MySQL est l'un des systèmes de gestion de bases de données relationnelles (SGBDR) open source les plus courants, basé sur le langage de requête structuré (SQL), qui est un langage de programmation utilisé pour gérer les données contenues dans une base de données.
Il est rapide, simple à utiliser, même pour les débutants qui se lancent dans le développement backend, et intégré à divers packages de pile tels que Xampp, Lampp et Wamp.
Dans cet article particulier, nous allons vous montrer comment installer le serveur MySQL dans votre système Ubuntu. Les informations supplémentaires incluent la configuration des options de sécurité, l'ajustement des méthodes d'authentification et la création d'un nouvel utilisateur. Notre version Ubuntu de choix dans ce didacticiel est Ubuntu 20.04 LTS, qui est la dernière version au moment de la rédaction de cet article.
Installer MySQL sur Ubuntu
Conditions
Vous aurez besoin d'avoir des privilèges élevés (root) sur votre système. Vous pouvez le faire en exécutant la commande ci-dessous.
sudo su
Procédure
Au moment de la rédaction de cet article, la version actuelle de MySQL Linux est la version 5.7. Pour commencer l'installation, suivez les étapes ci-dessous :
Étape 1) Assurez-vous que tous les packages et référentiels de votre système sont à jour. Vous pouvez le faire en exécutant la commande ci-dessous :
mise à jour sudo apt
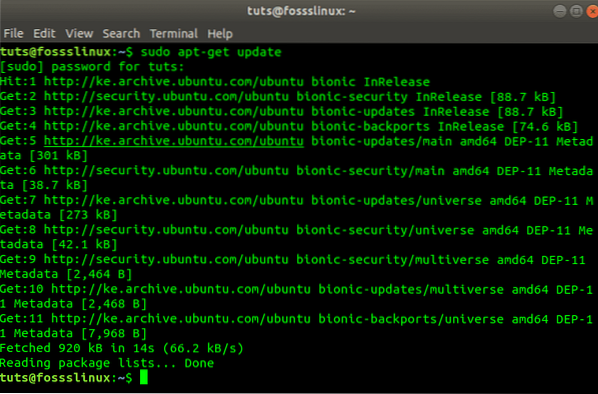
Étape 2) Maintenant, nous allons installer MySQL via le gestionnaire de packages apt. Exécutez la commande ci-dessous.
sudo apt installer mysql-server
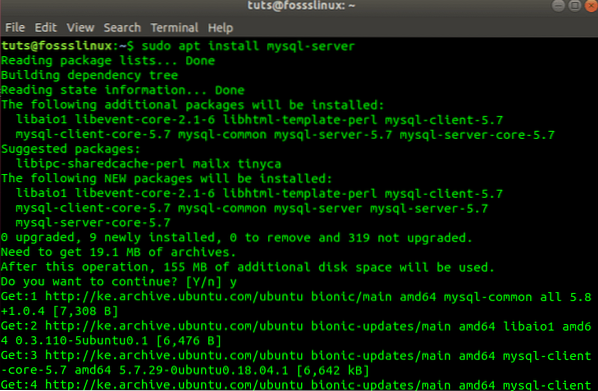
Étape 3) Après une installation réussie, le service mysql devrait démarrer automatiquement. Vous pouvez le confirmer en exécutant la commande ci-dessous :
statut sudo systemctl mysql
Vous devriez obtenir une sortie similaire à celle de l'image ci-dessous.
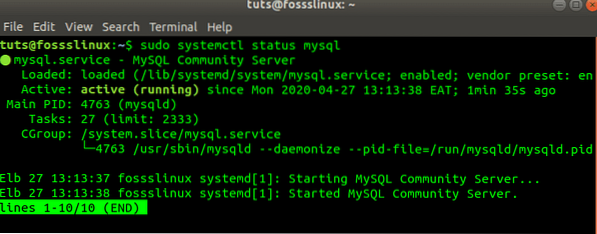
Dans tous les cas où le service n'est pas en cours d'exécution, exécutez la commande ci-dessous :
sudo /etc/init.d/mysql démarrer
Vérifier l'installation de MySQL (facultatif)
Vous pouvez vérifier votre installation en exécutant la commande ci-dessous, qui affichera la version et la distribution MySQL installées sur votre système.
mysql --version

Sécurisez votre serveur MySQL
Maintenant que le serveur MySQL est installé avec succès, vous devez définir quelques paramètres pour assurer la sécurité du serveur et des bases de données que vous configurerez à l'avenir.
Dans d'autres cas, une fois l'installation du package MySQL Server terminée, l'utilitaire mysql-secure-installation se lancera automatiquement. Cependant, si ce n'est pas le cas pour vous, exécutez la commande ci-dessous :
sudo mysql_secure_installation
Vous verrez une invite vous demandant si vous souhaitez VALIDER LE PLUGIN DE MOT DE PASSE. Il améliore la sécurité du serveur MySQL en vérifiant la force des mots de passe utilisateur permettant aux utilisateurs de définir uniquement des mots de passe forts. Appuyez sur Y pour accepter VALIDATION ou sur la touche RETOUR pour sauter.
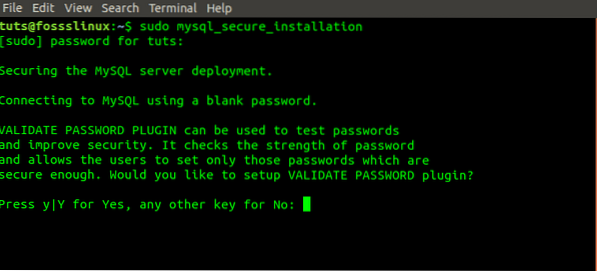
Ensuite, vous devriez voir une invite pour définir le mot de passe root. Entrez votre mot de passe et appuyez sur Entrée. Attention, pour des raisons de sécurité, tout ce que vous tapez dans la console ne s'affiche pas.
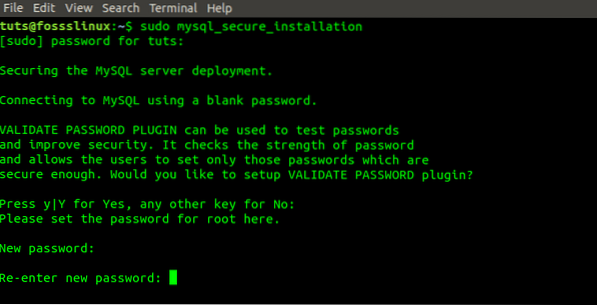
Ensuite, vous devriez voir une invite vous demandant si vous souhaitez supprimer tous les utilisateurs anonymes, entrez Y pour OUI. Pour toute autre invite à partir d'ici, entrez Y pour OUI.
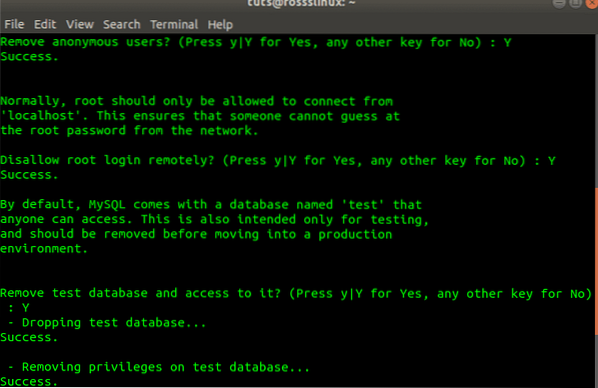
Connectez-vous en tant que root et ajustez l'authentification de l'utilisateur
Le serveur MySQL est livré avec un utilitaire côté client qui vous permet d'accéder et d'interagir avec la base de données à partir du terminal Linux.
Généralement, après une nouvelle installation de MySQL sur Ubuntu sans effectuer aucune configuration, les utilisateurs accédant au serveur sont authentifiés à l'aide du plugin d'authentification (auth_socket).
L'utilisation de auth_socket empêche le serveur d'authentifier un utilisateur à l'aide d'un mot de passe. Non seulement cela soulève des problèmes de sécurité, mais cela empêche également les utilisateurs d'accéder à la base de données à l'aide de programmes externes tels que phpMyAdmin. Nous devons changer la méthode d'authentification de auth_socket à l'utilisation de mysql_native_password.
Pour ce faire, nous devrons ouvrir la console MySQL. Exécutez la commande suivante sur le terminal Linux.
sudo mysql
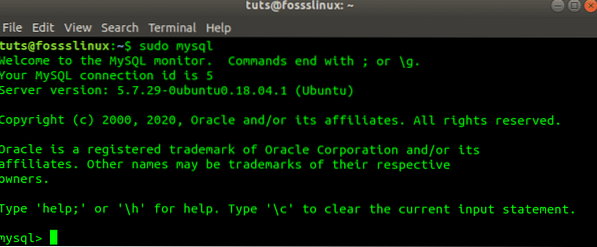
Maintenant, nous devons vérifier la méthode d'authentification utilisée par la base de données sur différents utilisateurs. Vous pouvez le faire en exécutant la commande ci-dessous.
SÉLECTIONNEZ l'utilisateur, la chaîne d'authentification, le plug-in, l'hôte FROM mysql.utilisateur;
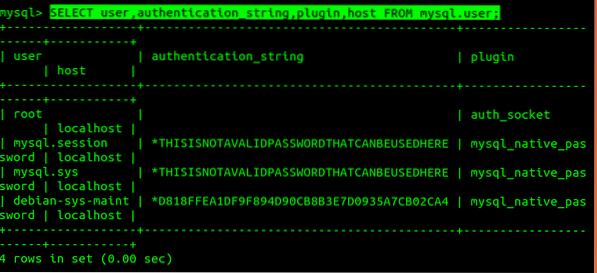
À partir de l'image ci-dessus, nous pouvons confirmer que l'utilisateur root est bien authentifié à l'aide du plugin auth_socket. Nous devons passer à l'utilisation de l''authentification par mot de passe' en utilisant la commande 'ALTER USER' ci-dessous. Assurez-vous d'utiliser un mot de passe sécurisé (il doit comporter plus de huit caractères combinant des chiffres, des chaînes et des symboles spéciaux) car il remplacera le mot de passe que vous avez défini lors de l'exécution de la commande 'sudo mysql_secure_installation' ci-dessus. Exécutez la commande ci-dessous.
ALTER USER 'root'@'localhost' IDENTIFIÉ AVEC mysql_native_password PAR 'your_password' ;

Notez que le texte en surbrillance dans l'image ci-dessus est l'endroit où vous entrerez votre mot de passe sécurisé. Placez-le entre des balises simples. Maintenant, nous devons recharger les tables d'octroi et mettre à jour les modifications apportées au serveur MySQL. Pour ce faire, exécutez la commande ci-dessous.
PRIVILÈGES DE FLASH ;

Une fois cela fait, nous devons confirmer que l'utilisation root n'utilise plus auth_socket pour l'authentification. Faites-le en exécutant à nouveau la commande ci-dessous.
SÉLECTIONNEZ l'utilisateur, la chaîne d'authentification, le plug-in, l'hôte FROM mysql.utilisateur;
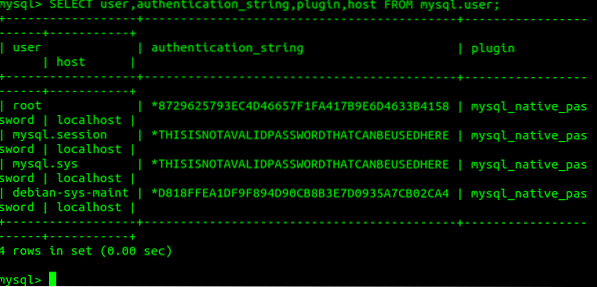
À partir de l'image ci-dessus, nous voyons que la méthode d'authentification racine est passée de 'auth_socket' à 'password.'
Depuis que nous avons changé la méthode d'authentification pour root, nous ne pouvons pas utiliser la même commande que nous utilisions auparavant pour ouvrir la console MySQL. C'est-à-dire 'sudo mysql.' Nous devrons inclure les paramètres de nom d'utilisateur et de mot de passe, comme indiqué ci-dessous.
mysql -u racine -p
Le '-u' indique l'utilisateur, qui est 'root' pour notre cas et '-p' signifie 'password', que le serveur vous demandera d'entrer une fois que vous aurez appuyé sur la touche Entrée.
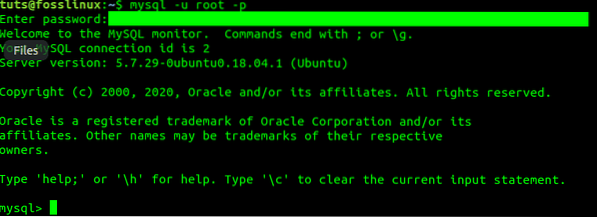
Création d'un nouvel utilisateur
Une fois que tout est configuré, vous pouvez créer un nouvel utilisateur auquel vous accorderez les privilèges appropriés. Dans notre cas ici, nous allons créer un utilisateur 'tuts_fosslinux' et attribuer des droits sur toutes les tables de la base de données et l'autorisation de modifier, supprimer et ajouter des privilèges d'utilisateur. Exécutez les commandes en dessous de la ligne par ligne.
CRÉER UN UTILISATEUR 'tuts_fosslinux'@'localhost' IDENTIFIÉ PAR 'strong_password' ; OCTROYEZ TOUS LES PRIVILÈGES SUR *.* À 'tuts_fosslinux'@'localhost' AVEC L'OPTION GRANT ;
La première commande créera le nouvel utilisateur et la seconde attribuera les privilèges nécessaires.
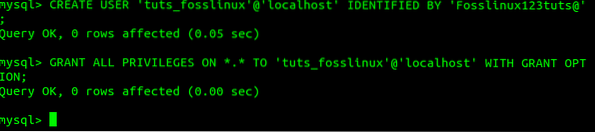
Nous pouvons maintenant tester notre nouvel utilisateur en exécutant la commande ci-dessous.
mysql -u tuts_fosslinux -p
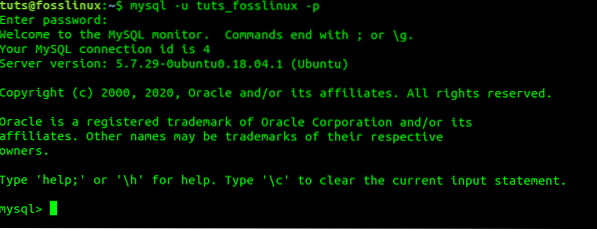
Installer MySQL-Server sur le serveur Ubuntu
L'installation du serveur MySQL sur le serveur Ubuntu n'est pas très différente des étapes décrites ci-dessus. Cependant, étant donné qu'un serveur est accessible à distance, nous devons également activer l'accès à distance pour notre serveur.
Pour installer la base de données et configurer les options de sécurité, il suffit d'exécuter les commandes suivantes ligne par ligne sur le Terminal.
sudo apt update sudo apt install mysql-server sudo mysql_secure_installation
Après une installation réussie, nous devrons activer l'accès à distance. Logiquement, tout ce que nous avons à faire est d'ouvrir un port sur le pare-feu du serveur Ubuntu pour que le serveur MySQL communique. Par défaut, le service MySQL s'exécute sur le port 3306. Exécutez les commandes ci-dessous.
sudo ufw activer sudo ufw autoriser mysql 
Pour améliorer la fiabilité et l'accessibilité de nos bases de données MySQL, nous pouvons configurer le service du serveur MySQL pour qu'il démarre au démarrage. Pour ce faire, exécutez la commande ci-dessous.
sudo systemctl activer mysql

Maintenant, nous devrons configurer les interfaces de notre serveur. Il permettra au serveur d'écouter les interfaces accessibles à distance. Nous devrons éditer le 'mysqld.fichier cnf'. Exécutez les commandes ci-dessous.
sudo nano /etc/mysql/mysql.conf.d/mysqld.cnf

Par défaut, l'adresse de liaison est à '127.0.0.1.' Ajoutez une adresse de liaison pour votre interface réseau publique et une autre pour l'interface réseau de service. Vous pouvez configurer votre adresse de liaison comme '0.0.0.0' pour toutes les adresses IP.
Conclusion
J'espère que vous avez apprécié ce tutoriel sur la configuration du serveur MySQL sur votre système Ubuntu. Si vous débutez avec MySQL et que tout ce dont vous avez besoin est de créer une base de données et un utilisateur simples, les étapes ci-dessus devraient vous être d'une grande aide. Si vous trouvez cet article plein de ressources, n'hésitez pas à partager le lien avec un ami.
 Phenquestions
Phenquestions



