En raison de son immense popularité, il existe un certain nombre de clients Dropbox pour toutes les plateformes. Dans cet article, nous allons installer et Dropbox sur openSUSE. Le client officiel Dropbox sera plus que suffisant pour répondre à vos besoins.
Installation de Dropbox
Le client Dropbox est directement disponible depuis les dépôts officiels d'openSUSE, pas besoin de dépôt supplémentaire. Dites simplement à zypper quoi faire. Commençons!
Exécutez les commandes suivantes pour installer le client Dropbox officiel.
$ sudo zypper réf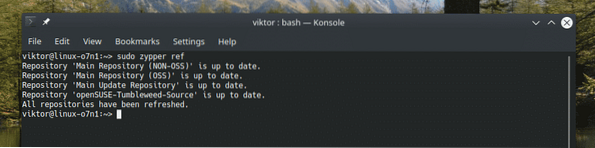
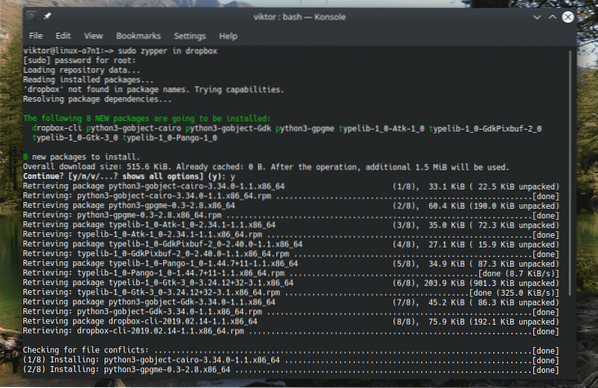
Utilisation du client Dropbox officiel
Démarrez l'application à partir du menu.
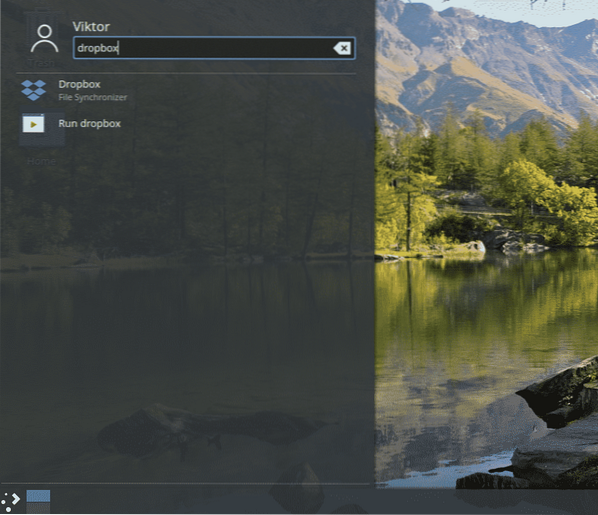
Lorsque vous exécutez l'application pour la première fois, la fenêtre d'alerte suivante apparaît. Selon la fenêtre, nous avons besoin du démon propriétaire Dropbox de Dropbox pour exécuter le client correctement. Cliquez sur OK".
Attendez la fin du téléchargement.
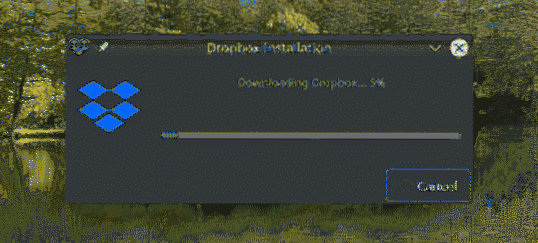
Dans mon cas, cela s'est terminé avec l'erreur suivante. Si vous rencontrez ce problème, c'est à cause d'un paquet nécessaire manquant dans le système. Exécutez la commande suivante pour l'installer immédiatement!
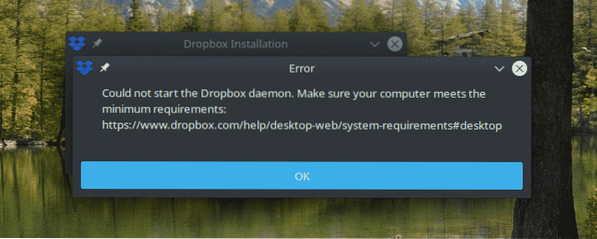
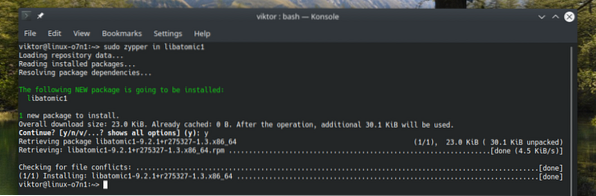
Maintenant, le client devrait démarrer normalement. Cela ouvrira une page Web. Vous serez invité à vous connecter à votre compte Dropbox.
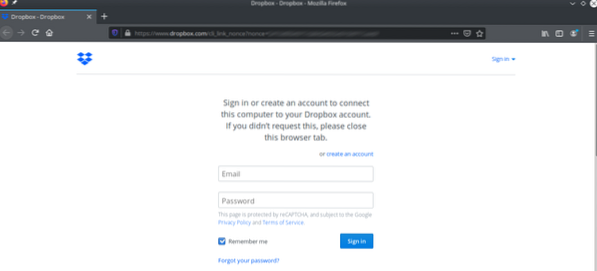
Une fois la connexion réussie, le message de réussite s'affichera.
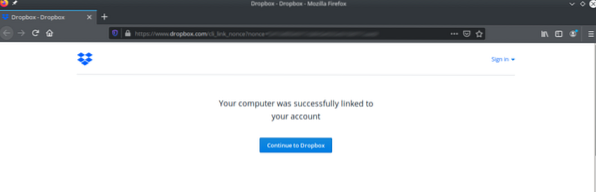
Maintenant, votre client Dropbox est prêt à synchroniser vos fichiers et dossiers. Vous remarquerez également qu'un nouveau dossier Dropbox est créé dans le répertoire "~/Dropbox".
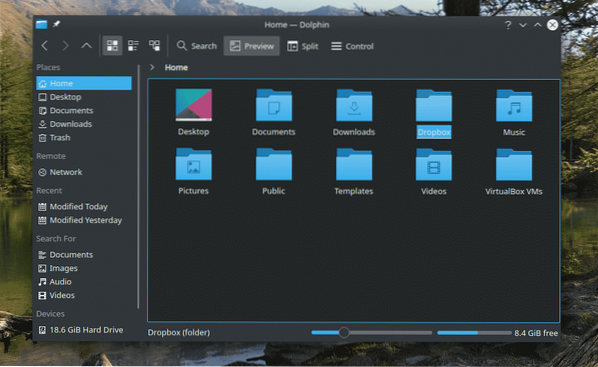
Tout ce que vous mettez ou supprimez de ce dossier sera synchronisé avec Dropbox.
Le client Dropbox dispose également d'une version en ligne de commande : dropbox-cli. En utilisant l'outil, il est possible d'effectuer toutes les actions Dropbox via le terminal de votre choix. Exécutons la commande suivante dans le terminal.
$ boîte de dépôt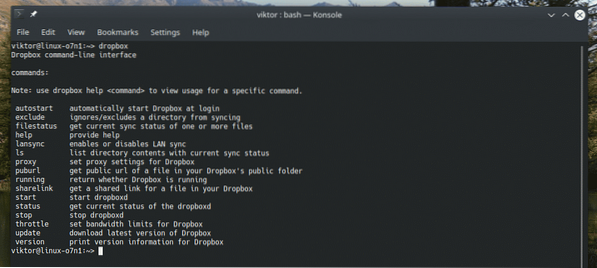
Clientèle alternative
Le client officiel Dropbox n'est pas le seul moyen d'utiliser Dropbox sur openSUSE. Il existe d'autres alternatives que je recommande de vérifier. Ils peuvent également offrir des fonctionnalités supplémentaires que vous pourriez trouver intéressantes. En voici quelques uns.
Rcloner le client
C'est certainement l'un de mes préférés. Rclone est une implémentation de rsync qui prend en charge la synchronisation de fichiers et de répertoires avec de nombreuses solutions de stockage cloud. Découvrez rclone.
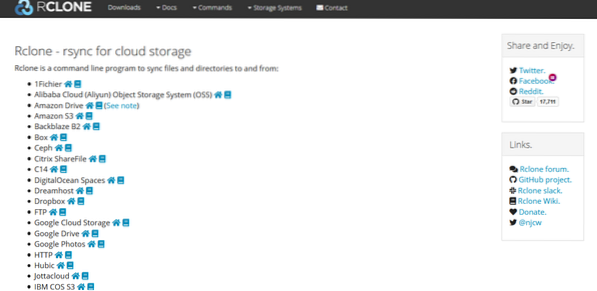
Rclone est un outil en ligne de commande. Cela signifie que la seule façon d'interagir avec cet outil est via la ligne de commande. Cependant, il existe également une interface utilisateur Web de rclone que vous pouvez utiliser pour effectuer les actions souhaitées. Commençons.
Dans un premier temps, installez rclone.
$ sudo zypper dans rclone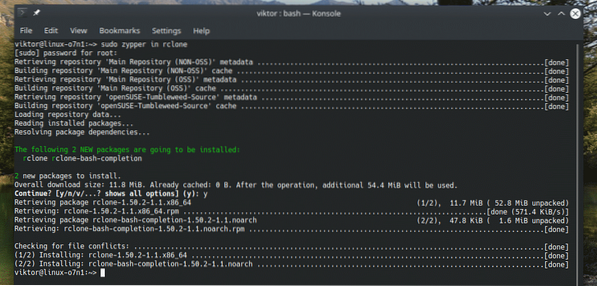
Rclone est également disponible sous forme de package instantané.
$ sudo snap install rclone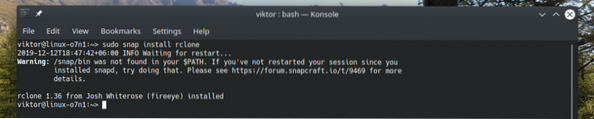
Une fois l'installation terminée, il est temps de configurer rclone. Démarrez le processus de configuration en exécutant cette commande.
$ rclone config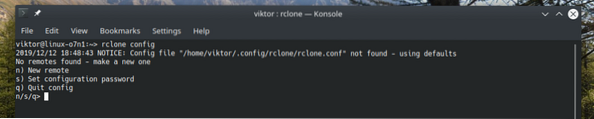
Lorsque vous y êtes invité, entrez « n » pour créer une nouvelle connexion à distance.
Donnez un nom à la connexion. Dans mon cas, ce sera "myDropbox".
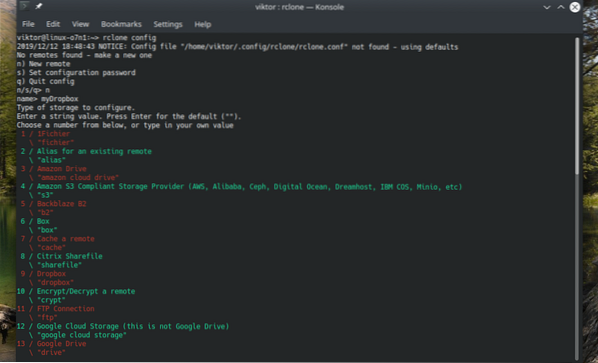
Une grande liste de services disponibles vous sera proposée. Pour Dropbox, c'est le n°9.
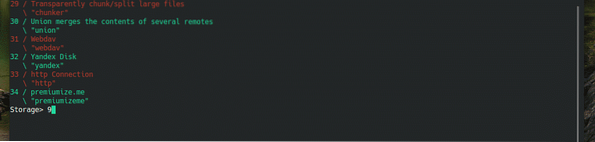
Maintenant, vous serez invité à saisir "Dropbox App Key" et "Dropbox App Secret". Appuyez sur "Entrée" dans les deux cas.

La configuration avancée n'est pas nécessaire. Entrez "n" pour sauter.

Entrez "y" pour utiliser la configuration automatique. Dans ce cas, rclone se chargera tout seul de la configuration.
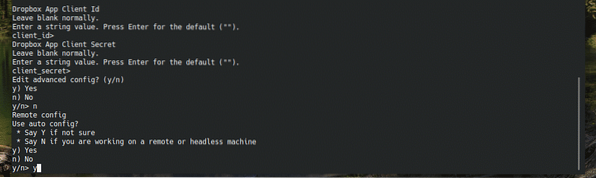
La page de connexion Dropbox apparaîtra sur votre navigateur par défaut. Entrez vos identifiants pour vous connecter à votre compte Dropbox.
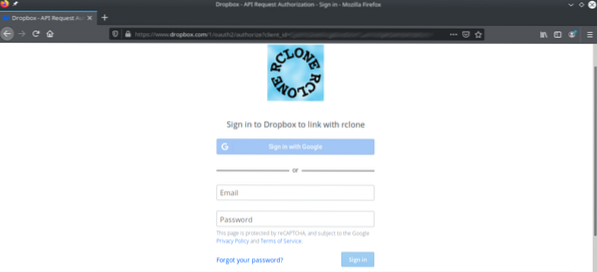
Autoriser l'accès rclone à votre stockage Dropbox.
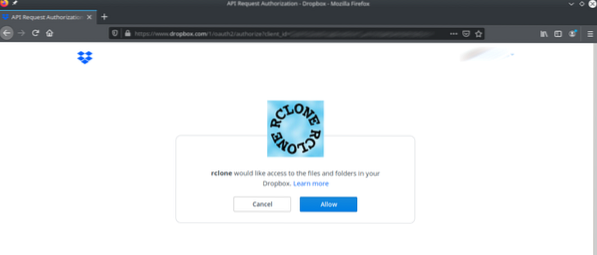
Rclone présentera un bref résumé du jeton qu'il a reçu de Dropbox. Entrez « y » pour confirmer.
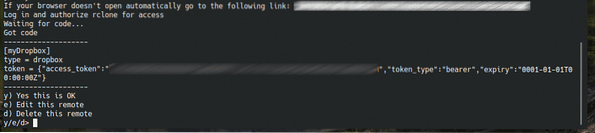
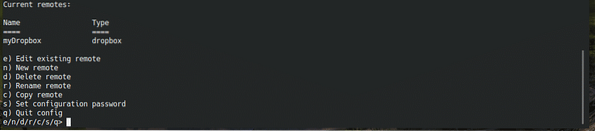
Voila! La connexion à distance est établie! Maintenant, nous devons définir un répertoire où rclone montera la télécommande. Exécutez la commande suivante.
$ rclone monter
Maintenant, le répertoire est prêt à être synchronisé avec votre stockage cloud Dropbox. Si vous souhaitez démonter l'emplacement, appuyez simplement sur "Ctrl + C" dans la fenêtre de la console.
Utilisant Spotdox
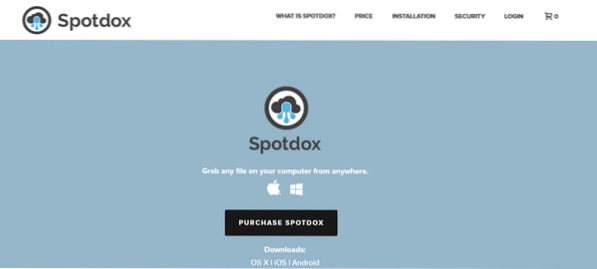
Spotdox est intéressant. Bref, cela fonctionne comme un "gestionnaire de fichiers à distance" y compris ceux qui sont hébergés sur Dropbox. En utilisant Spotdox, vous pouvez non seulement avoir tous vos fichiers Dropbox mais aussi des fichiers que vous avez stockés sur d'autres emplacements, par exemple, votre PC domestique ou des stockages distants.
Vous pouvez profiter du service de Spotdox de n'importe où! Tout ce dont vous avez besoin est juste une connexion Internet et un navigateur Web. En utilisant Spotdox, vous pouvez également télécharger des fichiers vers ces emplacements.
Cependant, Spotdox n'est pas une solution gratuite. Actuellement, ils proposent 3 types de licences différentes : mensuelle, annuelle et permanente. Découvrez Spotdox.
Utilisant Odrive
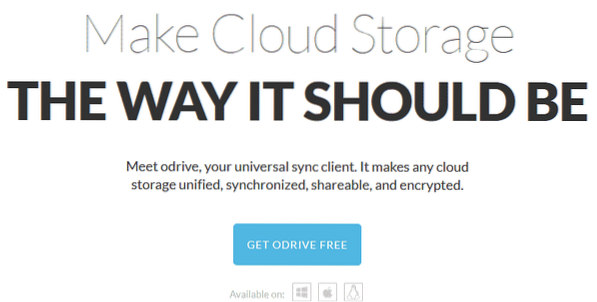
L'objectif de cette application est d'unifier toutes vos solutions de stockage cloud en un seul endroit. Cet outil peut prendre en charge non seulement Dropbox mais aussi Box, OneDrive, Google Drive, Amazon S3, etc. Il prend également en charge FTP, SFTP, etc.
Odrive suit un modèle freemium. Alors que la majorité de ses fonctionnalités sont disponibles gratuitement, l'abonnement premium offre des fonctionnalités telles que la désynchronisation, la synchronisation personnalisée, le cryptage, etc. Découvrez la comparaison des fonctionnalités d'Odrive.
Dernières pensées
Dropbox est un service assez populaire pour son service génial et ses fonctionnalités intéressantes. Si vous n'avez besoin que du service Dropbox, le client officiel Dropbox vous suffira amplement. Cependant, si vous avez besoin de Dropbox et d'autres solutions de stockage en nuage, Odrive est plus logique.
Prendre plaisir!
 Phenquestions
Phenquestions


