
introduction
Apache Tomcat peut exécuter diverses technologies Java et exécute les langages JavaServer (JSP), JavaServlet et Java Expression. Cet article vous montrera comment installer Apache Tomcat Server et configurer le gestionnaire d'applications Web sur Ubuntu 20.04 en 11 étapes faciles. Le serveur Apache Tomcat peut être installé directement à partir du référentiel de logiciels d'Ubuntu, qui contient la version la plus récente et la plus stable du serveur Tomcat.
Étape 1 : Mettre à jour APT
Tout d'abord, comme toujours, mettez à jour votre APT.
$ sudo apt mise à jour
Étape 2 : Recherchez Tomcat dans le référentiel
Recherchez le package du serveur Tomcat dans le référentiel. Le référentiel vous montrera tous les derniers packages disponibles en téléchargement.
$ sudo apt-cache recherche tomcat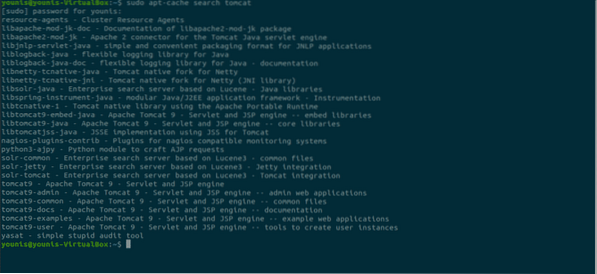
Étape 3 : Téléchargez Tomcat
Téléchargez le package tomcat9 et le package d'administration tomcat9 et ses dépendances avec la commande de terminal suivante.
$ sudo apt installer tomcat9 tomcat9-admin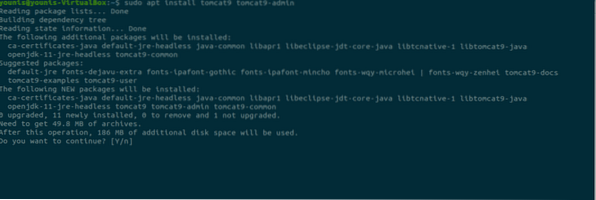
Étape 4 : Installer le serveur Apache Tomcat
Une fois le téléchargement terminé, il installera le serveur Apache Tomcat, qui démarrera automatiquement. Pour vérification, tapez la commande ss suivante, qui vous montrera le numéro de port ouvert 8080, le port ouvert par défaut réservé au serveur Apache Tomcat.
$ ss -ltn
Étape 5 : modifier les paramètres de Tomcat
Lorsque le système d'exploitation Ubuntu redémarre, le serveur Apache Tomcat démarre automatiquement. Ce paramètre de programme peut être modifié en entrant l'une des deux commandes suivantes.
$ sudo systemctl activer tomcat9OU ALORS
$ sudo systemctl désactiver tomcat9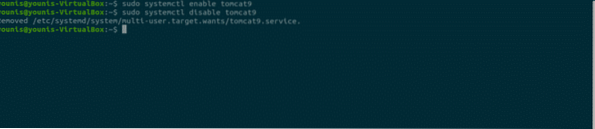
Étape 6 : autoriser le trafic vers le port 8080
Si les ports de pare-feu, en particulier UFW, sont actifs sur votre système, les appareils qui souhaitent se connecter au serveur Apache Tomcat auront des difficultés à se connecter. Pour autoriser le trafic de n'importe quelle source vers le port 8080 du serveur Tomcat, tapez la commande suivante.
$ sudo ufw autoriser de n'importe quel port 8080 proto tcp
Étape 7 : Testez le serveur Tomcat
Maintenant, vous pouvez tester votre serveur Tomcat. Lorsque Tomcat démarre, vous pouvez tester le programme dans un navigateur Web. À l'aide de l'adresse de bouclage du système, vous pouvez vous connecter au serveur Tomcat en spécifiant le port avec l'adresse dans la barre de recherche d'URL, comme suit :
http://127.0.0.1:8080Tomcat est opérationnel si vous voyez cette page, "ça marche!".
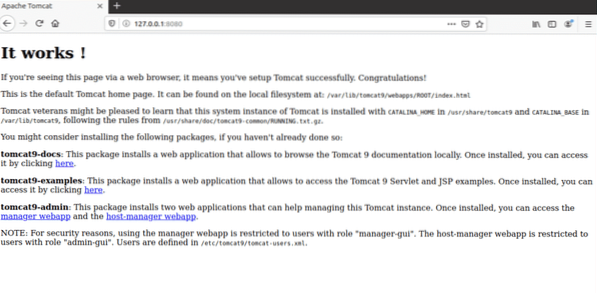
Étape 8 : Créer un utilisateur
Vous devez créer un utilisateur pour le gestionnaire d'applications Web dans le serveur Tomcat. Un nouveau compte utilisateur doit être configuré pour utiliser Apache Tomcat Web Application Manager.
Ouvrez les utilisateurs de tomcat.xml dans le répertoire Tomcat avec votre éditeur de texte préféré.
$ sudo nano /etc/tomcat9/tomcat-users.xmlÉtape 9 : ajouter des lignes balisées
Lorsque le fichier est ouvert, ajoutez ces trois lignes balisées dans le fichier au-dessus du "<” tag. Here, new user with the name “tomcat” has been created with a password set as “pass.” Add your own values as substitution for the username and password.
Enregistrez le fichier et fermez-le. Maintenant, nous pouvons passer à l'accès à la zone d'application du gestionnaire.
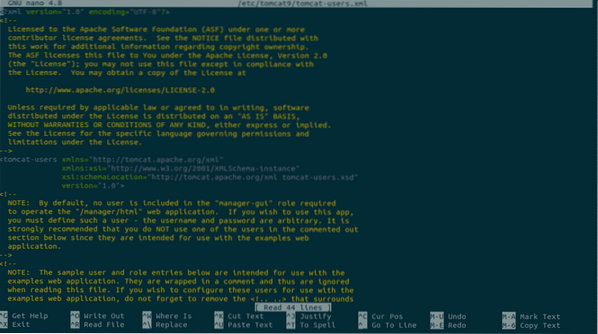
Étape 10 : Redémarrez Tomcat
Redémarrez le serveur Tomcat avec la commande suivante.
$ sudo systemctl redémarrer tomcat9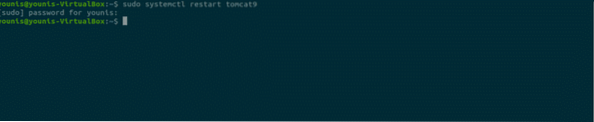
Étape 11 : accéder au gestionnaire d'applications Tomcat
Pour accéder au gestionnaire d'applications Web du serveur Tomcat, saisissez l'URL : http://127.0.0.1:8080/manager/html dans la barre de recherche URL du navigateur Web et appuyez sur Entrée. Ensuite, entrez les informations d'identification que vous avez données au nouvel utilisateur dans Tomcat Server. Vous devriez maintenant voir la fenêtre du gestionnaire d'applications Web.
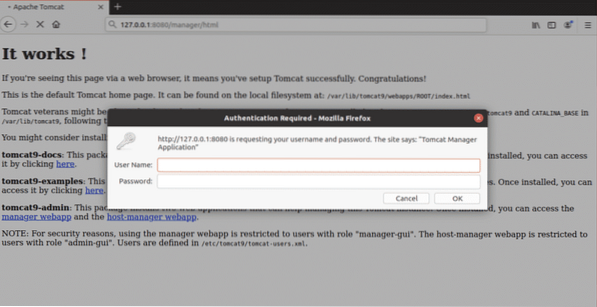
Conclusion
Le serveur Apache Tomcat est un excellent logiciel pour déployer un serveur HTTP Java. Configuration du serveur Apache Tomcat sur Ubuntu 20.04 est très simple et ne nécessite pas de commandes complexes.
 Phenquestions
Phenquestions


