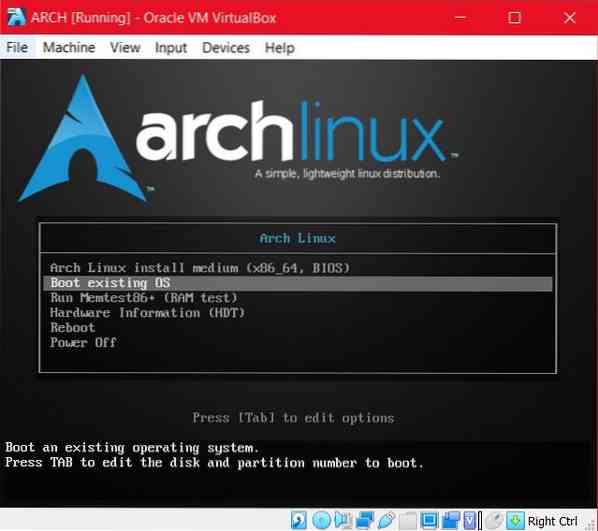Processus d'installation
L'installation d'Arch sur une boîte virtuelle Linux nécessite que vous suiviez ces étapes :
- Étape #1 Démarrage de l'Arch iso
- Étape #2 Shell racine initial d'Arch Linux
- Étape #3 Partition amorçable
- Étape n°4 Monter le système de fichiers
- Étape #5 Installation du système de base
- Étape #6 Arch Chroot
- Étape #7 Installation d'un chargeur de démarrage
Démarrage de l'Arch iso
Pour le démarrage de arch iso, vous devez d'abord créer l'environnement de la boîte virtuelle via l'interface VirtualBox. Sélectionnez la nouvelle option et attribuez un nom, au moins 2 Go de RAM et un type (principalement Arch Linux 64 bits) à votre machine virtuelle. Générez maintenant le disque dur virtuel constituant un minimum de 8 Go pour stocker votre système d'exploitation installé avec ses référentiels respectifs. Vous pouvez facilement démarrer la machine virtuelle maintenant ; assurez-vous de sélectionner l'iso arch Linux déjà existante pour le démarrage car le nouveau disque dur que vous venez de former est vide et ne peut donc pas être démarré pour le moment. Si vous ne faites pas le disque dur de votre VM, le système vous demandera l'emplacement. Vous verrez trois options de démarrage pour votre démarrage initial d'arch Linux; il est préférable d'opter pour la première option de x86_64.
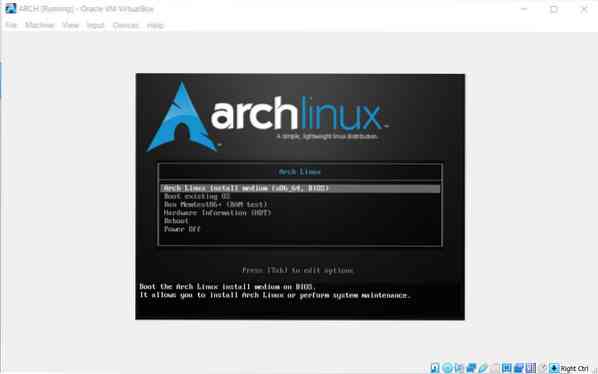
Shell racine initiale Arch Linux
Une fois que l'écran du shell racine apparaît après avoir sélectionné l'option de démarrage, cela signifie que vous pouvez continuer et mettre à jour votre base de données et les packages existants.
$ pacman -Syy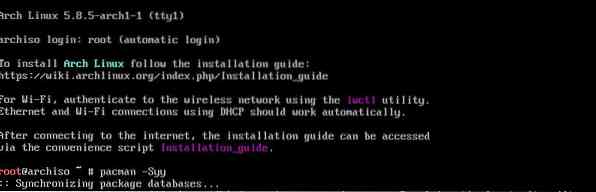
La commande vous permettra de télécharger le package de synchronisation Pacman avec le dépositaire officiel d'Arch.
Partition amorçable
Cette étape vous permet de former facilement une partition de disque, généralement entre la partition racine et la partition d'échange. Vous pouvez utiliser les outils de distribution Linux pour la partition de votre disque. L'outil le plus approprié et le plus simple serait fdisk.
$ fdisk -l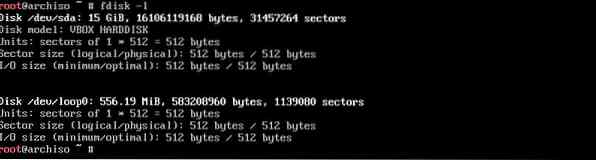
L'écran de sortie visualisera les options de partition selon votre espace disque. Utilisez la partition que vous avez décidée lors de la formation du disque dur.
Vous pouvez également utiliser la commande fdisk suivante comme outil de partitionnement.
$ fdisk /dev/sda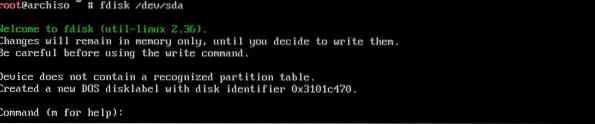
Vous pouvez simplement taper "m" pour afficher toutes les commandes fdisk également.
Vous pouvez maintenant utiliser le programme de service de cfdisk pour le rendre amorçable. Tapez la commande suivante dans le système de terminal
$ cfdisk /dev/sda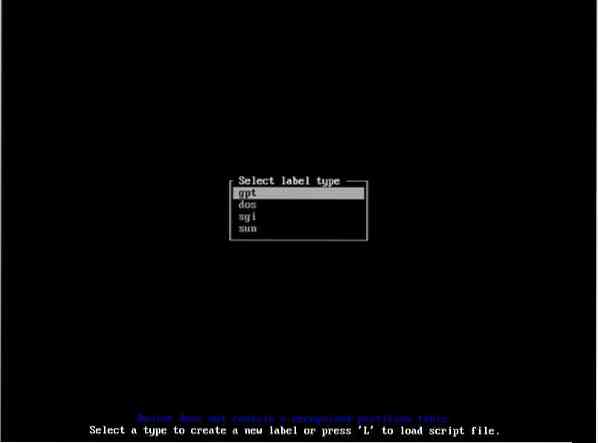
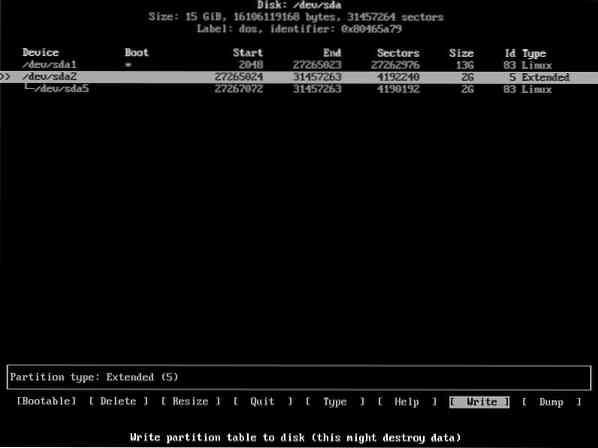
Maintenant, l'écran vous montrera les options de gpt, dos, sgi et sun pour le type d'étiquette. Il est recommandé d'opter pour dos et de continuer. Une fenêtre apparaîtra sur votre écran ; sélectionnez simplement nouveau et entrez pour créer une partition. Entrez à nouveau après avoir sélectionné votre espace disque et votre emplacement. /dev/sda1 sera votre première partition si vous optez pour une seule partition. Sélectionnez l'option de
Si vous souhaitez écrire des modifications dans la partition, utilisez la commande de
$ wÀ ce stade, si vous souhaitez vous assurer que les modifications que vous avez apportées à la partition sont effectuées avec succès, entrez à nouveau la commande de :
$ fdisk -l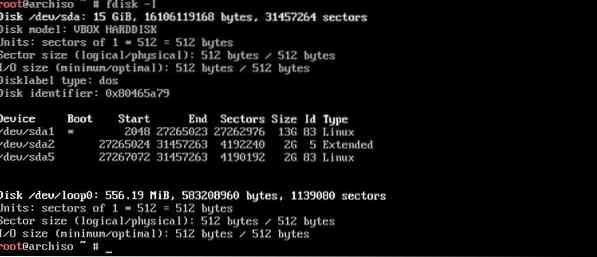
Pour formater ou créer la partition pour l'installation d'arch Linux utilisez les commandes de mkfs si vous souhaitez créer un système de fichiers. Et optez pour mkswap pour la génération d'espace de swap.
$ mkfs.ext4 /dev/sda1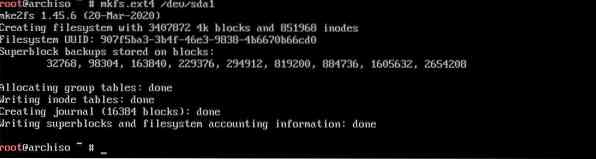
Cette commande intègre le type ext4 pour le fichier système. Si vous exécutez plusieurs partitions, exécutez la même commande avec l'emplacement de la deuxième partition à la fin, par exemple, sda2.
$ mkswap /dev/sda5 (pour la partition d'échange)
Maintenant pour l'activation de la partition swap, exécutez la commande de;
$ swapon /dev/sda5
Si vous exécutez plusieurs partitions et que vous souhaitez vérifier votre disposition, vous pouvez entrer la commande lsblk.

Monter le système de fichiers
Cette étape prend en charge l'installation du système de base. vous pouvez exécuter la commande suivante pour monter le système de fichiers afin que les données pertinentes pour/mnt soient automatiquement stockées dans votre partition racine.
$ mount /dev/sda1 /mnt
Pour plusieurs partitions, utilisez ces commandes pour votre partition d'accueil ; la première commande formera une jonction n pour la partition home, et la deuxième commande stockera les données de la partition home dans /mnt/home.
$ mkdir /mnt/home$ monter /dev/sda3
Installation du système de base
Pour installer avec succès la base, et son package pertinent de base-devel, utilisez le programme système de packstrap.
$ packstrap -i /mnt base base-devel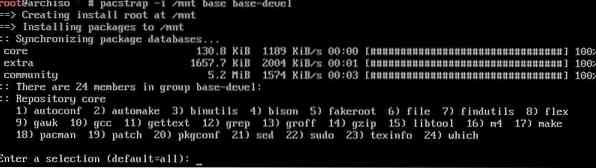
Choisissez l'option par défaut pour les packages de téléchargement et continuez.
Vous devez maintenant générer un fichier fstab qui naviguera automatiquement dans la partition à monter pour le processus de démarrage.
$ genfstab -U -p /mnt >> /mnt/etc/fstab
Chroot en arc
Utilisez la commande arch-chroot pour intégrer avec succès les fuseaux horaires, la langue et d'autres facteurs clés dans /mnt.
$ arch-chroot /mnt /bin/bash
Pour le paramètre local, utilisez la commande suivante :
$ nano /etc/locale.gen (pour le réglage de la langue)Enregistrez le fichier puis exécutez la commande suivante.
$ locale-gen
Maintenant, formez le etc/locale.conf en exécutant la commande :
$ nano /etc/locale.conf$ LANG=en_US.UTF-8 (pour ajouter votre propre langue au lieu de la langue par défaut)
Utilisez la commande suivante pour définir le fuseau horaire, remplacez également zone et sous-zone par votre pays et région respectifs.
$ ln -s /usr/share/zoneinfo/Zone/SubZone /etc/localtime

Pour définir le système hôte, appliquez la commande
$ echo abc >> /etc/nom d'hôte. (remplacez ABC par votre nom d'hôte)$ nano /etc/hosts

Tapez maintenant la commande de :
127 $.0.0.1 hôte local127 $.0.1.1 ABC
$ ::1 localhost
Installation du chargeur de démarrage
Nous allons installer un grub qui démarrera le fichier à partir du système d'exploitation compatible en tant que chargeur de démarrage.
$ pacman -S grub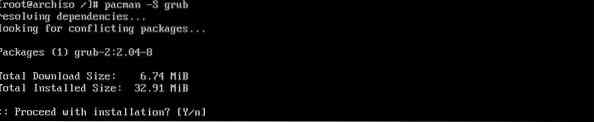


Ces commandes installeront, exécuteront et enregistreront la configuration grub pour le disque sda.
Enfin, appliquez ces commandes pour quitter et explorer l'environnement virtuel d'Arch Linux.
$ sortie$ umount /dev/sda1
$ redémarrer

Conclusion
La procédure d'installation d'Arch Linux sur la boite virtuelle risque d'être un peu longue. Mais il assure le bon fonctionnement d'Arch Linux sur votre serveur. De cette façon, vous pouvez profiter des avantages des distributions Linux sans aucune discorde. Ce guide couvre la méthode la plus pratique pour obtenir Arch Linux.
 Phenquestions
Phenquestions