Par défaut, Pop!_OS est livré avec le navigateur Mozilla Firefox installé pour vous aider à naviguer sur Internet. C'est un navigateur Web fiable couvrant presque toutes les fonctionnalités et fonctionnalités dont vous avez besoin. Cependant, travailler avec Firefox est sensiblement différent de Google Chrome, notamment du point de vue de la vitesse. Google Chrome est un peu plus rapide que Firefox.
En tant que tel, si vous aimez utiliser le navigateur Chrome ou vous considérez comme un fan de son interface utilisateur, voici un guide détaillé pour vous aider à installer Chrome sur votre Pop!_Système d'exploitation. Nous vous montrerons également comment installer le navigateur Chromium au cas où vous voudriez la même saveur que Chrome, mais à la recherche de quelque chose d'open-source.
Commençons.
Installer Google Chrome et Chromium sur Pop!_OS
Tout d'abord, voyons comment utiliser l'interface utilisateur graphique (GUI) pour installer à la fois Google Chrome et Chromium sur votre Pop!_Système d'exploitation.
Installation de Chrome par la méthode GUI
Tout d'abord, vous devrez ouvrir Firefox. Rendez-vous ensuite sur le site officiel de Google Chrome. De là, cliquez sur le bouton "Télécharger Chrome".
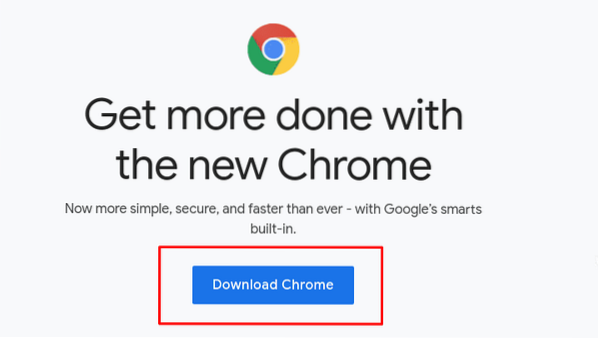
Maintenant, depuis Pop!_OS est une distribution basée sur Ubuntu, vous devez sélectionner le 64 bits .paquet de téléchargement deb. Cliquez ensuite sur « Accepter et installer" pour télécharger le package sur votre Pop!_OS stockage local.
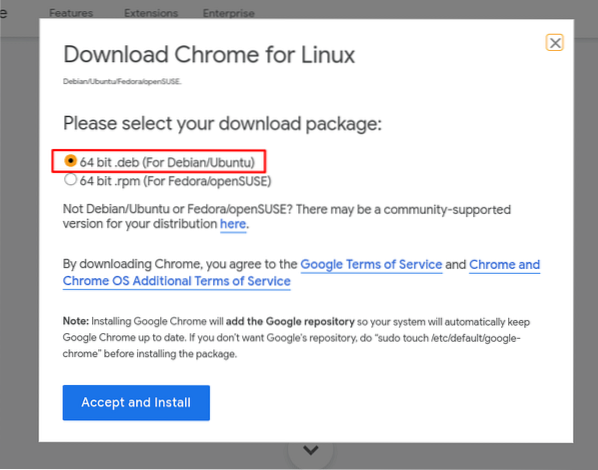
Vous devriez voir une fenêtre pop-up similaire à celle montrée dans l'image ci-dessous. Vous pouvez soit l'ouvrir avec Eddy - un installateur de paquet Debian simpliste pour Pop!_OS, ou "Enregistrer le fichier" à votre stockage local.
Nous vous recommandons de l'enregistrer d'abord juste pour avoir le package d'installation à portée de main. Après avoir sélectionné Enregistrer le fichier, cliquez sur OK.
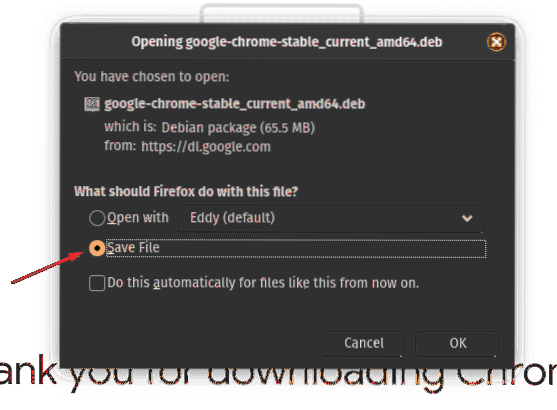
Une fois le package téléchargé sur votre stockage local, vous pouvez vous diriger vers votre bibliothèque> dossier de téléchargements, où vous devriez voir ce fichier. L'emplacement du fichier peut changer en fonction des paramètres du dossier « Téléchargements » que vous avez sur Firefox.
Ensuite, vous devrez double-cliquer sur le .deb, et il ouvrira Eddy. Comme vous pouvez le voir sur l'image, il vous suffit de cliquer sur le bouton "Installer" et l'installation de Chrome sur votre système commencera.
Avec Chrome installé, cliquez sur le super (touche du logo Windows sur un clavier Windows) pour accéder au menu Activités et saisir Chrome dans la barre de recherche, et vous devriez voir l'icône Google Chrome. Vous pouvez cliquer pour ouvrir et commencer à naviguer sur Internet à l'aide de Chrome.
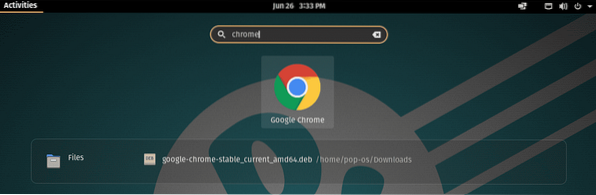
Installation de Chrome
Étant donné que Chromium est une application open source, il est disponible dans presque tous les référentiels de logiciels de la distribution. Dans le cas de Pop!_OS, vous pouvez trouver le navigateur Chromium via Pop!_Boutique.
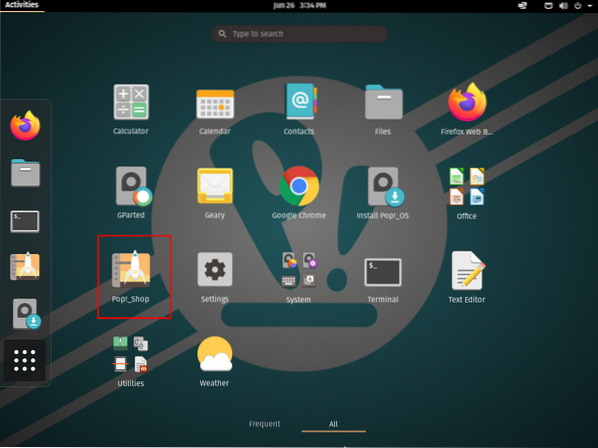
Après l'ouverture de Pop!_Shop, tapez Chromium dans la barre de recherche fournie, puis cliquez sur "Installer" pour l'application en surbrillance dans l'image.
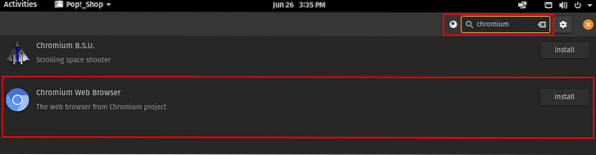
Une fois l'installation terminée, revenez au menu Activités en appuyant sur la touche Windows et tapez Chrome dans la barre de recherche.
Comme vous pouvez le voir, vous avez installé avec succès Chrome et Chromium sur votre Pop!_Système d'exploitation.

Installation de Chrome et Chromium par ligne de commande
L'utilisation de l'interface graphique pour installer ces applications peut sembler plus intuitive, surtout si vous venez d'un système Windows. Cependant, si vous êtes à l'aise avec le terminal, le processus peut être rationalisé de manière exponentielle. Voici comment installer Chrome et le navigateur Chromium à l'aide du terminal.
Installation de Chrome
Étant donné que le navigateur Chromium est disponible dans le référentiel de logiciels Ubuntu, vous pouvez l'appeler rapidement et l'installer à l'aide de cette commande de base :
$ sudo apt installer le navigateur chrome
Après avoir chargé tous les fichiers, Chromium sera installé avec succès sur votre système et vous verrez l'écran suivant.
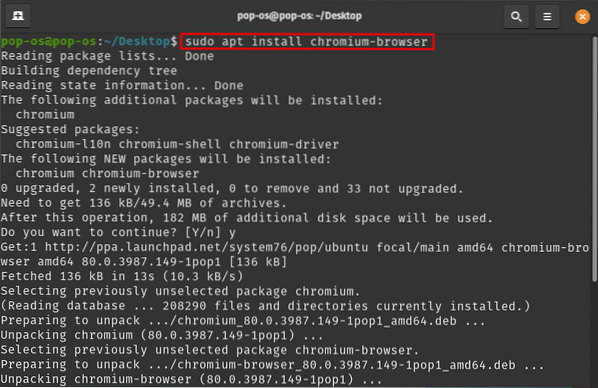
Installation de Chrome
Maintenant, la commande de terminal pour installer Chrome ne sera plus aussi simple qu'avant. Ici, vous devrez récupérer le correspondant .deb à l'aide de la commande wget, puis installez-le sur votre système.
Vous pouvez simplement copier et coller cette commande sur votre terminal pour obtenir le fichier DEB chrome :
wget https://dl.Google.com/linux/direct/google-chrome-stable_current_amd64.deb
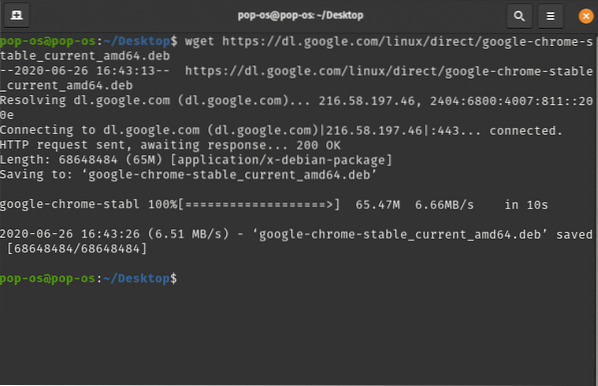
Après avoir récupéré le .deb, utilisez cette commande dpkg pour l'installer :
sudo dpkg -i google-chrome-stable_current_amd64.deb
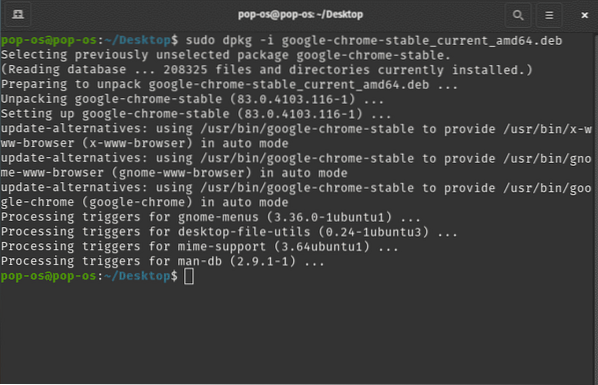
Désinstallation de Chrome et du navigateur Chromium
Maintenant que vous avez installé avec succès Chrome et Chromium sur votre système, nous allons terminer ce didacticiel en vous montrant comment les désinstaller également.
Pour désinstaller Chrome, vous pouvez taper la commande suivante dans le terminal :
$ sudo apt purge google-chrome-stable
De même pour supprimer Chromium, vous pouvez également utiliser la commande :
$ sudo apt purge chrome-navigateur
le purge La commande est utilisée pour supprimer complètement le(s) paquet(s) ainsi que tous leurs paramètres de configuration de votre système. Au lieu d'utiliser la purge, vous pouvez également utiliser le supprimer commander. Cependant, il ne supprimera pas les paramètres de configuration laissés par l'application sur votre système.
Emballer
Voilà comment vous pouvez installer Google Chrome ainsi que le navigateur Chromium sur votre Pop!_Système d'exploitation. Si vous aimez la Pop!_OS, assurez-vous de vérifier l'examen approfondi de la version Focal Fossa qui a été publiée récemment. Nous espérons que vous avez trouvé ce tutoriel utile et qu'il vous a aidé à installer votre navigateur préféré sur votre distribution Linux.
 Phenquestions
Phenquestions



