Visionneuse de polices GNOME
GNOME Font Viewer est disponible par défaut sur toutes les principales distributions Linux utilisant GNOME Shell ou d'autres environnements de bureau basés sur GNOME. Il vous permet de visualiser toutes les polices installées sur votre système et de parcourir leurs propriétés. Il peut également être utilisé pour installer des polices personnalisées à l'échelle du système.
Pour installer une police personnalisée à l'aide de GNOME Font Viewer, faites un clic droit sur un ".ttf" ou ".otf" et cliquez sur l'entrée de menu "Ouvrir avec les polices".
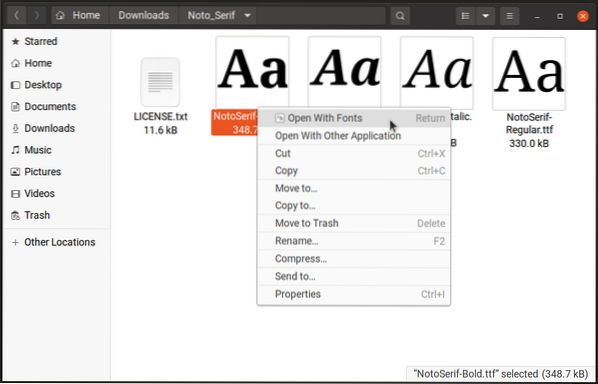
Cliquez sur le bouton "Installer" dans la barre d'en-tête supérieure pour installer la police. GNOME Font Viewer peut prendre quelques secondes pour installer la police et actualiser le cache des polices, alors attendez la fin du processus.
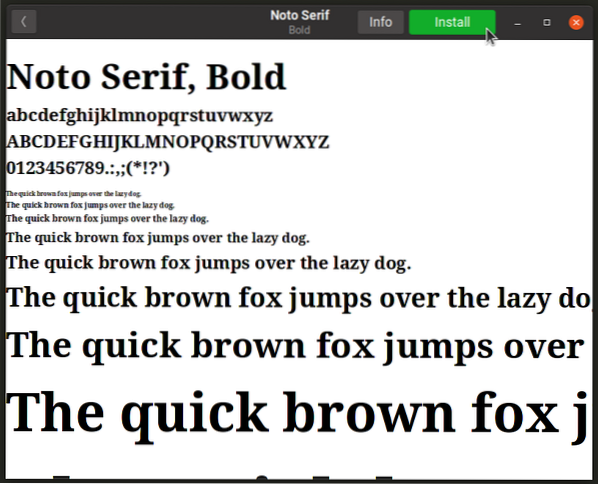
Une fois installé, vous pouvez utiliser les paramètres système pour sélectionner une nouvelle police ou utiliser une application telle que « GNOME Tweaks » pour changer les polices à l'échelle du système. La police installée sera également disponible pour d'autres applications système et tierces.
Vous pouvez installer GNOME Font Viewer dans Ubuntu à l'aide de la commande spécifiée ci-dessous :
$ sudo apt installer gnome-font-viewerGNOME Font Viewer est également disponible sous forme de package Flatpak qui peut être installé sur toutes les principales distributions Linux.
Gestionnaire de polices
Font Manager, comme son nom l'indique, est un outil de gestion et d'installation de polices personnalisées sous Linux. Vous pouvez l'utiliser pour prévisualiser, activer, désactiver et comparer les polices à l'échelle du système. Il présente une disposition à plusieurs volets et à onglets qui catégorise bien les polices et leurs propriétés sous différentes rubriques. Il fournit également un moyen de télécharger directement des polices à partir du site Web de Google Fonts. Contrairement à GNOME Font Viewer, Font Manager vous permet de modifier directement les polices à l'échelle du système à partir de l'application elle-même, vous n'avez donc pas besoin d'une autre application tierce pour changer de police. Il comprend également de nombreuses options pour personnaliser l'apparence des polices et vous pouvez l'utiliser pour modifier les conseils et l'anticrénelage des polices.
Pour installer une nouvelle police à l'aide du gestionnaire de polices, cliquez simplement sur l'icône « + » (plus) dans la barre d'en-tête supérieure.
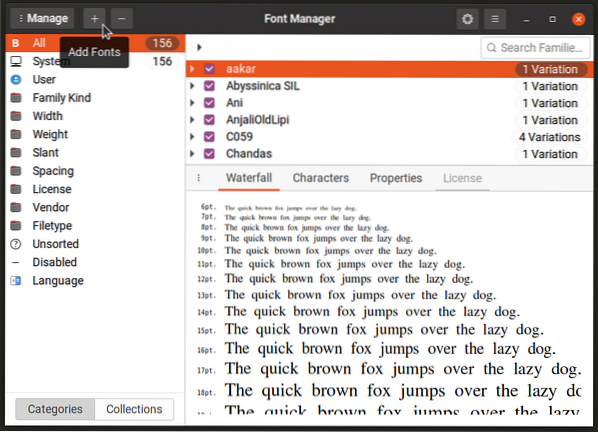
Vous pouvez installer Font Manager dans Ubuntu à l'aide de la commande spécifiée ci-dessous :
$ sudo apt install font-managerFont Manager est également disponible sous forme de package Flatpak qui peut être installé sur toutes les principales distributions Linux.
Recherche de polices
Font Finder est une application frontale pour le référentiel de polices Google disponible en ligne. Écrit en Rust et GTK3, il vous permet de prévisualiser, de parcourir et d'installer directement des polices à partir du site Web de Google Fonts. Il propose également des options pour trier et filtrer les résultats et un thème sombre en option pour prévisualiser les polices.

Font Finder est disponible sous forme de package Flatpak. Pour l'installer dans Ubuntu, utilisez successivement les commandes suivantes :
$ sudo apt installer flatpak$ flatpak remote-add --if-not-exists flathub https://flathub.org/repo/flathub.flatpakrepo
$ flatpak installer flathub io.github.mmstick.Recherche de polices
Vous pouvez installer Font Finder dans d'autres distributions Linux à partir de sa liste de magasins Flathub disponible ici.
Méthode de ligne de commande
Pour installer des polices personnalisées à l'aide de l'interface de ligne de commande, vous devrez copier les fichiers de polices dans certains répertoires. Si vous souhaitez installer des polices pour tous les utilisateurs, copiez les fichiers de polices dans le répertoire suivant (un accès root est requis) :
/usr/share/fontsSi vous souhaitez installer des polices pour l'utilisateur actuel uniquement, utilisez plutôt l'emplacement suivant (créez un dossier s'il n'existe pas) :
$ACCUEIL/.local/partage/policesUne fois les fichiers de polices copiés dans ces emplacements, vous devez actualiser le cache des polices à l'échelle du système pour terminer l'installation. Pour ce faire, exécutez la commande suivante :
$ sudo fc-cache -f -vAlternativement, vous pouvez simplement redémarrer le système pour actualiser le cache des polices.
Vous pouvez également créer des sous-répertoires dans les deux emplacements mentionnés ci-dessus et ajouter des polices à ces dossiers pour les classer soigneusement. Le cache des polices les sélectionnera automatiquement une fois que vous l'aurez actualisé.
Conclusion
Il est assez simple d'installer des polices personnalisées dans Ubuntu et d'autres distributions Linux majeures car les applications graphiques et les méthodes de ligne de commande sont disponibles. Les polices personnalisées peuvent être utilisées de différentes manières et sont particulièrement utiles pour les artistes, les concepteurs, les programmeurs et les écrivains.
 Phenquestions
Phenquestions


