Il a une interface de bureau plutôt élégante et une philosophie de conception centrale différente.
Le bureau Enlightenment peut gérer les fenêtres et les fichiers. Il peut faire de la composition. Il peut également démarrer des applications ainsi que gérer l'interface utilisateur et manipuler les paramètres du système. En fait, Enlightenment a été le premier gestionnaire de fenêtres à intégrer des thèmes dans le système de fenêtres X11.
L'illumination existe avant GNOME et est à peine plus jeune que KDE. Sa première version était la version 0.1 dans la première partie de 1997. Initialement, il a été lancé comme un simple gestionnaire de fenêtres. Malgré la capacité limitée des ordinateurs à gérer les fonctionnalités complexes d'une interface utilisateur, elle s'est avérée très flexible en termes de comportement et de fonctionnalités visuelles.
L'illumination a trop de fonctionnalités avec trop de flexibilité. On peut le configurer pour qu'il soit un simple bureau graphique ou le rendre plus éblouissant avec diverses options d'activité.
Que couvrirons-nous
Dans ce guide, nous verrons comment installer l'environnement Enlightenment Desktop sur Fedora 30 OS. Nous verrons la méthode d'installation via le référentiel officiel et via le code source. Commençons par le processus d'installation d'Enlightenment Desktop.
Conditions préalables
- Fedora 30 OS avec le bureau Gnome installé sur votre système.
- Idée de base de l'exécution de commandes sur l'interface de ligne de commande Linux.
- Compte d'utilisateur root ou compte d'utilisateur normal avec des privilèges sudo.
- Bonne connectivité Internet pour télécharger divers fichiers.
Méthode 1. Installer Enlightenment Desktop à l'aide des référentiels Fedora officiels
Étape 1. L'installation en utilisant cette méthode est assez facile. Il vous suffit d'installer le package du groupe d'illumination pour que les choses fonctionnent.
$ sudo dnf install @enlightenment
C'est tout. La commande ci-dessus installe tous les packages et dépendances requis. Votre nouvel environnement de bureau est installé et prêt à l'emploi. Il suffit de se déconnecter et de se reconnecter pour appliquer les modifications.
Nous verrons les étapes de configuration après la méthode 2. Si vous n'êtes pas intéressé par l'installation d'Enlightenment Desktop à partir du code source, vous pouvez passer à la section de configuration.
Méthode 2. Installer Enlightenment Desktop à partir du code source
L'installation d'un bureau d'illumination à partir du code source est un peu complexe. Nous devons installer plusieurs packages nécessaires avant d'exécuter les scripts d'installation. Sans ces packages, nous pourrions obtenir une erreur comme celle ci-dessous :
Exigences de paquet (eeze >= 1.20.5 ecore >= 1.20.5 eina >= 1.20.5) introuvableCommençons par installer ces dépendances :
1. Installez le package efl-devel :
$ sudo dnf installer efl-devel-1.21.1-4.fc30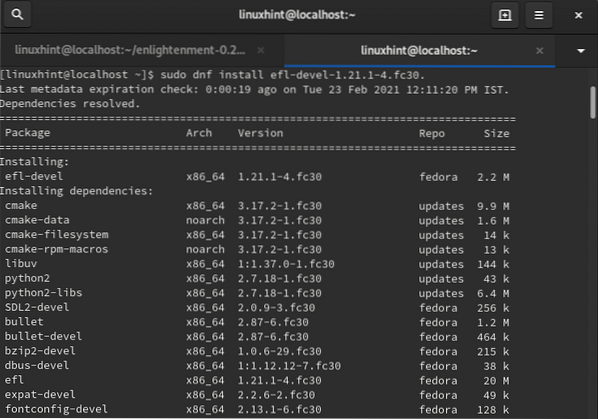
2. Installez le package xcb-util-keysyms-devel :
$ sudo dnf installer xcb-util-keysyms-devel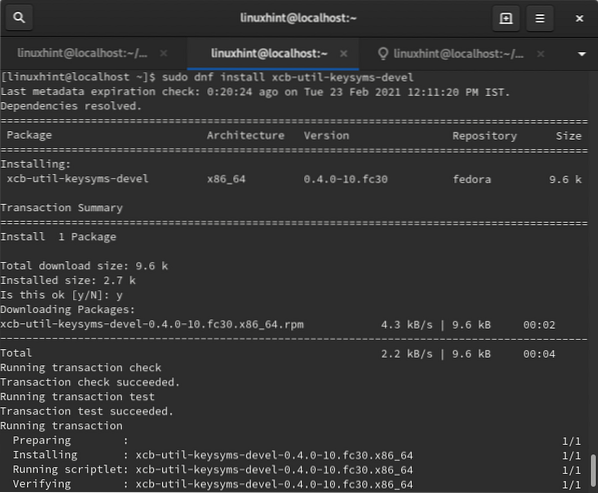
Nous pouvons maintenant poursuivre le processus d'installation :
Étape 1. Téléchargez l'archive binaire de l'illumination à partir de la commande ci-dessous :
$ wget https://télécharger.éclaircissement.org/rel/apps/enlightenment/enlightenment-0.22.4.le goudron.xz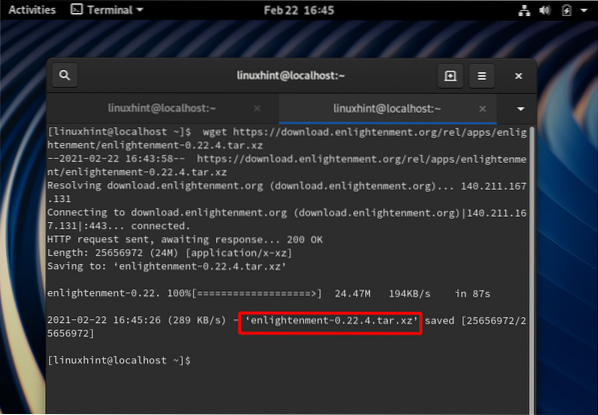
Étape 2. Extrayez le fichier téléchargé avec la commande :
$ tar -xf illumination-0.22.4.le goudron.xz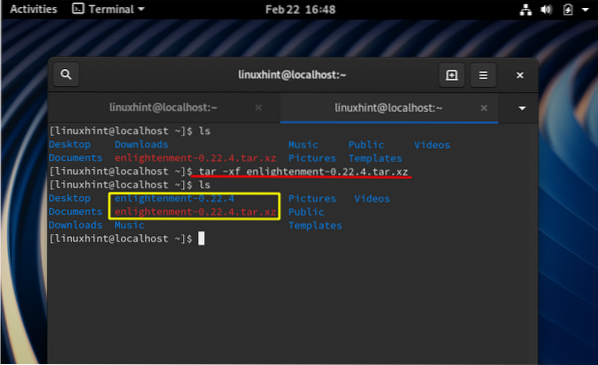
Étape 3. Déplacez-vous maintenant vers le dossier extrait avec la commande change directory :
$ cd illumination-0.22.4/Étape 4. Maintenant, pour configurer le package pour votre système, exécutez le script de configuration comme ci-dessous :
$ sudo ./configurerVous pourriez obtenir une erreur après avoir exécuté le script ci-dessus comme :
configuration.statut : erreur : quelque chose s'est mal passé lors de l'amorçage des fragments de makefilepour le suivi automatique des dépendances. Essayez de relancer la configuration avec le
Option '--disable-dependency-tracking' pour au moins pouvoir construire
le package (bien que sans prise en charge du suivi automatique des dépendances).
Pour corriger une telle erreur, ajoutez l'option -désactiver-suivi-dépendance au script de configuration comme indiqué ci-dessous :
$ sudo ./configure --disable-dependency-tracking
Étape 5. Pour compiler le code, nous devons installer le Fabriquer utilitaire avec la commande :
$ sudo dnf install makeSi le script de configuration se termine sans erreur, nous pouvons compiler le code source :
$ faireÉtape 6. Installez maintenant le package d'illumination avec la commande :
$ sudo faire tout installerUne fois la commande ci-dessus terminée avec succès, notre bureau d'illumination est installé et nous pouvons continuer à le configurer.
Configuration
Suivez les étapes ci-dessous pour configurer l'environnement de bureau d'illumination :
Étape 1. Déconnectez-vous de votre session actuelle comme indiqué ci-dessous :
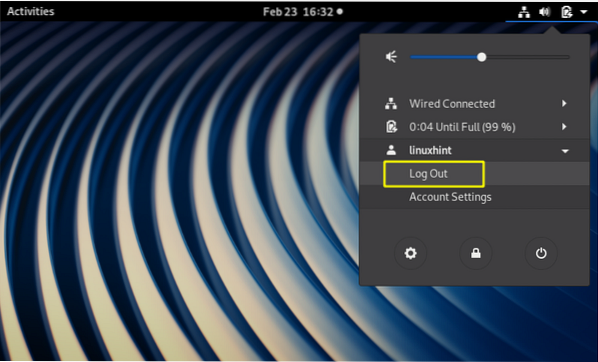
Étape 2. Maintenant, à l'écran de démarrage, sélectionnez la session « Enlightenment » à partir de l'icône de réglage, comme indiqué ci-dessous :
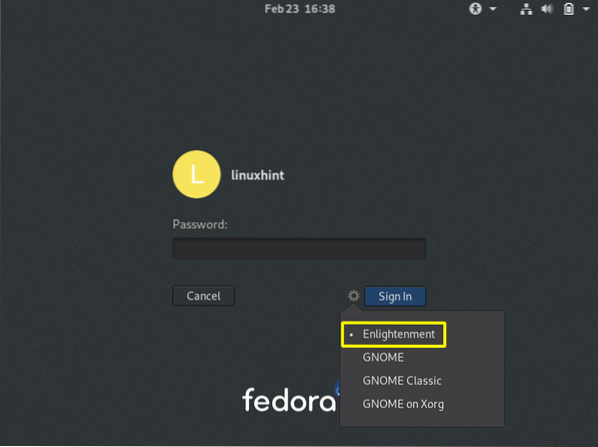
Étape 3. Connectez-vous maintenant avec vos identifiants. Un écran de démarrage peut apparaître et disparaîtra rapidement. Sur l'écran suivant, il vous sera demandé de sélectionner la langue d'installation. Vous pouvez utiliser une souris ou un clavier USB pour sélectionner la langue requise. Maintenant, appuyez sur le bouton Suivant pour continuer.
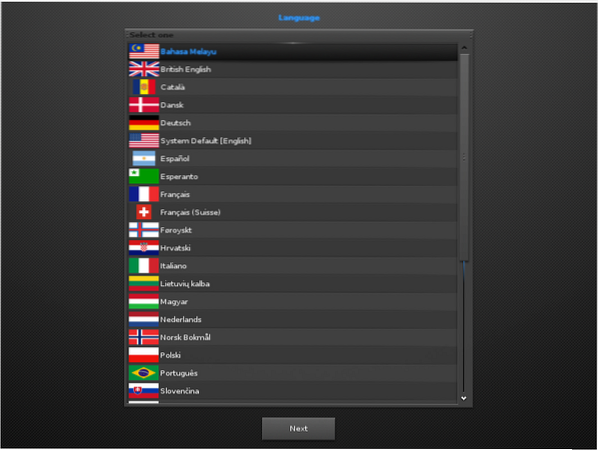
Si vous n'êtes pas sûr, vous pouvez vous en tenir à la langue par défaut du système.
Étape 4. Sélectionnez la disposition du clavier de votre choix et appuyez sur le bouton Suivant pour aller plus loin :
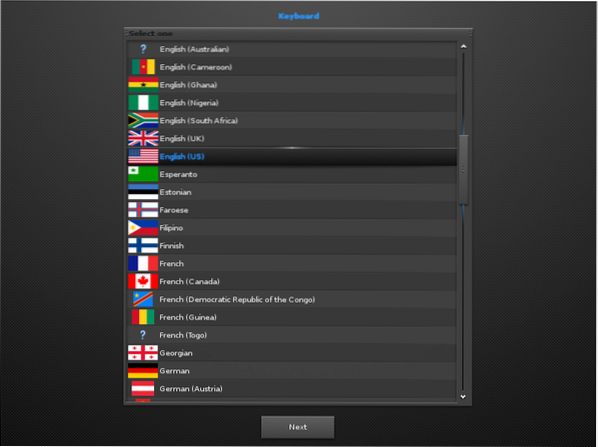
Si vous n'êtes pas sûr, vous pouvez vous en tenir à un clavier anglais (US) couramment utilisé.
Étape 5. L'étape suivante vous demandera de sélectionner un profil parmi trois options : 1. Mobile 2. Ordinateur 3. Carrelage. Nous sélectionnons le profil Computer (Standard Enlightenment) :
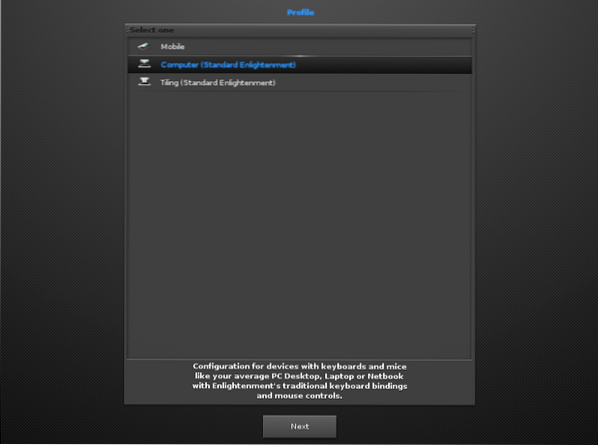
Étape 6. Maintenant, il affichera différentes tailles de titres parmi lesquels choisir. Nous avons choisi la valeur par défaut en surbrillance 1.0 Taille du titre. Vous pouvez sélectionner selon notre choix :
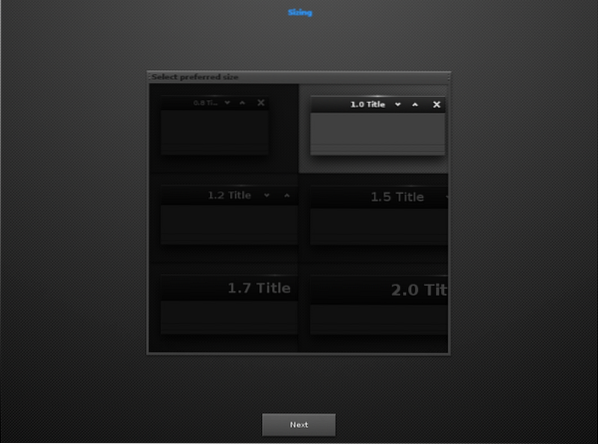
Étape 7. Après la fenêtre ci-dessus, le processus de configuration demandera de sélectionner un comportement pour le focus de la fenêtre. Si vous sélectionnez la première option, la fenêtre sera focalisée uniquement lorsqu'une souris est cliqué dessus. Dans la deuxième option, la fenêtre est sélectionnée chaque fois que la souris y entre ou survole. Nous nous en tenons à la deuxième option déjà cochée.
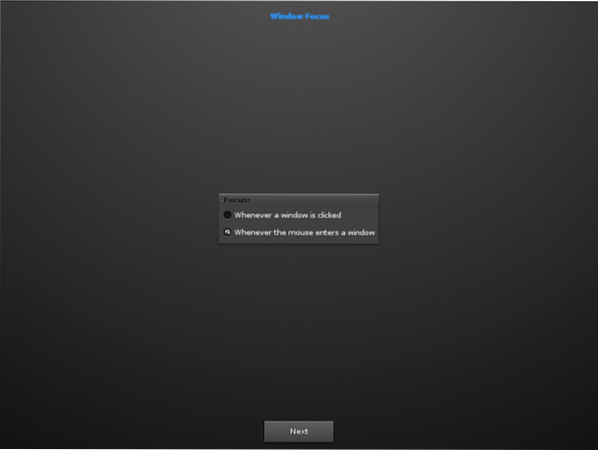
Étape 8. Dans cette partie, vous pouvez choisir la manière dont vous souhaitez lier les actions de la souris (déplacer, redimensionner, ouvrir) avec les boutons du clavier (shift, ctrl, alt, win, altgr). L'option par défaut est la touche alt. Nous entrons simplement dans le bouton Suivant sans cocher aucune option pour utiliser le paramètre par défaut (touche alt).
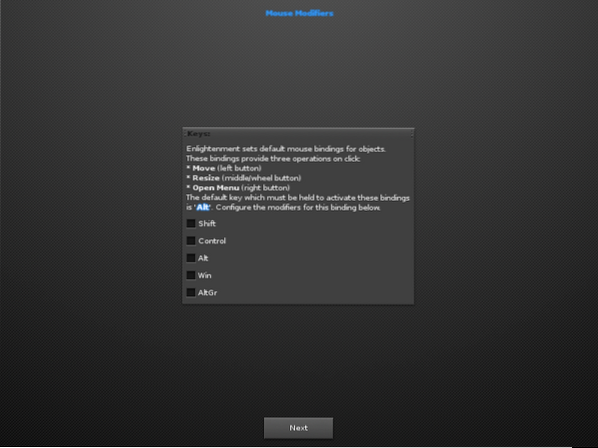
Étape 9. Si l'écran suivant indique « Service réseau Connman introuvable », ignorez simplement le message et appuyez sur le bouton Suivant :
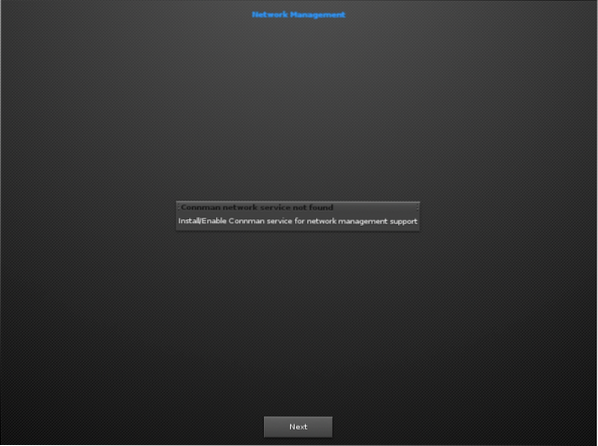
Étape 10. Dans l'écran suivant, nous n'avons pas désactivé la fonction de composition.
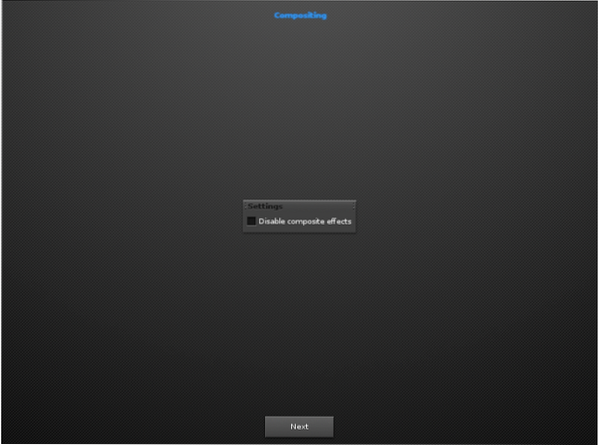
Étape 11. Ici, il demandera une vérification automatique des nouvelles versions, mises à jour, etc. Cochez simplement la case (déjà cochée par défaut) et continuez.
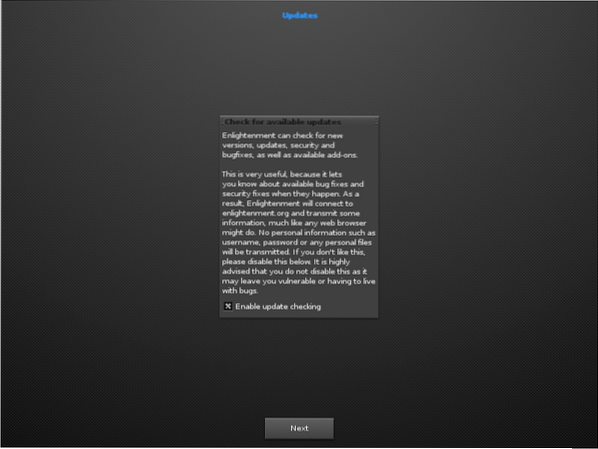
Étape 12. Activez la barre des tâches et appuyez sur le bouton Suivant :
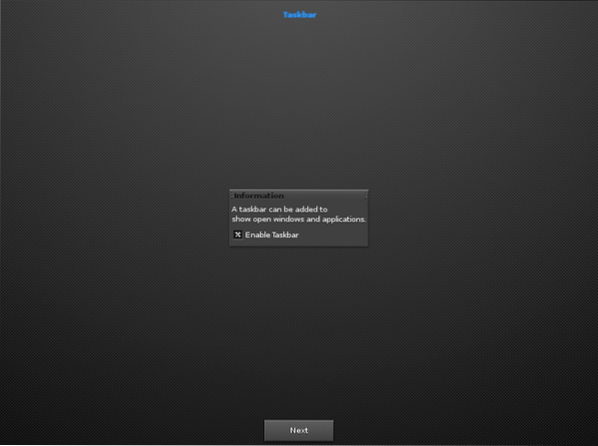
Enfin, entrez le bouton Suivant pour lancer et explorer le nouvel environnement de bureau.
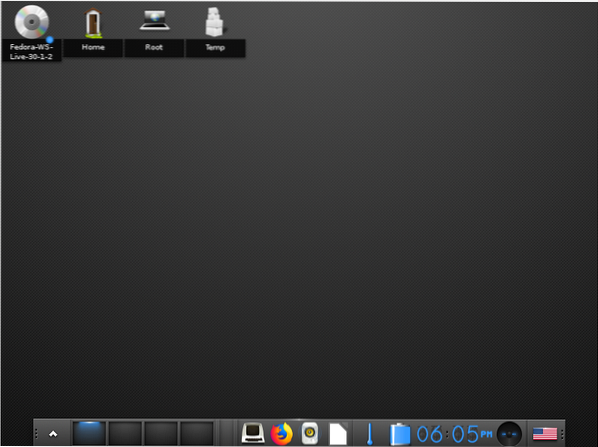
Conclusion
Félicitations, vous avez installé avec succès le bureau Enlightenment sur la station de travail Fedora 30. Profitez des nombreuses fonctionnalités et personnalisez-les selon votre choix. En suivant ce guide, vous avez peut-être remarqué que l'installation à partir du code source est un peu plus typique que l'installation. Si vous êtes un débutant Linux, nous vous recommanderons d'utiliser la première méthode.
 Phenquestions
Phenquestions


