FreeBSD est l'une des nombreuses distributions open source du noyau Berkeley Software Distribution (BSD). Puisque BSD est une itération de Research Unix, FreeBSD serait un système d'exploitation de type Unix. Il peut être utilisé sur à peu près n'importe quel processeur adaptatif à l'architecture x86 d'Intel. Les autres versions pouvant l'exécuter incluent amd64, PC-98, Alpha/AXP et IA-64. Il est connu pour être plus fiable et plus rapide que Linux, donc utilisé comme alternative à Linux. Il est favorisé par les entreprises de fabrication, et ces autres entités, en raison de son système de licence, qui leur permet de modifier le noyau sans avoir à faire les changements open-source.
Ce tutoriel concerne l'installation de FreeBSD 12 sur VirtualBox. Les instructions ici sont universelles pour presque tous les autres hyperviseurs.
Conditions préalables
Tout d'abord, récupérez l'image FreeBSD 12 avant de procéder à l'installation ; utilisez le lien ci-dessous :
$ wget http://ftp.freebsd.org/pub/FreeBSD/releases/ISO-IMAGES/12.2/FreeBSD-12.2-RELEASE-amd64-memstick.imgCréez ensuite une clé USB FreeBSD 12 amorçable avec la commande ci-dessous :
$ sudo dd if=FreeBSD-12.2-RELEASE-amd64-memstick.img of=/dev/sdb bs=1M conv=syncMaintenant, lancez VirtualBox et cliquez sur le bouton Nouveau pour commencer à créer une machine virtuelle.
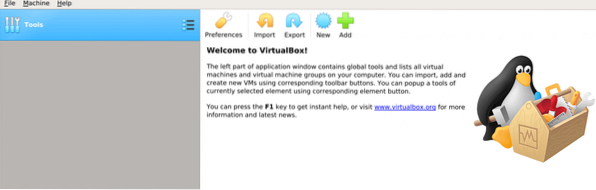
Nommez votre machine virtuelle, puis sélectionnez le type de système d'exploitation :

Allouez ensuite l'espace disque approprié pour l'installation :
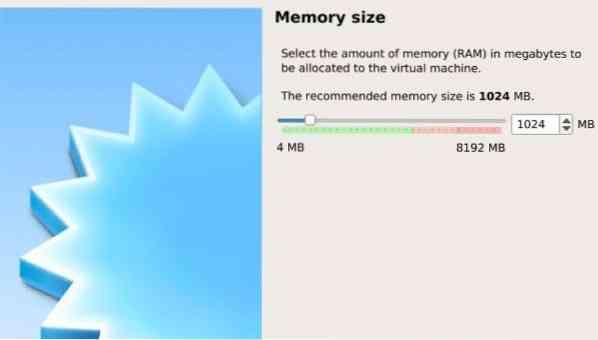
Après cela, procédez à la sélection d'un disque dur :
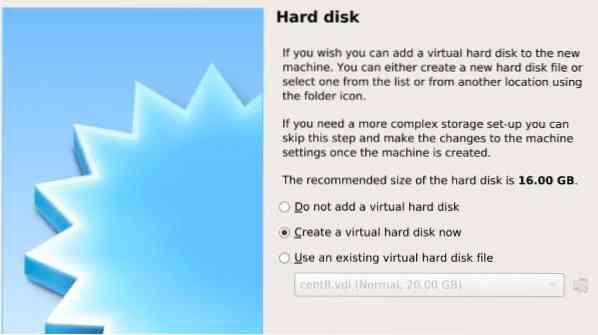
Sélectionnez un type de fichier pour ce disque dur :
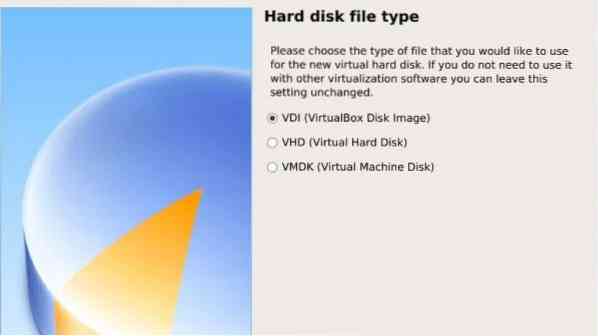
L'étape suivante consiste à choisir entre une installation dynamique et à taille fixe. L'allocation dynamique permet au fichier du disque dur d'accumuler de la taille, tandis que la fixation de la taille du fichier du disque dur crée le fichier à la taille maximale.
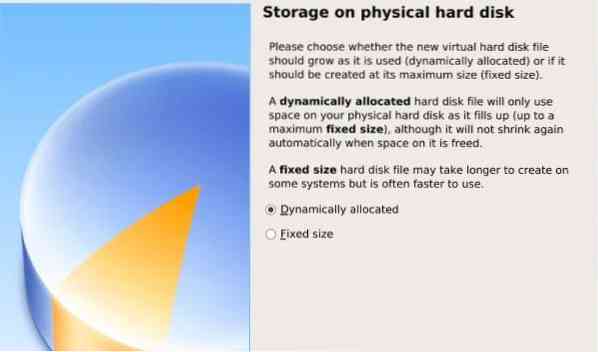
Nommez ensuite votre fichier de disque dur virtuel et sélectionnez une taille :
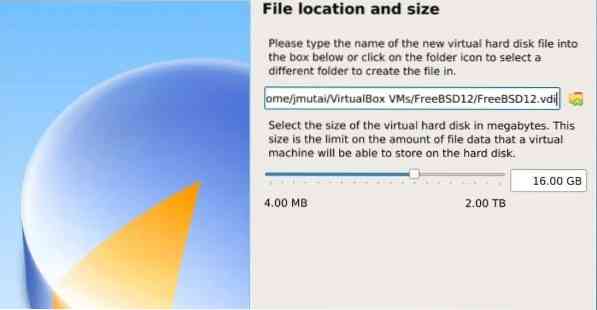
Le modèle de votre machine virtuelle est opérationnel et prêt à être utilisé.

Cliquez sur le bouton vert intitulé Démarrer et sélectionnez un chemin d'image ISO :
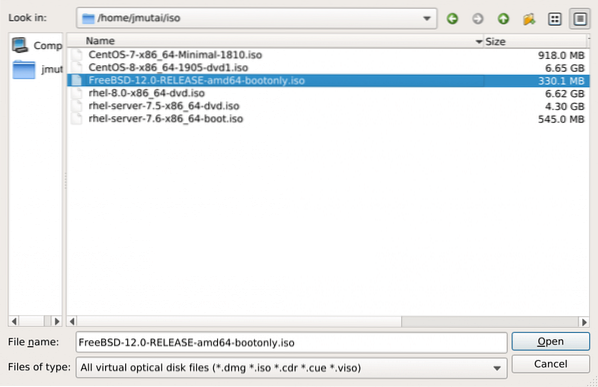
Installer FreeBSD
Créez une nouvelle machine virtuelle, comme suit :
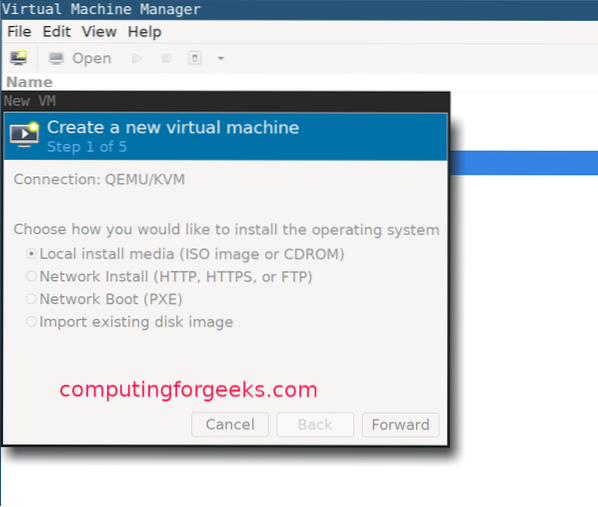
Sélectionnez le type de système d'exploitation :
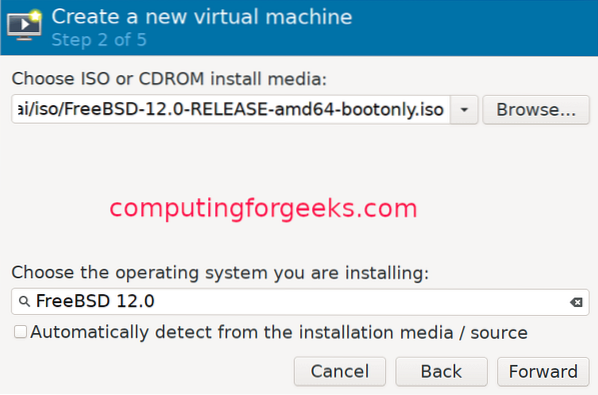
Allouez de la mémoire à votre machine virtuelle et configurez les paramètres du processeur :
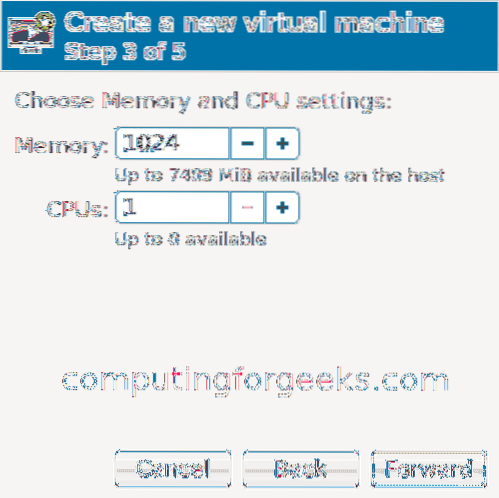
Allouez une taille de disque à votre VM :

Donnez un nom à votre VM :
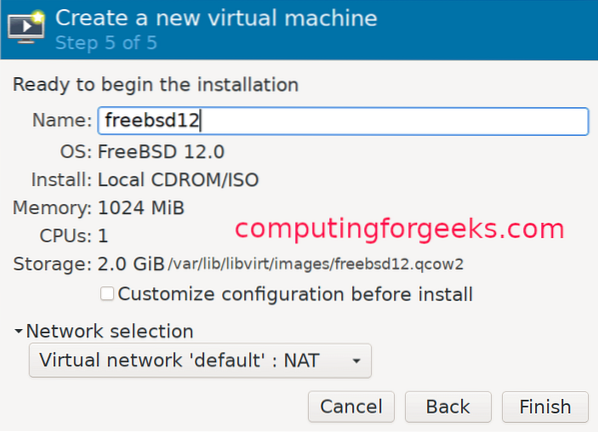
Guide d'installation de FreeBSD KVM
Une fois la création de la VM terminée, le programme d'installation démarrera automatiquement. Appuyez sur Entrée pour continuer.
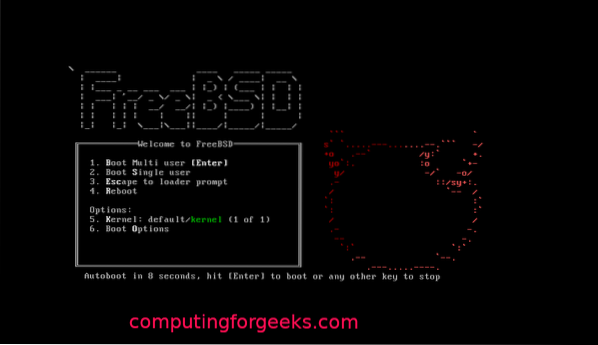
Cliquez sur le bouton d'installation pour continuer.

Choisissez l'un des claviers.
Donnez un nom d'hôte à votre VM :

Sélectionnez les composants FreeBSD que vous souhaitez installer :
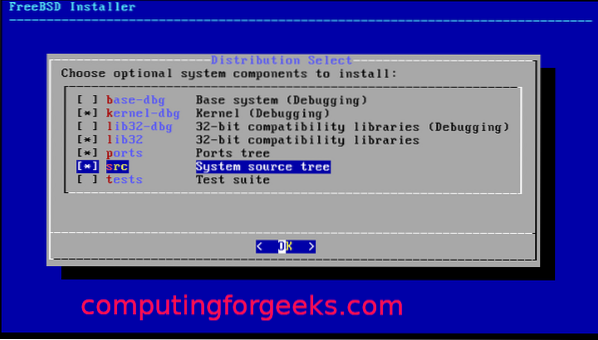
Si les packages logiciels ne sont pas récupérables à partir du disque, il le téléchargera à partir du Web.

Choisissez l'interface réseau à configurer :

Acceptez simplement si vous utilisez IPv4.

Choisissez DHCP si vous utilisez un adressage IP statique :

Cliquez sur Oui si vous utilisez IPv6 :
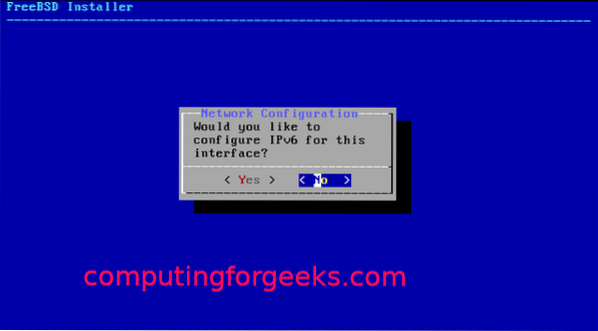
Ensuite pour la configuration revolver :

Parmi les miroirs d'installation, sélectionnez ceux qui sont les plus proches de vous :
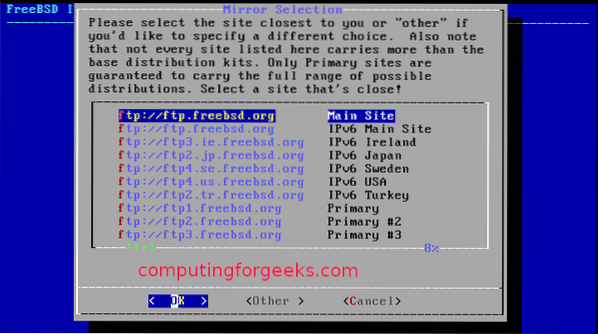
Sélectionnez l'une des méthodes de partitionnement (auto/manuel/shell) :
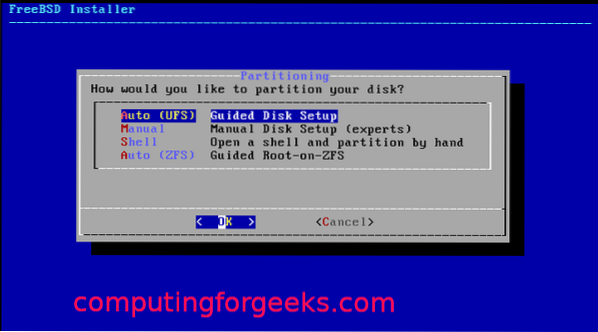
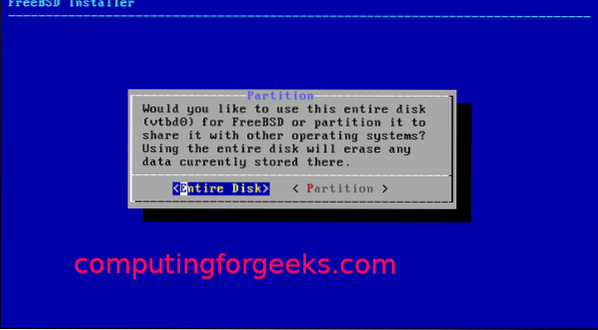

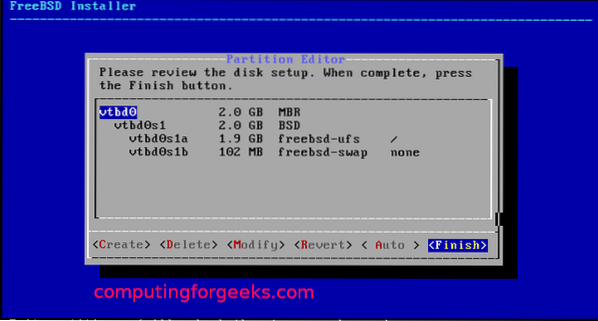
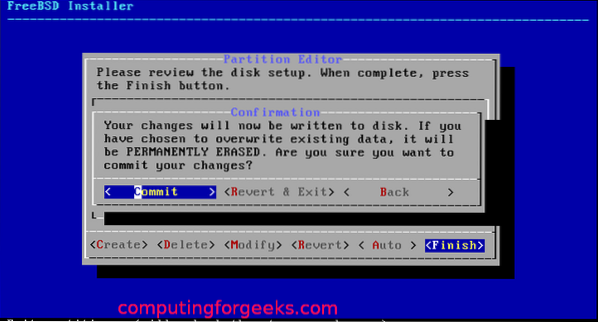
Le partitionnement terminé, il faut commencer par l'installation.
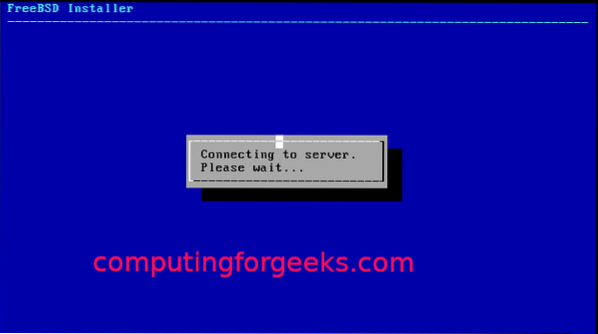
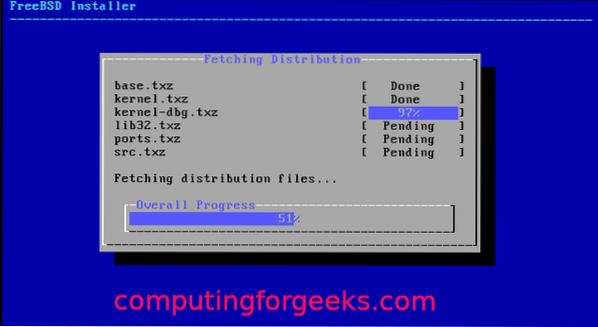
Sélectionnez un fuseau horaire et une région :

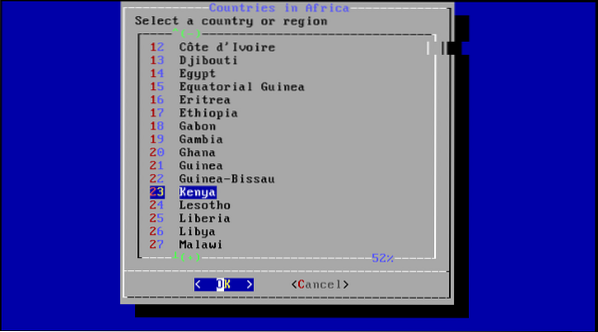
Sélectionnez les processus que vous souhaitez exécuter au démarrage :
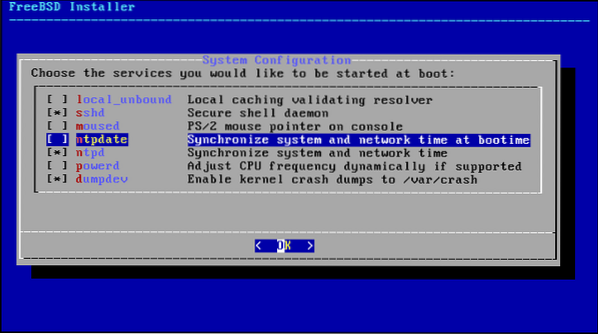
Choisissez les options de renforcement du système :
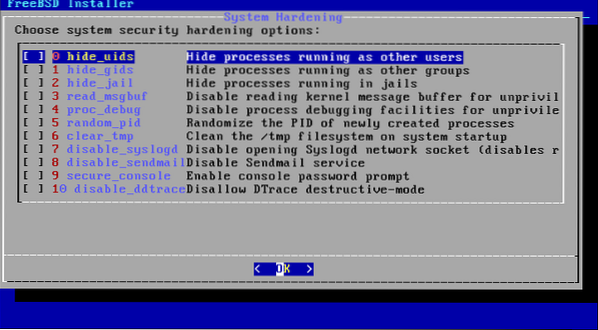
Définissez le mot de passe root et créez des utilisateurs :


Sélectionnez Quitter et cliquez sur OK.
Avec cela, vous avez installé avec succès FreeBSD sur KVM. Maintenant, vous n'avez plus qu'à redémarrer le système.


Emballer
Ce tutoriel a montré aux utilisateurs comment installer FreeBSD sur VirtualBox et le configurer. Si les instructions ici ont fonctionné pour vous, consultez d'autres tutoriels FreeBSD sur notre site Web.
 Phenquestions
Phenquestions


