Installation
Jenkins peut être installé sur Ubuntu 20.04 en ajoutant les clés du référentiel au système, mais avant cela, nous devons d'abord avoir installé Java Development Kit. Installons l'OpenJDK par la communauté open-source de Java s'il n'est pas installé sur votre Ubuntu 20.04 système encore.
Installer le kit de développement Java ouvert
La dernière version stable d'OpenJDK peut être installée à partir du référentiel de packages officiel Ubuntu. Au moment de la rédaction de cet article, la dernière version stable du kit de développement Open Java était OpenJDK 11.
Tout d'abord, mettez à jour le référentiel de cache APT du système :
$ sudo apt mise à jour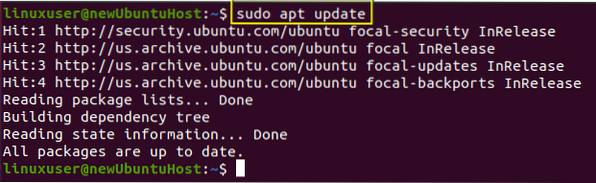
Tapez la commande ci-dessous pour installer OpenJDK 11 :
$ sudo apt installer openjdk-11-jdk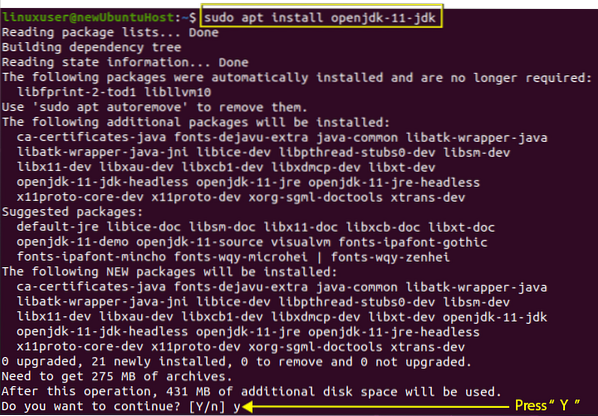
S'il demande de prendre de l'espace disque supplémentaire, tapez "y" et appuyez sur "Entrée".
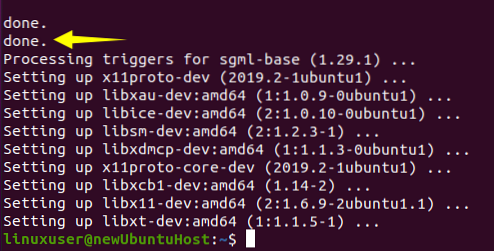
Une fois le processus d'installation terminé, la version de Java peut être vérifiée en tapant la commande ci-dessous :
$ java --version
Vous pouvez assister à cette version 11.0.9.1 est installé avec succès sur Ubuntu 20.04 système. Maintenant, nous pouvons passer à l'installation de Jenkins.
Installation de Jenkins sur Ubuntu 20.04
Jenkins peut facilement être installé sur Ubuntu en important et en ajoutant les clés GPG au système.
Maintenant, vous devez ajouter des clés GPG :
$ wget -p -O - https://pkg.jenkins.io/debian/jenkins.io.clé | sudo apt-key ajouter -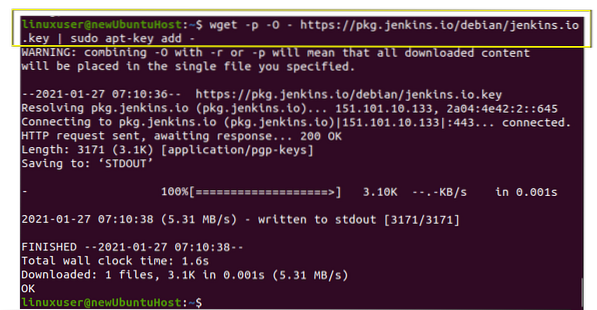
Après avoir ajouté les clés GPG, ajoutez l'adresse du package Jenkins à la liste des sources en tapant la commande ci-dessous :
$ sudo sh -c 'echo deb http://pkg.jenkins.io/debian-stable binary/ > /etc/apt/sources.liste.d/jenkins.liste'
Après avoir activé le référentiel Jenkins, mettez simplement à jour le cache APT du système une fois.
$ sudo apt mise à jour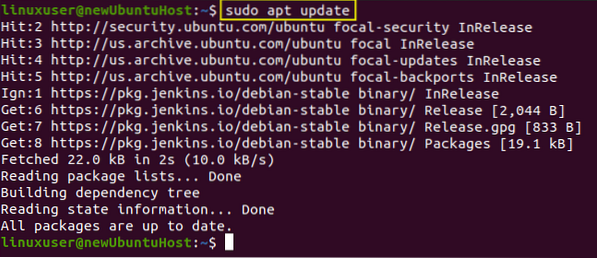
Allons de l'avant et faisons le vrai travail d'installation de Jenkins.
$ sudo apt installer jenkins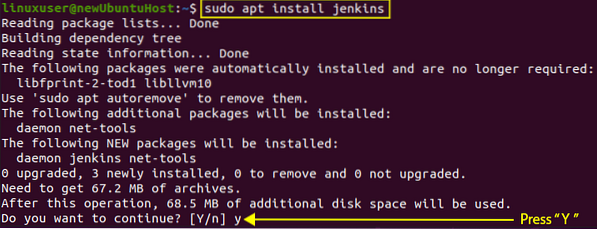
Tapez le "y" requis et continuez le processus d'installation en appuyant sur la touche "Entrée".
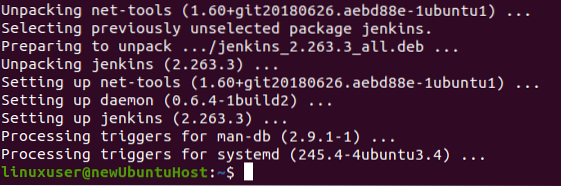
Le Jenkins est installé avec succès. Commençons et configurons le serveur Jenkins.
Démarrer le serveur Jenkins
Le service Jenkins devrait démarrer automatiquement lors de l'installation de Jenkins. Pour vérifier l'état du service Jenkins, tapez la commande ci-dessous.
$ sudo systemctl status jenkins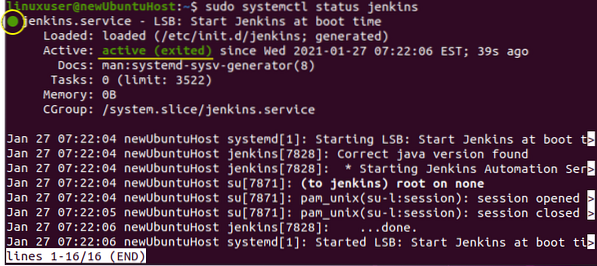
Il est actif dans mon cas mais si ce n'est pas dans votre cas, alors commencez par taper la commande donnée ci-dessous :
$ sudo systemctl démarrer jenkins
Après avoir vérifié et démarré le service, ajustons le pare-feu.
Configurer le pare-feu pour le serveur Jenkins
Maintenant, afin de configurer le pare-feu pour le serveur Jenkins à l'aide de l'outil UFW, nous devons activer le pare-feu et ouvrir le port 8080 pour un accès à distance depuis n'importe où. Tapez simplement la commande ci-dessous :
$ sudo ufw autoriser 8080
Et vérifiez l'état de UFW en tapant la commande ci-dessous :
$ sudo ufw status
Si l'état est inactif, activez-le en tapant la commande ci-dessous :
$ sudo ufw activer
Maintenant, revérifiez l'état de UFW.
$ sudo ufw status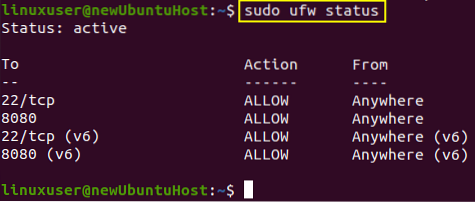
Vous pouvez constater que le port 8080 est autorisé.
Configurer Jenkins
Pour configurer Jenkins, tapez votre nom de domaine ou votre adresse IP avec le port 8080 dans la barre d'adresse du navigateur, et vous devriez avoir la page Déverrouiller Jenkins vous demandant un mot de passe, comme l'image ci-dessous.
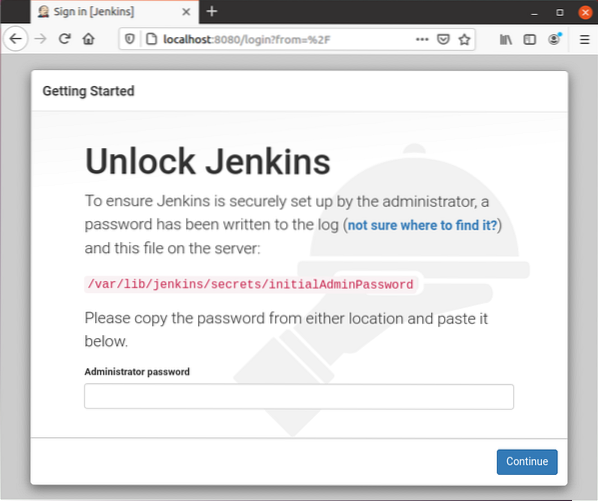
Vous pouvez obtenir le mot de passe à partir de l'emplacement donné en utilisant la commande cat dans le terminal. La commande pour obtenir le mot de passe serait comme ceci :
$ sudo cat /var/lib/jenkins/secrets/initialAdminPassword
Cette commande imprimera le mot de passe directement et vous pouvez le copier et le coller dans le champ du mot de passe sur l'écran de déverrouillage Jenkins et cliquer sur le bouton "Continuer".
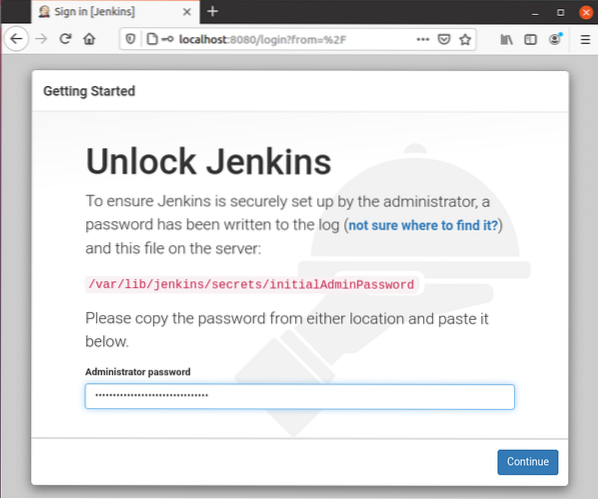
Il vous dirigera vers l'écran suivant où il vous demandera soit "installer les plugins suggérés" soit "sélectionner les plugins de votre choix".
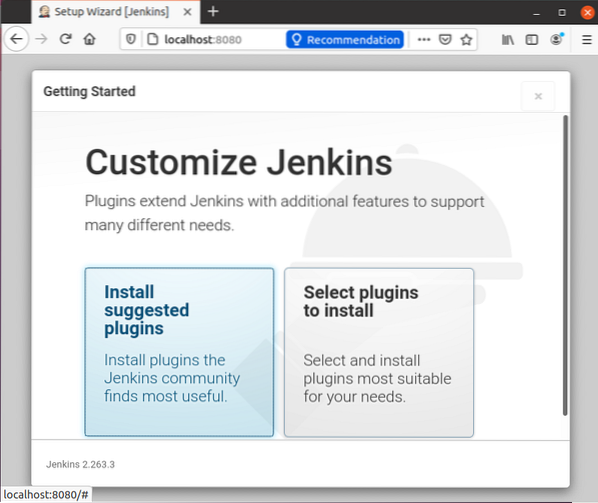
Sélectionnez « Installer les plugins suggérés ». Au clic, il commencera à installer les plugins par défaut.
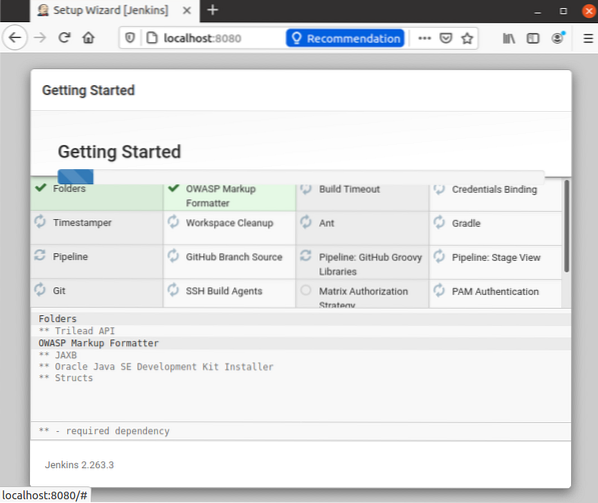
Après l'installation réussie des plugins, il vous demandera de définir le nom d'utilisateur, le mot de passe et l'adresse e-mail de l'administrateur.
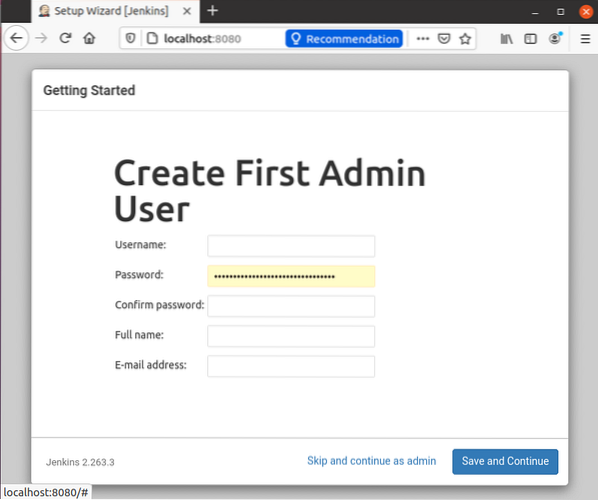
Fournissez les champs de saisie requis et appuyez sur le bouton « Enregistrer et continuer ».
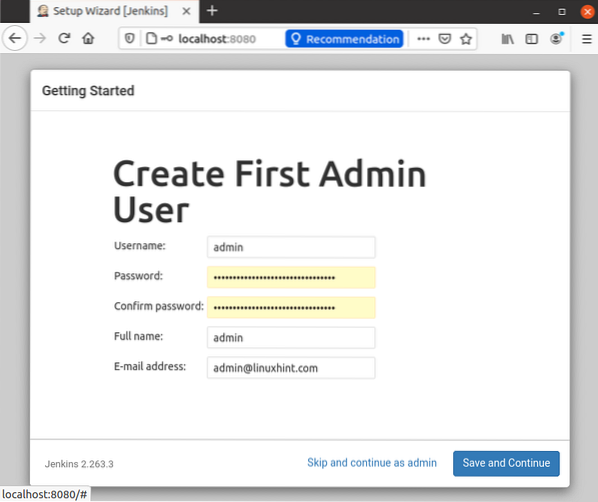
Ensuite, il vous dirigera vers une page de configuration de l'URL Jenkins.
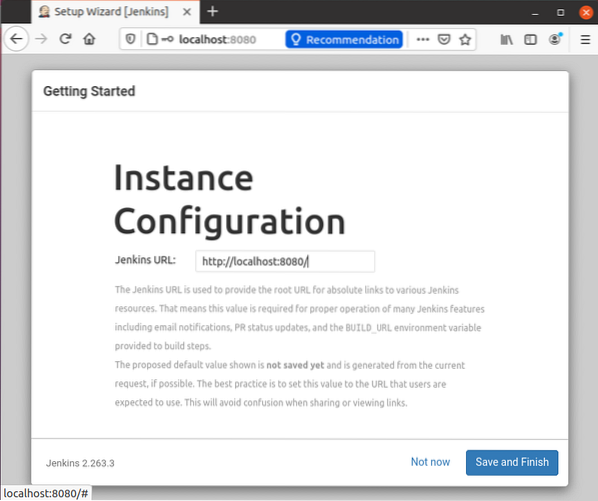
Pour l'instant, utilisez l'URL générée automatiquement par défaut et cliquez sur le bouton « Enregistrer et terminer » dans le coin inférieur droit.
À la fin de la configuration de Jenkins, vous pouvez avoir l'écran avec le message de réussite « Jenkins est prêt!", comme indiqué ci-dessous.
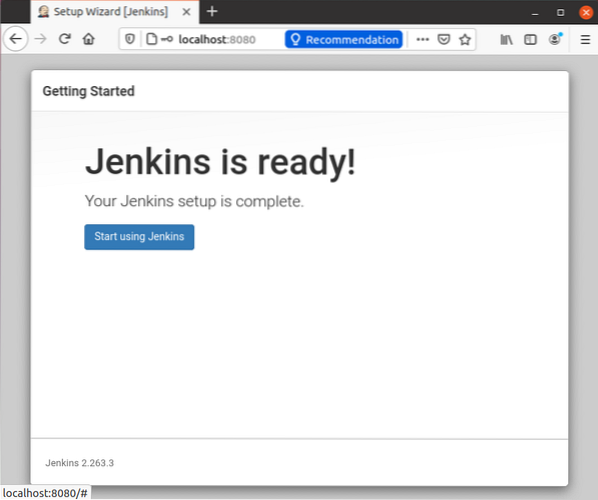
Appuyez sur le bouton « Commencer à utiliser Jenkins », et sur la page suivante, vous aurez un aperçu du tableau de bord.
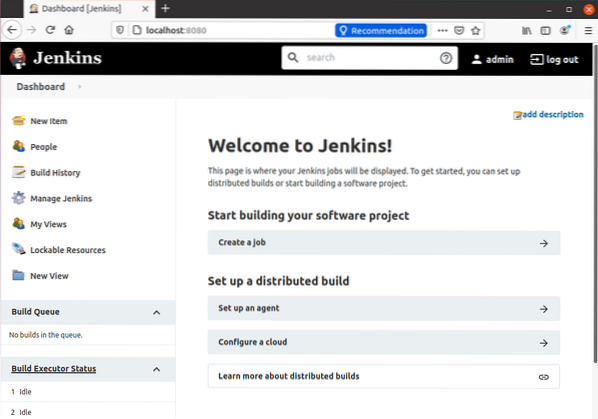
Et c'est ainsi que nous arrivons à la fin de l'installation et de la configuration de Jenkins sur Ubuntu 20.04 Système LTS.
Conclusion
Dans cet article, nous avons couvert l'installation d'OpenJDK 11 et de Jenkins sur Ubuntu 20.04 Système LTS. Nous avons également couvert la configuration du pare-feu pour Jenkins et appris comment le configurer pour la première fois. Après avoir lu cet article, tout débutant peut installer et commencer à utiliser Jenkins sur Ubuntu 20.04. Si vous souhaitez apprendre, explorer ou approfondir le Jenkins, n'hésitez pas à visiter et à lire la documentation officielle de Jenkins.
 Phenquestions
Phenquestions


