Cet article vous montrera comment installer Krita sur votre Ubuntu 20.04 système. L'article fournira également un aperçu de certains aspects importants qui rendent Krita utile pour travailler avec.
Qu'est-ce que Krita?
Krita est une application gratuite et open source de retouche photo et de peinture numérique. Bien qu'il soit principalement conçu pour KDE Plasma, Krita a également des versions pour Windows et macOS, ce qui en fait un logiciel multiplateforme. Krita est un studio d'art numérique complet qui, malgré une interface utilisateur très minimaliste, offre aux utilisateurs de nombreuses fonctionnalités puissantes. Les fonctionnalités incluent un moteur de pinceau avancé, des calques et des masques non destructifs, la prise en charge de plusieurs formats d'image et de motifs de couleur, et bien plus encore.
Krita contient également plusieurs outils qui aident les utilisateurs à créer leurs conceptions, comme le mélange, le lissage, la superposition, le mélange de couleurs, etc. Il n'est donc pas surprenant de le voir utilisé dans l'industrie du cinéma professionnel.
Installer Krita
Ubuntu offre plusieurs façons aux utilisateurs d'installer Krita sur leurs ordinateurs. Les sections suivantes examineront certaines de ces méthodes d'installation.
a) Installer Krita avec un Snap
Un moyen simple d'installer Krita sur votre système consiste à utiliser un Snap. Les Snaps sont des packages, récemment développés par Canonical, qui permettent aux utilisateurs d'installer une application sur n'importe quelle distribution de Linux sans subir d'erreur due au logiciel non pris en charge.
Pour installer Krita à l'aide du magasin Snap, ouvrez le terminal en appuyant sur Ctrl+Alt+T ou en recherchant dans Ubuntu Dash. Ensuite, entrez la commande suivante à l'intérieur :
$ sudo snap install kritab) Installation de Krita avec le référentiel PPA
Parce que les Snaps ne sont toujours pas très stables, de nombreux utilisateurs choisissent toujours d'installer des applications en utilisant leurs référentiels PPA. Pour installer Krita à l'aide de votre référentiel PPA, vous devez d'abord ajouter Krita à votre système, ce qui peut être fait en exécutant la commande suivante :
$ sudo add-apt-repository ppa:kritalime/ppaEnsuite, mettez à jour votre système en exécutant la commande ci-dessous :
$ sudo apt mise à jourEnfin, entrez la commande suivante pour installer Krita sur votre système Ubuntu :
$ sudo apt-get install kritac) Installer Krita avec AppImage
Pour les utilisateurs qui ne veulent pas s'embêter à créer des applications pour des dizaines de distributions, ils peuvent utiliser AppImage pour installer des applications qui suivent une routine d'installation similaire à ce que nous faisons dans Windows et macOS. Pour installer l'AppImage de Krita, allez sur le site officiel de Krita et cliquez sur la section "Télécharger".
Ensuite, cliquez sur le fichier AppImage, et cela téléchargera Krita sur votre système.
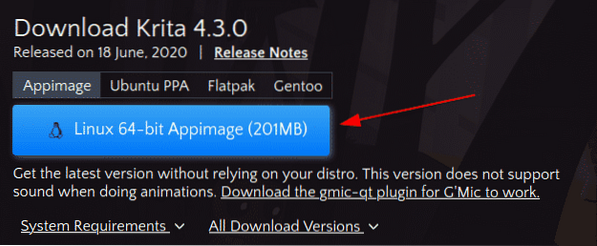
Pour exécuter ce fichier, vous devez d'abord le rendre exécutable. Pour ce faire, ouvrez le répertoire dans lequel l'AppImage a été téléchargé et exécutez la commande suivante :
$ chmod +x ./*.appimageMaintenant, double-cliquez sur AppImage, sélectionnez le bouton "Exécuter" à l'invite et Krita démarrera.
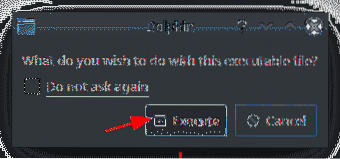
Utilisation de l'éditeur Krita
Krita fournit aux utilisateurs une interface extrêmement conviviale. La disposition de l'interface peut facilement être personnalisée en déplaçant les éléments dans le flux de travail. Lorsque vous démarrez Krita, la première chose que vous verrez est une fenêtre vous demandant si vous souhaitez créer un Nouveau fichier ou, si vous voulez ouvrir un fichier spécifique, sélectionnez Fichier ouvert. Cette fenêtre vous propose également des liens vers certaines pages communautaires.
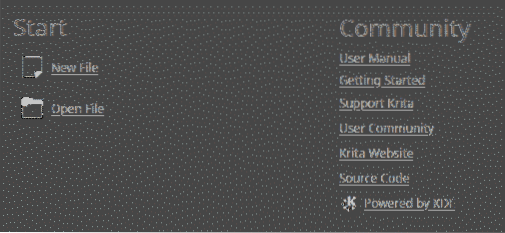
Si vous optez pour la création d'un nouveau fichier, vous pouvez configurer soit un document personnalisé ou alors le créer à partir d'un presse-papiers. Dans les deux cas, vous devrez spécifier le la taille, largeur, et résolution de votre dossier. Vous pouvez également utiliser différents modèles fournis avec Krita pour votre fichier.
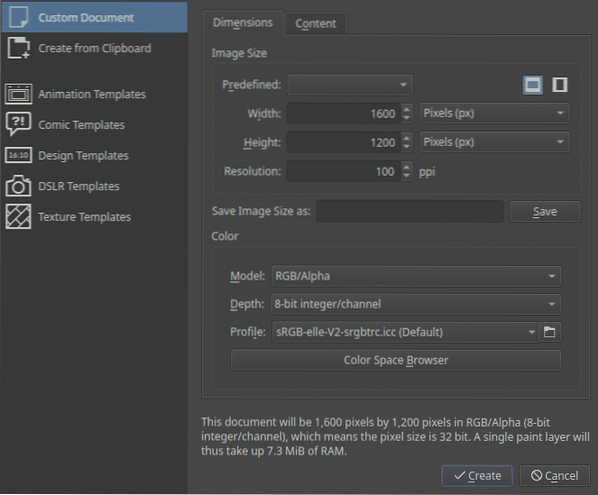
Krita vous propose une gamme de pinceaux et de gommes, ainsi qu'une palette de couleurs que vous pouvez utiliser pour vous aider à dessiner.
Ensemble de pinceaux et gomme :
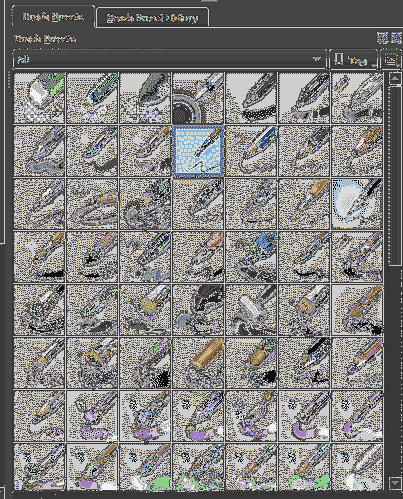
Palette de couleurs:
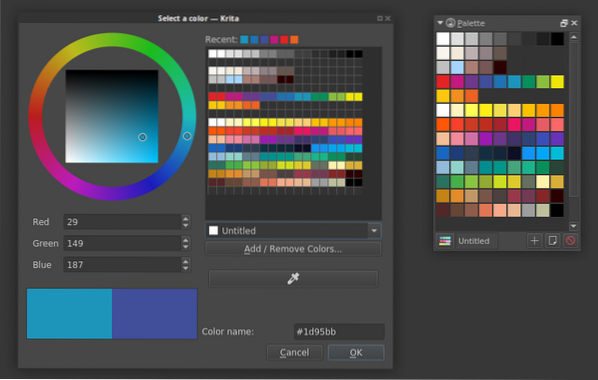
Pour un accès rapide à certains des outils fréquemment utilisés par ses utilisateurs, Krita fournit également une palette contextuelle, qui est l'une des meilleures fonctionnalités pour l'accompagner. Vous pouvez facilement y accéder en cliquant avec le bouton droit sur le canevas :
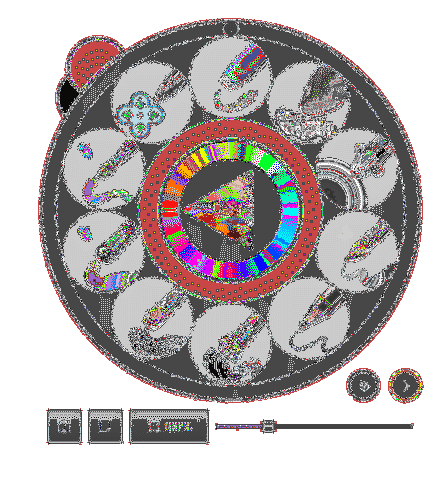
De plus, Krita dispose également de quelques outils d'édition, tels qu'un outil rectangle, un outil ligne, etc. Ci-dessous, nous avons utilisé une combinaison de l'outil de calligraphie et de l'outil d'édition de formes à titre d'exemple :

Tout à fait une belle œuvre d'art, si je dois dire.
C'est l'essentiel de certaines des fonctionnalités de base que Krita a à offrir.
Pourquoi utiliser Krita?
Krita est un logiciel de peinture gratuit et puissant développé par KDE. Il offre de nombreuses fonctionnalités qui le rendent idéal pour la peinture numérique. Les effets et les filtres pour le traitement des images, les textures pour le rendu, la prise en charge de l'art vectoriel et la prise en charge de la gestion des calques ne sont que quelques-unes des fonctionnalités de la longue liste que possède Krita. Il n'est donc pas étonnant que Krita soit devenu l'un des favoris de nombreux créateurs visuels et artistes 2D/3D.
 Phenquestions
Phenquestions


