Associer NetBeans à la nature open source d'Ubuntu et à sa rapidité peut créer une expérience de programmation assez remarquable, alors commençons.
Installation de Java :
Pour que NetBeans fonctionne, vous devez avoir installé Java, qui doit être installé séparément en tant que JDK (Java Development Kit).
1. Mettre à jour Ubuntu :
La première étape avant d'installer un logiciel important consiste à mettre à jour Ubuntu afin de minimiser le risque de bogues et d'erreurs et le risque de problèmes d'incompatibilité entre les logiciels qui apparaissent. Si vous pensez avoir la dernière version d'Ubuntu, vous devriez toujours exécuter une mise à jour juste pour être sûr. Pour mettre à jour Ubuntu, ouvrez simplement le terminal depuis le panneau latéral (cliquez sur l'icône de la boîte noire) :
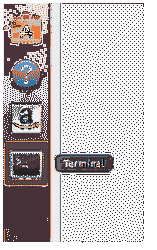
Et entrez la ligne suivante :
mise à jour sudo apt && mise à jour sudo apt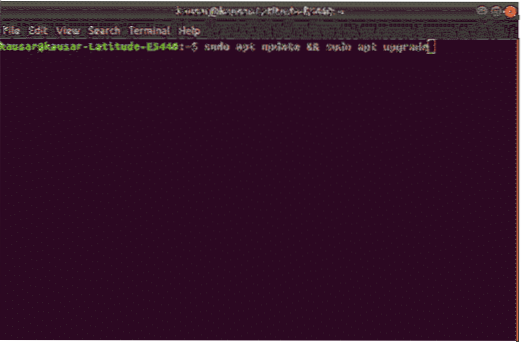
S'il s'agit de votre première configuration d'Ubuntu, vous souhaiterez peut-être installer des packages logiciels supplémentaires pour l'installation avec cette ligne :
apt-get install software-properties-common2. Installez le JDK :
Maintenant que tout ce qui concerne Ubuntu a été mis à jour, il est maintenant temps d'installer JDK. Cette étape peut être effectuée de plusieurs manières pour différentes options car JDK est disponible en deux versions, l'une est la version 11 qui est la dernière version à jour de JDK tandis que l'autre est la version 8 qui est une version plus ancienne qui est toujours prise en charge. Pour installer JDK à l'aide d'un référentiel, saisissez d'abord la ligne suivante pour ajouter un référentiel pour JDK 11, puis saisissez la deuxième ligne pour le mettre à jour, appuyez sur « Entrée » chaque fois que vous y êtes invité :
add-apt-repository ppa:linuxuprising/javaapt-get mise à jour
Maintenant, pour installer JDK 11, entrez la ligne :
apt-get install oracle-java11-installerPour JDK 8, saisissez les lignes suivantes pour ajouter le référentiel et le mettre à jour :
add-apt-repository ppa:webupd8team/javaapt-get mise à jour
Pour installer JDK 8, saisissez la ligne :
apt-get install oracle-java8-installerVous pouvez également installer JDK manuellement en le téléchargeant sur le site officiel d'Oracle. Là, vous pouvez sélectionner la version de JDK et également choisir la version pour la version de votre Ubuntu qui peut être 32 bits ou 64 bits. Extrayez le fichier téléchargé dans un dossier et installez.
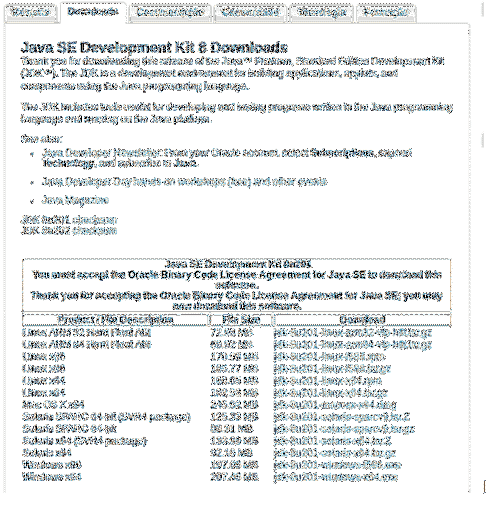
https://www.oracle.com/technetwork/pt/java/javase/downloads/jdk8-downloads-2133151.html
3. Configurez le JDK :
Maintenant que JDK a été installé, il est temps de configurer son chemin pour que les autres applications sachent où le trouver dans notre cas NetBeans. Depuis le terminal, ouvrez le fichier « environment » dans un éditeur de texte qui peut être fait avec la commande :
sudo nano /etc/environnementDans l'éditeur de texte, ajoutez la ligne :
JAVA_HOME = "chemin vers votre dossier d'installation JDK" dans notre cas, c'était,JAVA_HOME="/user/lib/jvm/java-11-oracle"
Et le chemin doit être configuré pour que d'autres applications trouvent. Pour vérifier si la configuration a réussi, entrez la ligne :
echo $JAVA_HOMESi la sortie de cette ligne est le chemin d'accès au dossier d'installation, tout a été fait correctement et JDK a été installé correctement. Sinon, quelque chose n'a pas été fait correctement.
Installation de NetBeans :
Maintenant que Java via JDK a été installé, il est temps d'installer NetBeans. Au moment de la rédaction de cet article, la dernière version de NetBeans IDE est la 10.0, nous allons donc installer NetBeans 10.0.
1. Télécharger NetBeans :
Il existe deux manières de télécharger NetBeans, l'une via le terminal tandis que l'autre via le site Web officiel de NetBeans. Pour télécharger via le site, rendez-vous sur :
https://www-nous.apache.org/dist/incubator/netbeans/incubating-netbeans/incubating-10.0/incubating-netbeans-10.0-bac.Zip *: français
Pour télécharger depuis le terminal, entrez la ligne :
wget -c https://www-us.apache.org/dist/incubator/netbeans/incubating-netbeans/incubation-10.0/incubating-netbeans-10.0-bac.Zip *: français
Une fois téléchargé, extrayez le package téléchargé dans le répertoire où vous voulez qu'il soit installé.
2. Configurez NetBeans :
Maintenant que le package a été extrait, ouvrez à nouveau le fichier « environment » dans l'éditeur de texte en utilisant la ligne :
sudo nano /etc/environnementUne fois le fichier ouvert, ajoutez la ligne suivante juste après la ligne « JAVA_HOME » :
export PATH=$PATH :" Votre chemin d'installation NetBeans" pour nous, cette ligne a été exportéeCHEMIN=$CHEMIN:"/home/user/netbeans/bin/"
Après avoir enregistré le fichier, pour appliquer les modifications, entrez la ligne :
source /etc/environnementEt NetBeans 10.0 est prêt à partir.
3. Installation de NetBeans à l'aide d'Ubuntu Software Center :
NetBeans peut également être installé via Ubuntu Software Center. Pour ce faire, ouvrez Ubuntu Software Center, recherchez NetBeans, cliquez sur l'application requise, installez et c'est prêt à partir.
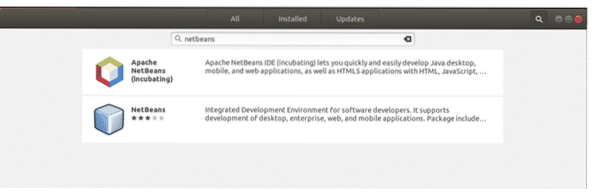
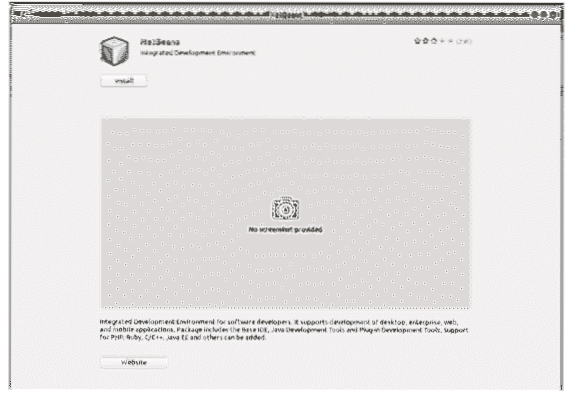
Cette méthode est à la fois plus facile et moins stressante que la méthode mentionnée ci-dessus, mais c'est un package instantané. Les packages Snap sont des packages logiciels conteneurisés faciles à installer, mais gardez à l'esprit que les packages Snap sont plus volumineux que les packages existants et peuvent être lents à installer. Il est donc recommandé d'utiliser la méthode mentionnée ci-dessus pour installer NetBeans plutôt que via le centre logiciel Ubuntu.
4. Premiers pas avec NetBeans :
Maintenant que NetBeans a été installé avec Java JDK, tout est prêt. Pour ouvrir NetBeans, cliquez sur son icône ou saisissez la ligne suivante sur le terminal :
NetBeansCela ouvrira NetBeans et affichera une page à partir de laquelle vous pourrez en savoir plus sur NetBeans. Pour démarrer avec NetBeans et réaliser votre premier projet dessus, cliquez sur le bouton "Fichier" en haut à gauche. Dans le menu déroulant "Fichier", sélectionnez "Nouveau projet", une nouvelle fenêtre s'ouvrira qui vous demandera de sélectionner le type de projet. Sélectionnez « Application Java » et cliquez sur Suivant. Sur cette page, donnez un nom au projet et cliquez sur Terminer. Maintenant, l'éditeur de code sera ouvert pour vous permettre de commencer à programmer.
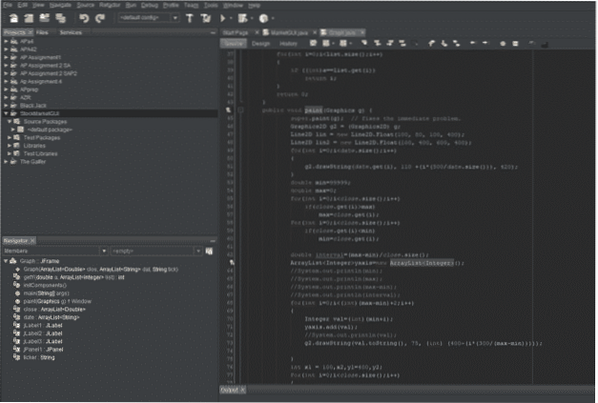
Ce guide vous montre comment installer JDK et NetBeans sur Ubuntu. Avec plus d'expérimentation et d'expérience, vous pouvez apprendre à tirer parti des différentes fonctionnalités disponibles dans NetBeans.
 Phenquestions
Phenquestions


