Skype n'est pas installé par défaut sur les systèmes d'exploitation Linux. Dans cet article, vous apprendrez comment installer Skype sur Ubuntu 20.04 LTS OS à travers une variété de méthodes. Si vous utilisez une ancienne version d'Ubuntu, vous pouvez suivre les mêmes commandes et la même procédure pour installer Skype. Nous utiliserons les méthodes suivantes :
- Installer Skype via le logiciel Ubuntu (GUI)
- Installer Skype via Snap Store (GUI)
- Installez Skype à partir du site officiel (ligne de commande)
Remarque : vous aurez besoin des privilèges sudo pour installer le package Skype sur votre système.
Installer Skype via le logiciel Ubuntu (GUI)
L'installation de Skype via le centre logiciel Ubuntu est très simple. Suivez ces étapes simples pour installer Skype sur Ubuntu à l'aide du Centre logiciel :
Ouvrez le centre logiciel Ubuntu en le recherchant via la barre de recherche Activités.
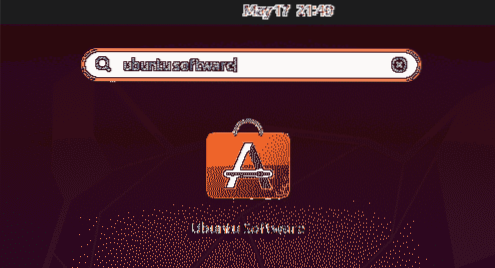
Lorsque le Centre logiciel Ubuntu s'ouvre, cliquez sur l'icône de recherche dans le coin supérieur gauche et tapez skype. Dans la liste des résultats de la recherche, sélectionnez l'application Skype.
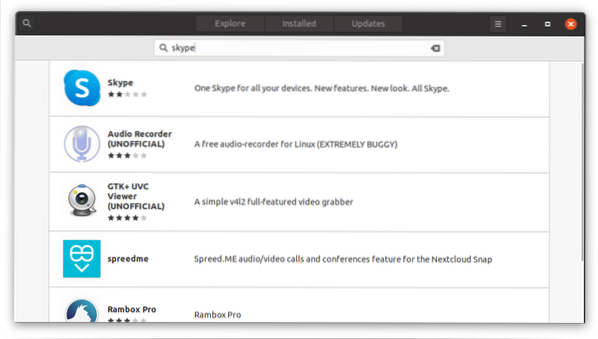
Clique le Installer bouton pour commencer le processus d'installation.
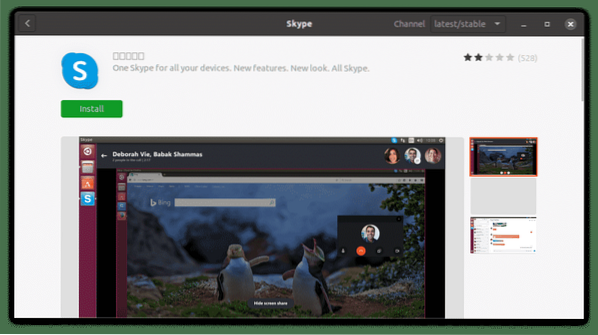
Ce faisant, la boîte de dialogue d'authentification suivante apparaîtra. Saisissez le mot de passe de votre compte utilisateur et cliquez sur le bouton Authentifier bouton.
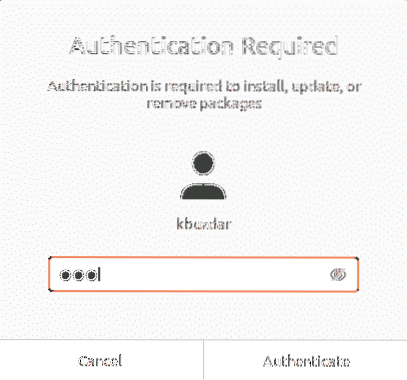
L'installation va maintenant commencer. Vous verrez apparaître la fenêtre suivante, montrant la progression du processus d'installation en temps réel.
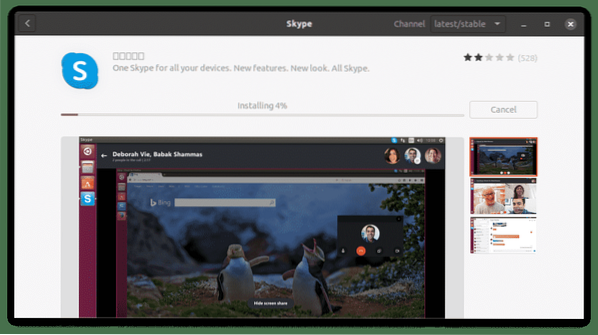
Le processus d'installation prendra un certain temps, en fonction de votre vitesse Internet. Une fois terminé, vous verrez la vue suivante, indiquant que Skype est maintenant installé sur votre système.
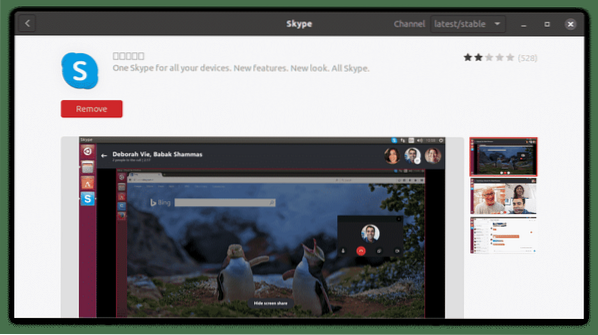
Installer Skype via Snap Package (ligne de commande)
Skype est également disponible sous forme de package instantané. Snap est une application packagée avec toutes les dépendances et bibliothèques requises. Pour installer n'importe quel package snap, vous aurez besoin d'avoir snap installé sur votre système. Dans Ubuntu 16.04 et versions ultérieures, le snap est déjà installé. Dans le cas où ce package est absent de votre système, vous pouvez l'installer à l'aide de la commande suivante dans Terminal :
$ sudo apt installer snapdPour installer le package Skype Snap, tapez simplement la commande suivante dans le Terminal :
$ sudo snap install skype --classic
La sortie ci-dessus montre que l'application Skype a été installée avec succès sur le système.
Installez Skype à partir du site Web officiel (ligne de commande)
Dans cette méthode, nous allons télécharger le Skype .deb sur le site officiel de Skype et installez le programme à l'aide du gestionnaire de packages Dpkg. Suivez les étapes ci-dessous pour télécharger et installer Skype.
Étape 1 : Téléchargez le .paquet deb pour Skype
Le site officiel de Skype contient différents packages pour différentes distributions. Comme nous voulons installer Skype sur Ubuntu, nous allons télécharger le .paquet deb.
Pour télécharger le .deb de Skype sur le site officiel, utilisez la commande suivante :
$ wget https://dépôt.skype.com/latest/skypeforlinux-64.debLe package téléchargé via la commande wget sera enregistré dans votre répertoire d'accueil.
Étape 2 : Installez Skype à l'aide du gestionnaire de packages Dpkg
Dans cette étape, nous allons installer le Skype .deb que nous avons téléchargé à l'étape précédente à l'aide du gestionnaire de packages Dpkg. Pour installer Skype .deb, utilisez la commande Dpkg, comme suit :
$ sudo dpkg -i skypeforlinux-64.deb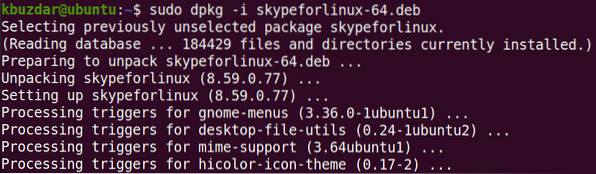
Maintenant, Skype sera installé avec succès sur votre système.
Lancer Skype
Pour lancer Skype, appuyez sur la super touche de votre clavier et tapez skype. Une fois que l'icône pour Skype apparaît, cliquez sur l'icône pour lancer le programme.
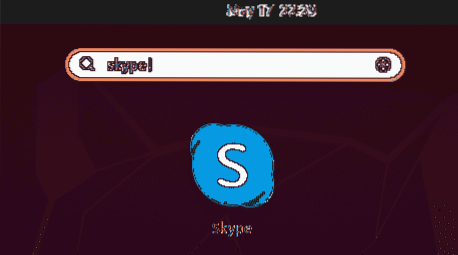
Alternativement, vous pouvez lancer Skype en utilisant la commande suivante dans le Terminal :
$ skypeUne fois Skype lancé, vous verrez la fenêtre suivante. Clique sur le Allons-y et vous pourrez vous connecter, ou créer un nouveau compte si vous n'en avez pas déjà un.
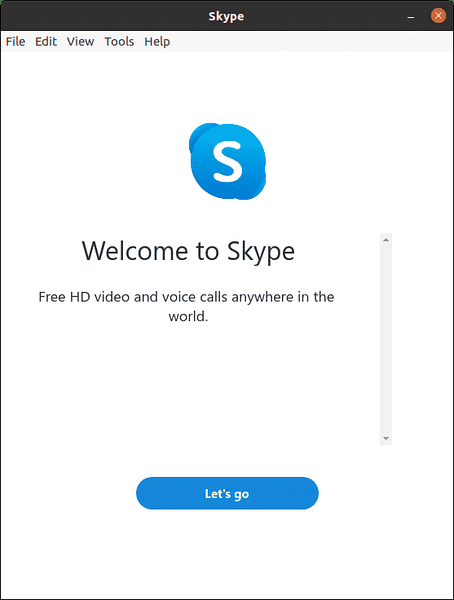
Cet article a expliqué comment installer l'outil de communication le plus populaire sur votre Ubuntu 20.04 Système LTS utilisant à la fois l'interface graphique et la ligne de commande. Vous pouvez utiliser l'une de ces méthodes pour installer le programme Skype, en fonction de vos préférences et de la facilité d'installation.
 Phenquestions
Phenquestions


