STEAM protège les développeurs de jeux et s'assure qu'ils sont payés pour leur travail. Ainsi, les développeurs de jeux font confiance à la plate-forme STEAM et publient leur jeu sur STEAM même lorsque le jeu est encore en cours de développement. Ainsi, les joueurs peuvent essayer n'importe quel jeu avant sa sortie.
Les joueurs sont également autorisés à participer à une session de démonstration du jeu. Donc vous ne payez pour le jeu que si vous aimez le jeu. Vous n'avez pas à regretter d'avoir acheté un jeu. STEAM vous permet également de jouer à des jeux en ligne avec vos amis. STEAM est également multiplateforme. L'application STEAM est disponible sur Linux, Windows et Mac OS. Dans l'ensemble, STEAM est la meilleure plate-forme pour les joueurs et les développeurs de jeux sur Linux.
Dans cet article, je vais vous montrer comment installer STEAM sur Ubuntu 18.04 LTS. Commençons.
Installer STEAM sur Ubuntu 18.04 LTS :
STEAM est disponible dans le référentiel de packages officiel d'Ubuntu 18.04 LTS. Il est donc très facile à installer. Dans cette section, je vais vous montrer comment installer l'application STEAM à partir du référentiel de packages officiel d'Ubuntu 18.04 LTS.
Vous devez d'abord activer le principale, limité, univers et multivers sources de logiciels sur Ubuntu 18.04 LTS. Vous pouvez facilement activer ces sources logicielles à partir du Mises à jour de logiciel application sur Ubuntu 18.04 LTS.
Allez au Menu des applications et rechercher Mises à jour de logiciel. Cliquez maintenant sur l'icône marquée dans la capture d'écran ci-dessous.
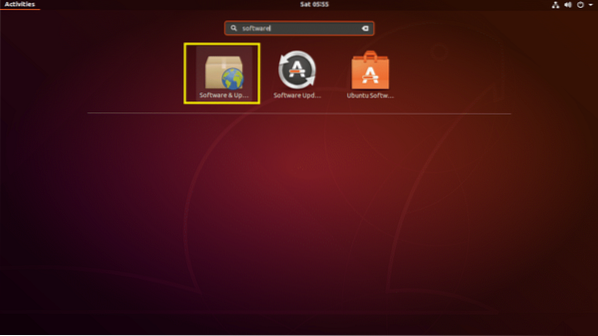
le Mises à jour de logiciel l'application devrait s'ouvrir. Assurez-vous maintenant que les cases cochées sont sélectionnées. Si ce n'est pas le cas, cliquez simplement dessus. Ils doivent être sélectionnés.
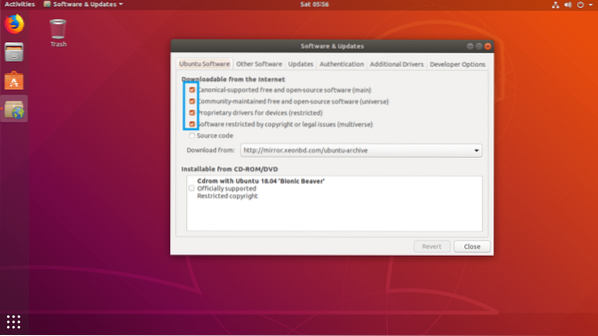
Allez maintenant au Pilotes supplémentaires onglet de Mises à jour de logiciel application. Si vous utilisez des pilotes propriétaires, vous devriez le voir ici. Il suffit de le sélectionner puis de cliquer sur Appliquer les modifications, il devrait être installé. Je n'ai pas de carte graphique dédiée installée sur ma machine virtuelle. Donc ça ne montre rien.
REMARQUE: Pour de meilleures performances et pour jouer à plus de jeux sur STEAM, je vous recommande d'utiliser une carte graphique NVIDIA ou AMD dédiée et d'installer les pilotes requis à partir du Pilotes supplémentaires onglet de Mises à jour de logiciel application. Sinon, vous ne pourrez pas jouer à des jeux haut de gamme. Mais vous pourrez jouer à d'anciens jeux qui fonctionnent bien avec les graphiques internes intégrés d'Intel tels que Intel HD Graphics. Vous ne pourrez peut-être pas non plus obtenir de bonnes fréquences d'images jouables.
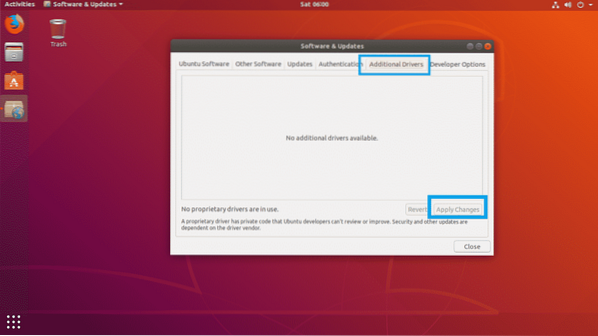
Cliquez maintenant sur Fermer.
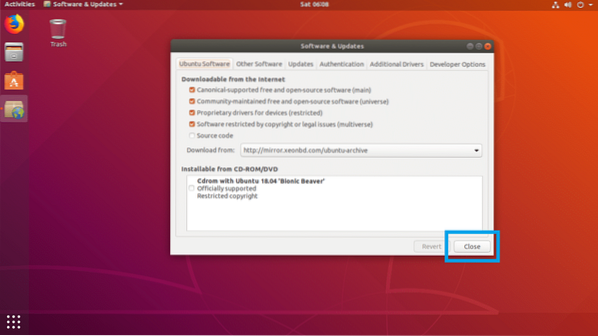
Ouvrez maintenant un Terminal et exécutez la commande suivante pour mettre à jour le APTE cache du référentiel de paquets de votre Ubuntu 18.04 Machine LTS :
$ sudo apt mise à jour
le APTE le cache du référentiel de packages doit être mis à jour.

Mettez maintenant à niveau tous les logiciels de votre Ubuntu 18.04 machine LTS avec la commande suivante :
$ sudo apt mise à niveau
Si vous avez des mises à jour disponibles, vous devriez voir l'invite suivante. presse oui puis appuyez sur
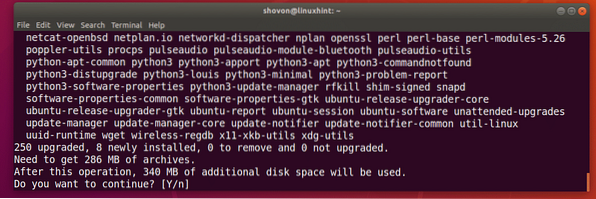
Il peut vous demander si vous souhaitez conserver une copie locale de 20mises à niveau automatiques fichier, appuyez simplement sur 2 puis appuyez sur
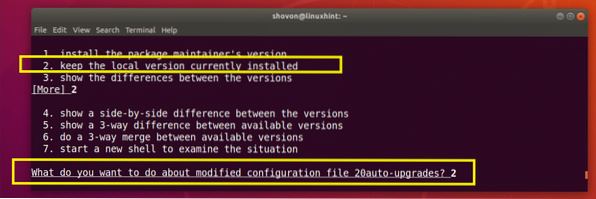
Votre Ubuntu 18.04 La machine LTS doit être mise à jour.
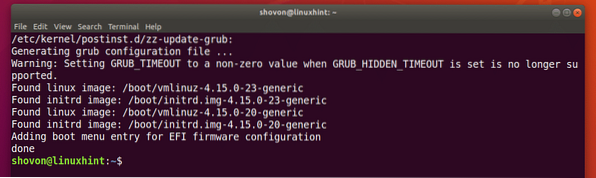
Redémarrez maintenant votre ordinateur avec la commande suivante :
$ sudo redémarrerUne fois votre ordinateur démarré, exécutez la commande suivante pour installer STEAM sur votre Ubuntu 18.04 Machine LTS :
$ sudo apt installer steam
Maintenant, appuyez sur oui puis appuyez sur
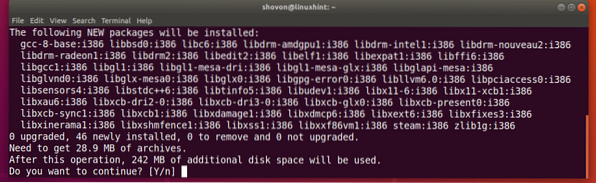
STEAM doit être installé.
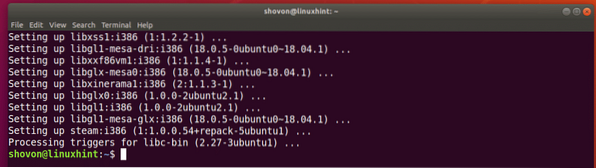
Utiliser STEAM sur Ubuntu 18.04 LTS :
Maintenant que STEAM est installé sur votre Ubuntu 18.04 LTS machine, vous pouvez aller à la Menu des applications et trouvez STEAM là-bas. Cliquez simplement sur l'icône STEAM comme indiqué dans la capture d'écran ci-dessous.
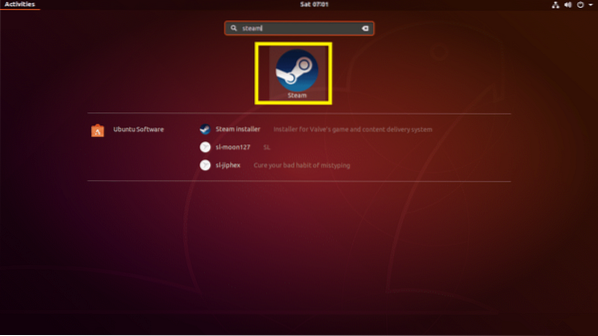
Lorsque vous exécutez STEAM pour la première fois, STEAM téléchargera d'abord toutes les mises à jour requises, comme vous pouvez le voir dans la capture d'écran ci-dessous.
REMARQUE : Vous pouvez rencontrer des problèmes à ce stade. Ne vous inquiétez pas, j'ai répertorié les problèmes que j'ai rencontrés lors de l'installation de STEAM sur Ubuntu 18.04 LTS sur la résolution des problèmes avec l'installation de STEAM sur Ubuntu 18.04 section LTS de cet article ci-dessous et a également fourni une solution qui a fonctionné dans mon cas.
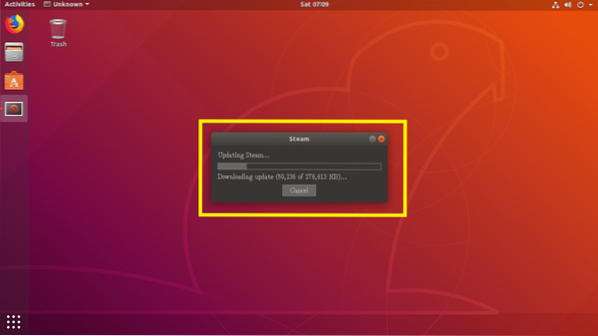
Une fois le processus de mise à jour terminé, l'application STEAM devrait démarrer.
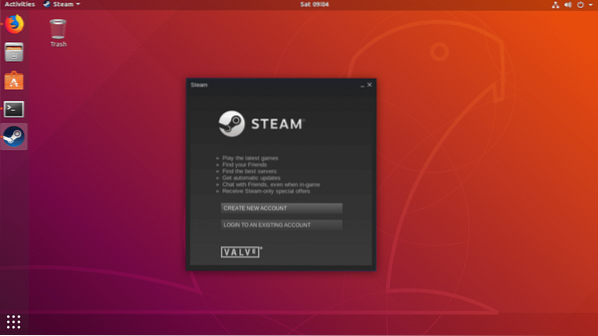
Résoudre les problèmes d'installation de STEAM sur Ubuntu 18.04 LTS :
Lors de l'installation de STEAM sur Ubuntu 18.04 LTS, vous pourriez rencontrer des problèmes plus tard. J'ai répertorié les problèmes que j'ai rencontrés lors de l'installation de STEAM sur Ubuntu 18.04 LTS. Ne vous inquiétez pas, les solutions sont également incluses.
Problème 1 :
Parfois, vous pouvez voir l'erreur suivante « Erreur fatale : STEAM doit être en ligne pour mettre à jour. Veuillez confirmer votre connexion réseau et réessayer." comme indiqué dans la capture d'écran ci-dessous pendant la mise à jour de STEAM. Ne vous inquiétez pas, c'est facile à réparer.
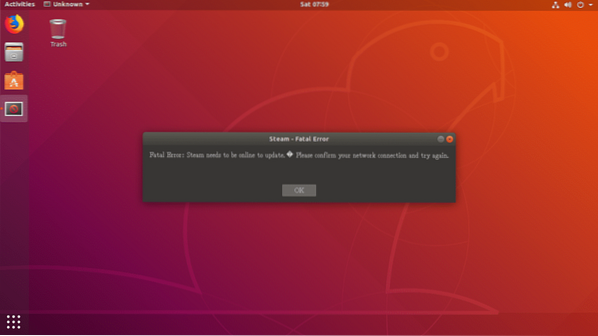
Ouvrez simplement un terminal et exécutez la commande suivante :
$ vapeurLe processus de mise à jour devrait recommencer. Une fois le processus de mise à jour terminé, l'application STEAM devrait démarrer comme d'habitude.
Si cela ne résout pas le problème, supprimez le ~/.vapeur/ répertoire et ~/Vapeur fichier de votre nom d'utilisateur de connexion DOMICILE répertoire avec la commande suivante :
$ rm -rfv ~/.vapeur ~/VapeurEssayez maintenant d'exécuter à nouveau STEAM.
Problème 2 :
Parfois, vous devriez voir le message d'erreur suivant après le téléchargement des mises à jour STEAM. Il est également facile à réparer.

Il suffit de créer un ~/.steam/ubuntu12_32/steam-runtime dans le répertoire de votre utilisateur de connexion DOMICILE répertoire avec la commande suivante :
$ mkdir ~/.steam/ubuntu12_32/steam-runtime
Essayez maintenant d'ouvrir à nouveau l'application STEAM avec la commande suivante :
$ vapeurLe problème devrait être réglé.
Une fois que STEAM est opérationnel, vous pouvez simplement ouvrir l'application STEAM à partir du Menu des applications de votre Ubuntu 18.04 Machine LTS. Pas besoin de l'ouvrir depuis le Terminal.
C'est ainsi que vous installez STEAM pour jouer à des jeux sur Ubuntu 18.04 LTS. Merci d'avoir lu cet article.
 Phenquestions
Phenquestions


