Vous pouvez installer TeamViewer sur votre système d'exploitation Ubuntu de deux manières. Ceux-ci sont:
- En téléchargeant le paquet Debian
- En utilisant le référentiel
Les deux étapes d'installation sont présentées dans ce tutoriel. Vous pouvez suivre l'une des manières de l'installer sur votre système.
Installez Teamviewer en téléchargeant le paquet Debian :
Si vous êtes un nouvel utilisateur et que vous êtes moins familiarisé avec les commandes Linux, il sera préférable pour vous de suivre les étapes suivantes pour installer TeamViewer.
Étape 1:
Ouvrez n'importe quel navigateur et accédez à l'adresse URL suivante pour télécharger le programme d'installation de TeamViewer en fonction des configurations et du système d'exploitation de l'ordinateur. Vous pouvez télécharger le logiciel en sélectionnant TÉLÉCHARGEMENT AUTOMATISÉ OPTIMISÉ ou en sélectionnant SYSTÈME D'EXPLOITATION SPÉCIFIQUE. Le système d'exploitation Ubuntu est utilisé dans ce didacticiel, alors cliquez sur le lien de téléchargement pour Linux (Ubuntu, Debian).
https://www.visionneuse d'équipe.nous/téléchargements/
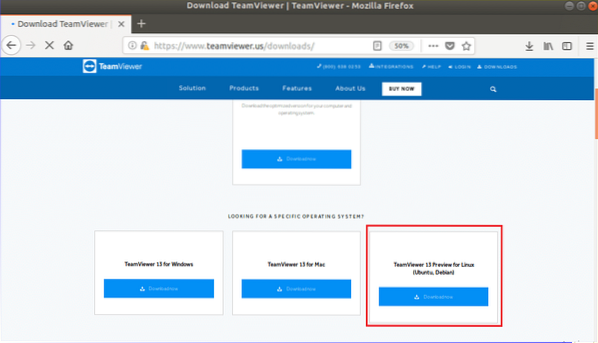
Étape 2:
Lorsque la fenêtre suivante apparaît, cliquez sur 'Enregistrer le fichier' bouton pour démarrer le processus de téléchargement.
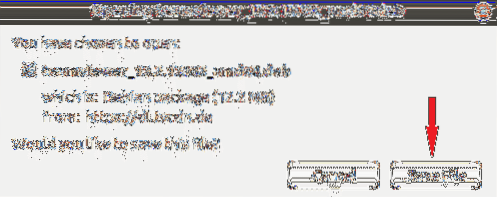
Étape 3:
Par défaut, tout fichier de package téléchargé sur Téléchargements dossier. Ouvrez le Des dossiers navigateur et cliquez sur Téléchargements dossier pour connaître le package téléchargé. Faites un clic droit sur le fichier du package et cliquez sur 'Ouvrir avec l'installation du logiciel' dans le menu contextuel.
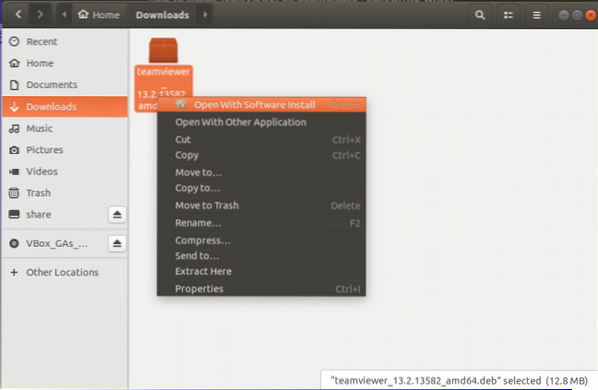
Étape 4:
Après avoir ouvert la fenêtre du logiciel Ubuntu, cliquez sur Installer bouton pour démarrer le processus d'installation de TeamViewer.

Étape 5 :
Vous devez fournir un mot de passe root pour autoriser l'installation de logiciels non fiables. Le package ci-dessus est téléchargé depuis l'extérieur d'ubuntu.com. Alors, fournissez racine mot de passe dans la fenêtre suivante pour authentifier le package.
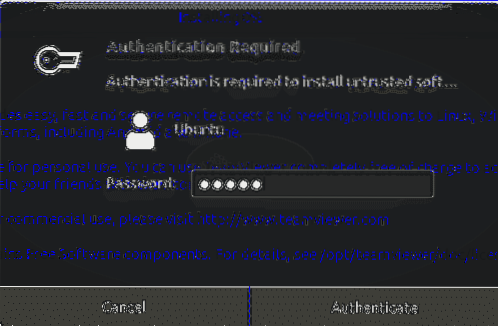
***Noter:
Vous pouvez omettre les étapes 3 à 5 en exécutant les commandes suivantes depuis le terminal. Si vous souhaitez tester les commandes suivantes après avoir terminé l'étape 5, vous devez d'abord supprimer Teamviewer, puis essayer les commandes suivantes. La commande remove est donnée dans la dernière section de ce tutoriel.
Allez dans le dossier où le package est téléchargé et exécutez dpkg commande avec -je option pour installer TeamViewer à partir du terminal. Ici, le paquet est stocké dans Téléchargements dossier.
$ cd Téléchargements$ sudo dpkg -i teamviewer*
Étape 6 :
Cliquer sur 'Afficher les candidatures' icône et type visionneuse d'équipe pour trouver l'application TeamViewer installée. Si l'installation se termine avec succès dans les étapes précédentes, l'icône suivante apparaîtra.
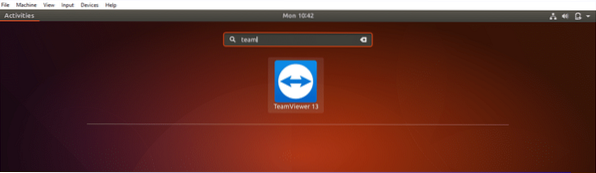
Étape 7 :
Cliquez sur l'icône TeamViewer pour exécuter l'application. Cliquez sur 'Acceptez le Contrat de License' bouton pour exécuter le logiciel.
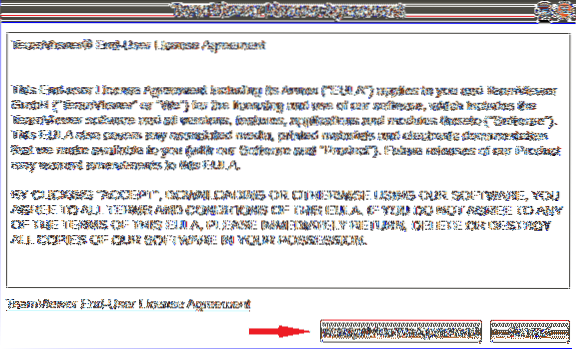
Étape 8 :
Vous obtiendrez votre identifiant et le mot de passe communiquer avec l'ordinateur distant. Vous devez définir votre partenaire identifiant pour accéder ou contrôler à distance l'ordinateur de votre partenaire. Si vous obtenez la fenêtre suivante, TeamViewer est installé et fonctionne correctement.
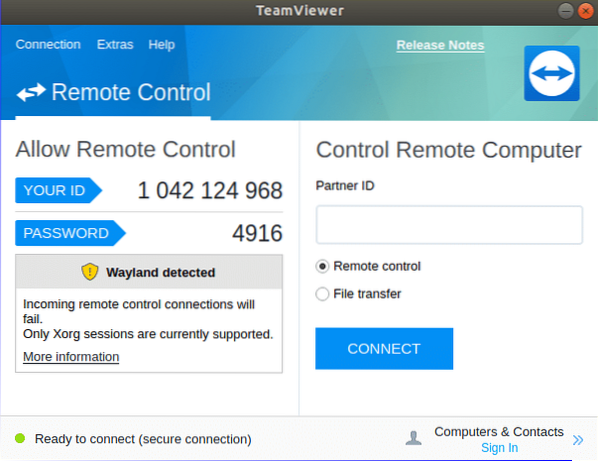
Installez TeamViewer en utilisant le référentiel :
Si vous souhaitez installer TeamViewer en utilisant la ligne de commande, vous pouvez suivre les étapes suivantes pour l'installation.
Étape 1:
Ouvrez le terminal en appuyant sur 'Alt+Ctrl+T' et exécutez les commandes suivantes pour télécharger la clé de référentiel de TeamViewer. Vous pouvez télécharger le fichier sur n'importe quel dossier. Ici, Téléchargements le dossier est utilisé.
$ cd /téléchargements$ wget https://télécharger.visionneuse d'équipe.com/download/linux/signature/TeamViewer2017.asc
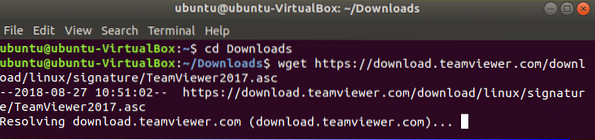
Étape 2:
Exécutez les commandes suivantes pour ajouter le référentiel.
$ sudo sh -c 'echo "deb http://linux.visionneuse d'équipe.com/deb stable main" >>/etc/apt/sources.liste.d/teamviewer.liste'
$ sudo sh -c 'echo "deb http://linux.visionneuse d'équipe.com/deb aperçu principal" >>
/etc/apt/sources.liste.d/teamviewer.liste'

Étape 3:
Exécutez la commande pour installer TeamViewer avec le privilège root.
$ sudo apt-get install teamviewer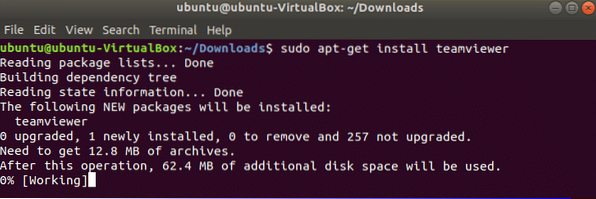
Étape 4:
Exécutez la commande pour vérifier que Teamviewer est en cours d'exécution ou non.
$ visionneuse d'équipe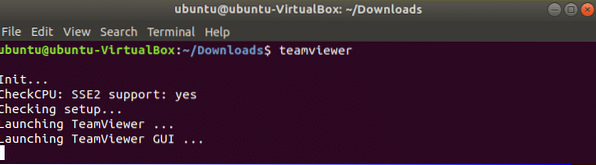
La fenêtre suivante apparaîtra comme l'installation précédente.
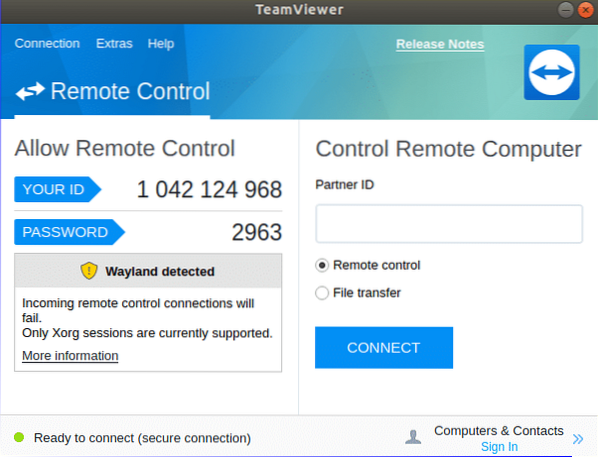
Mettre à niveau TeamViewer :
Si vous souhaitez réinstaller ou mettre à niveau TeamViewer, vous devez supprimer la version précédemment installée de ce logiciel du système. Vous pouvez exécuter l'une des commandes suivantes à partir du terminal pour supprimer l'application.
$ sudo apt-get purger teamviewerou alors
$ sudo apt-get supprimer teamviewer
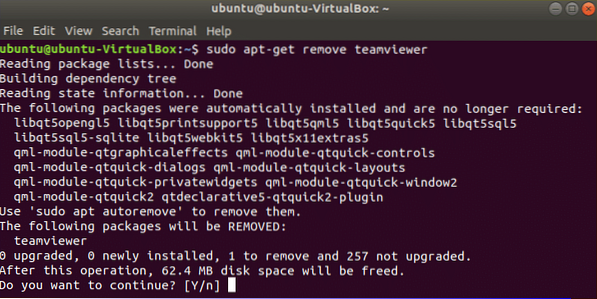
Après avoir supprimé TeamViewer précédemment installé, suivez l'une des méthodes mentionnées ci-dessus pour réinstaller la nouvelle version de TeamViewer sur Ubuntu.
Conclusion:
Vous pouvez utiliser ce logiciel pour partager vos problèmes informatiques avec vos amis ou collègues pour obtenir une solution facilement. Après avoir lu ce tutoriel, j'espère que vous pourrez installer et utiliser TeamViewer sur Ubuntu et connaître les avantages d'utiliser ce logiciel.
 Phenquestions
Phenquestions


