Dans cet article, je vais vous montrer comment installer Ubuntu Studio 18.04 LTS. Commençons.
Téléchargement d'Ubuntu Studio 18.04 LTS :
Vous pouvez télécharger Ubuntu Studio 18.04 LTS du site officiel d'Ubuntu Studio à l'adresse https://ubuntustudio.org/download/ et vous devriez voir la page suivante. Choisissez maintenant l'une de vos architectures préférées (64 bits ou 32 bits) et la méthode de téléchargement pour télécharger Ubuntu Studio 18.04 LTS.
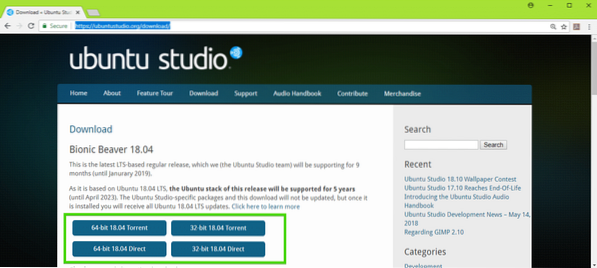
Créer une clé USB amorçable d'Ubuntu Studio 18.04 LTS de Linux :
Pour créer une clé USB amorçable d'Ubuntu Studio 18.04 LTS depuis Linux, insérez d'abord votre clé USB et exécutez la commande suivante :
$ sudo lsblkVous devriez voir quelque chose comme sdX (dans mon cas sdb) comme indiqué dans la capture d'écran ci-dessous. Ceci est l'identifiant de votre appareil.
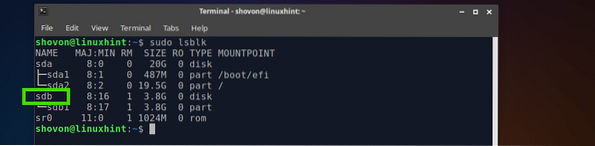
Exécutez maintenant la commande suivante pour créer une clé USB amorçable sur Ubuntu Studio 18.04 LTS :
$ sudo dd if=/chemin/vers/ubuntu-studio-18.04-lts.iso de=/dev/sdb bs=1Mça devrait prendre du temps. Une fois terminé, vous devriez pouvoir installer Ubuntu Studio 18.04 LTS depuis votre clé USB.
Créer une clé USB amorçable d'Ubuntu Studio 18.04 LTS depuis Windows :
Sous Windows, vous avez utilisé Rufus pour créer une clé USB amorçable d'Ubuntu Studio 18.04 LTS.
Vous pouvez télécharger Rufus sur le site officiel de Rufus à l'adresse https://rufus.akeo.c'est à dire/
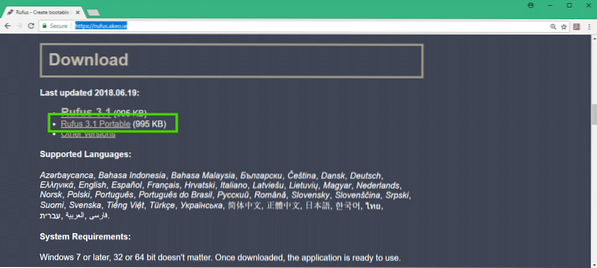
Une fois le téléchargement terminé, insérez votre clé USB et lancez Rufus. Cliquez maintenant sur SÉLECTIONNER.
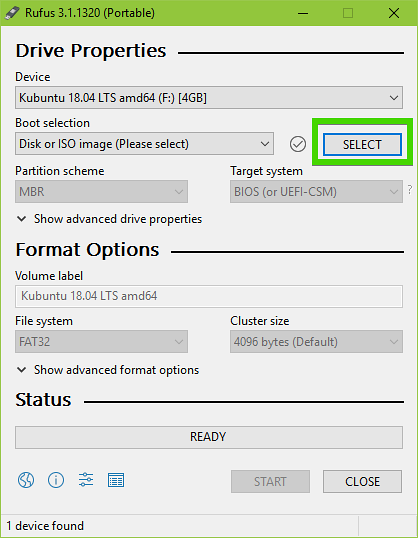
Maintenant, sélectionnez votre Ubuntu Studio 18.04 Image ISO LTS et cliquez Ouvert.
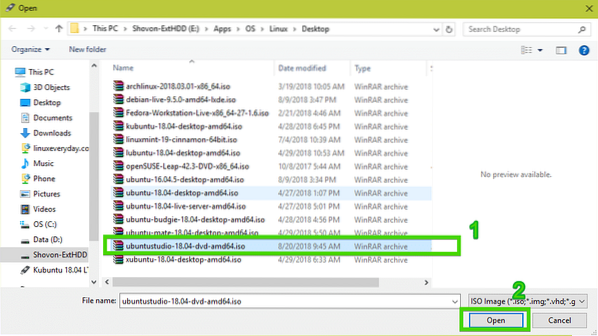
Cliquez maintenant sur DÉMARRER.
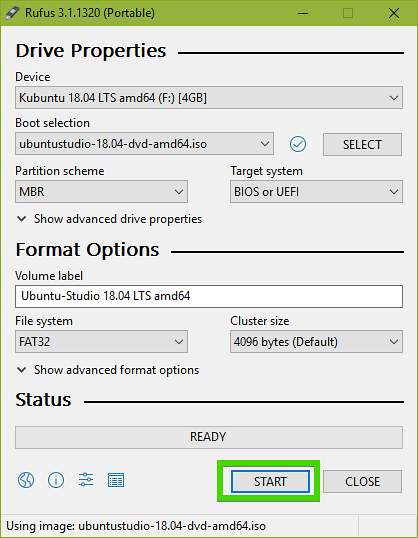
Cliquez maintenant sur Oui.
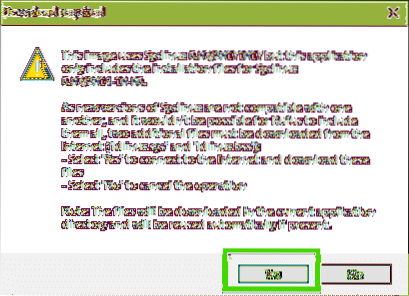
Cliquez maintenant sur d'accord.
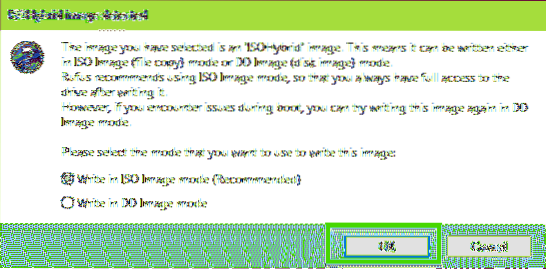
Si vous avez des données importantes sur votre clé USB, déplacez-les ailleurs et cliquez sur d'accord.
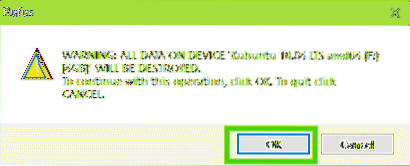
Ubuntu Studio 18.04 La clé USB amorçable LTS est en cours de fabrication…
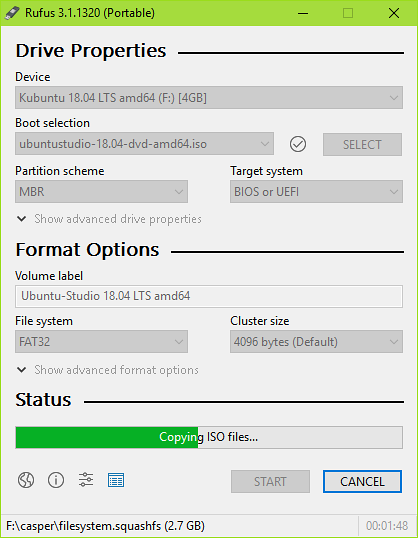
Une fois terminé, cliquez sur FERMER.
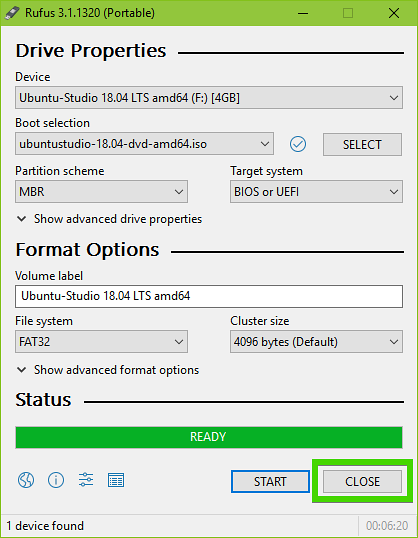
Votre clé USB est prête à installer Ubuntu Studio 18.04 LTS.
Installation d'Ubuntu Studio 18.04 LTS :
Insérez maintenant votre clé USB amorçable dans votre ordinateur et sélectionnez-la dans le BIOS. Vous devriez voir le menu GRUB suivant. Sélectionner Essayez Ubuntu Studio sans installer et appuyez sur
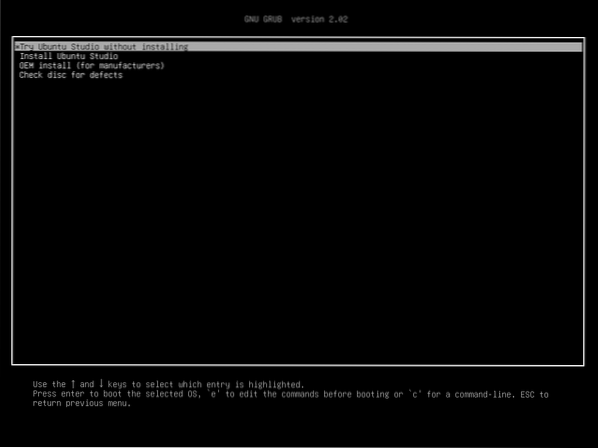
Maintenant Ubuntu Studio 18.04 Le mode LTS Live devrait démarrer. Essayez et testez tout et voyez si tout fonctionne sur votre matériel. Si c'est le cas, cliquez sur le Installer Ubuntu Studio icône comme indiqué dans la capture d'écran ci-dessous pour démarrer Ubuntu Studio 18.04 Installateur LTS.
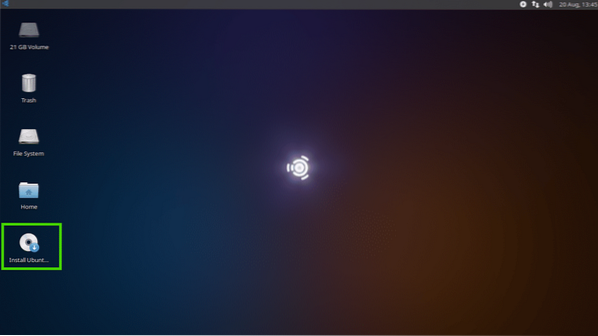
Sélectionnez maintenant votre langue et cliquez sur Continuer.
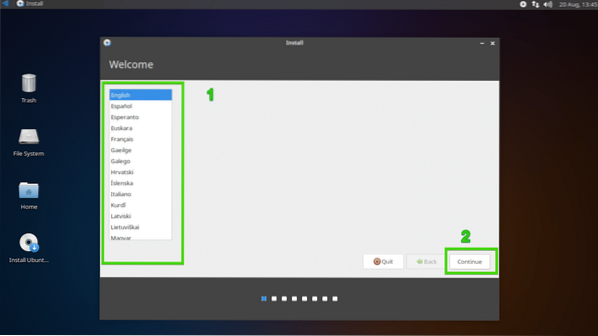
Sélectionnez maintenant votre disposition de clavier et cliquez sur Continuer.
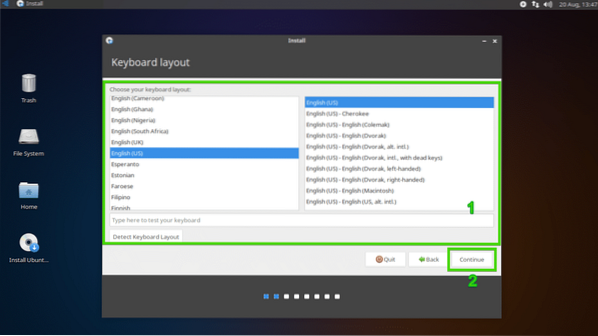
Si vous souhaitez installer des pilotes tiers et des codes multimédias, cochez Installez un logiciel tiers pour le matériel graphique et Wi-Fi et des formats multimédias supplémentaires et cliquez sur Continuer.
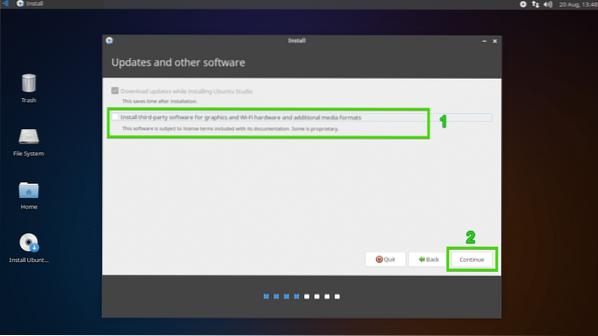
Maintenant, vous devez sélectionner les logiciels que vous souhaitez installer. Vous pouvez choisir d'installer tous les logiciels liés à l'audio, au montage ou à la publication vidéo, aux graphiques ou à la photographie, comme vous pouvez le voir dans la capture d'écran ci-dessous. Par défaut, tout est sélectionné.
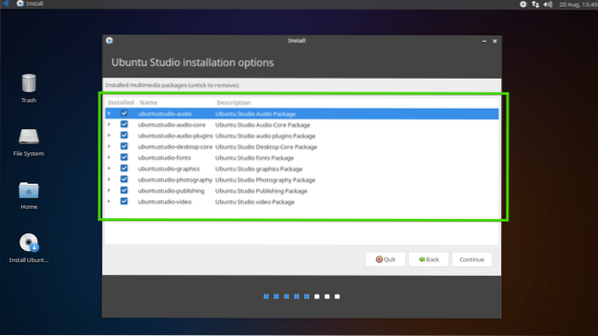
Vous pouvez également cliquer sur les flèches pour développer la liste et sélectionner des logiciels spécifiques à installer en fonction de vos besoins.
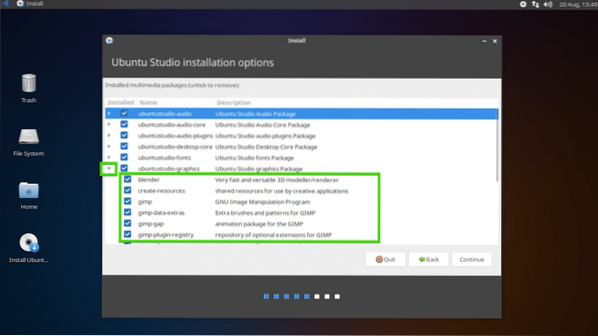
Une fois votre sélection terminée, cliquez sur Continuer.
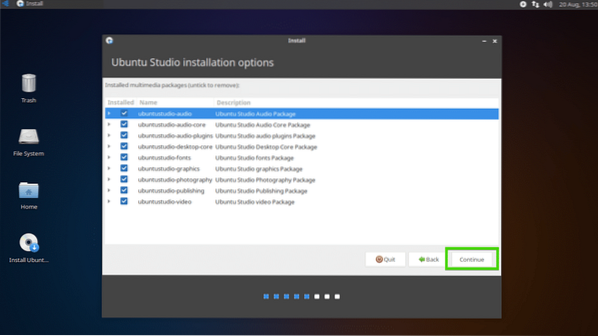
Maintenant, vous devez choisir un type d'installation. Pour tout effacer et installer Ubuntu Studio 18.04 LTS sur tout le disque dur, choisissez Effacer le disque et installer Ubuntu Studio et cliquez sur Installer maintenant. Si vous avez installé d'autres systèmes d'exploitation, vous pouvez installer Ubuntu Studio à leurs côtés à partir d'ici.
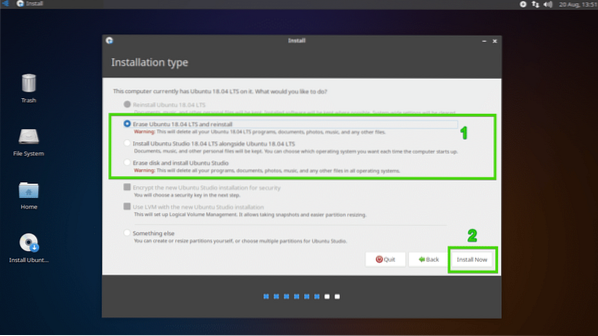
Si vous voulez plus de contrôle sur la façon dont votre disque sera partitionné, cliquez sur Autre chose et cliquez sur Continuer.
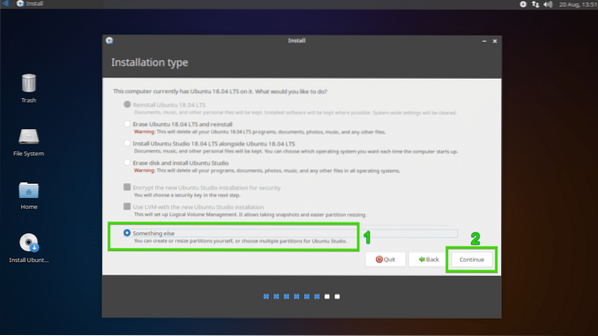
Vous pouvez avoir des partitions existantes sur votre disque dur. Vous pouvez supprimer une partition si vous souhaitez faire de la place pour Ubuntu Studio. Sélectionnez simplement la partition et cliquez sur - icône. La partition doit être supprimée.
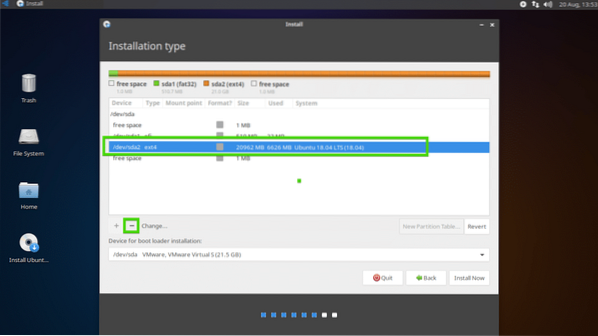
Vous pouvez également sélectionner votre disque dur et cliquer sur Nouvelle table de partition… pour créer une nouvelle table de partition si vous n'avez besoin d'aucune partition de votre disque dur.
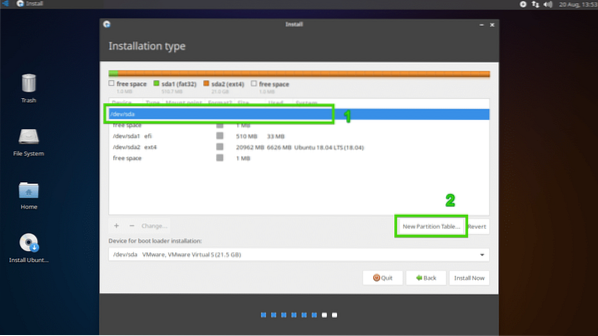
Cliquez maintenant sur Continuer.
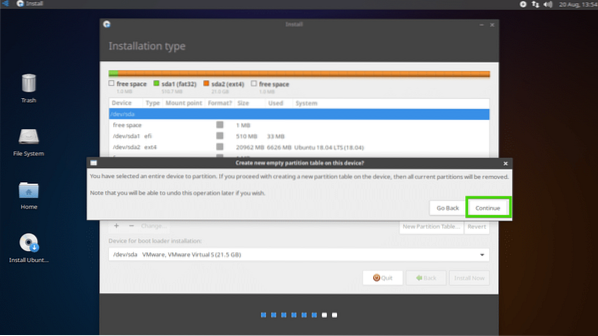
Une nouvelle table de partition doit être créée. Maintenant, pour créer une nouvelle partition, sélectionnez l'espace libre et cliquez sur l'icône +.
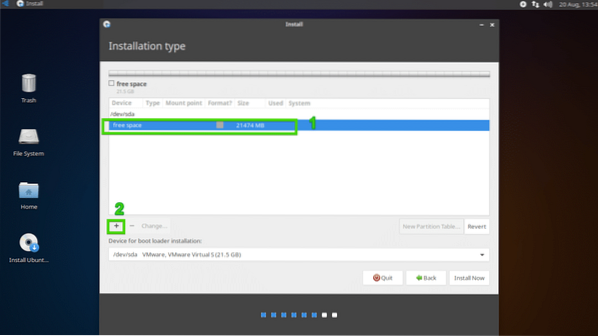
Si vous avez une carte mère basée sur UEFI, vous devez créer une partition système EFI avec environ 512 Mo d'espace disque comme suit. Si vous avez une carte mère traditionnelle basée sur le BIOS, vous pouvez passer à la section suivante.
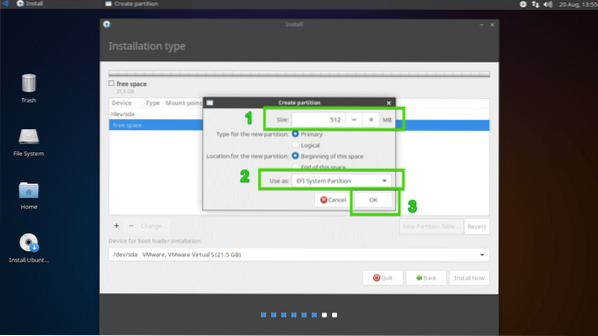
Créez maintenant un Racine (/) partitionner avec le reste de l'espace disque libre comme suit.
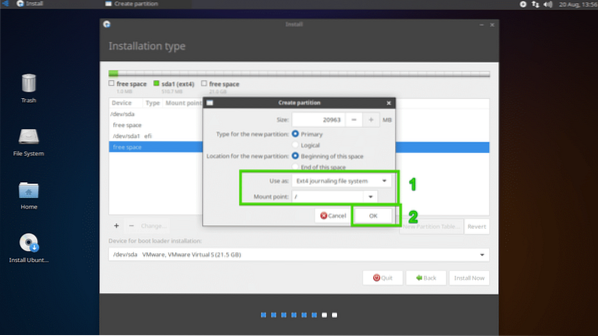
Enfin, la table de partition devrait ressembler à ceci. Assurez-vous maintenant que vous avez sélectionné le bon disque dur dans le Périphérique pour l'installation du chargeur de démarrage rubrique et cliquez sur Installer maintenant.
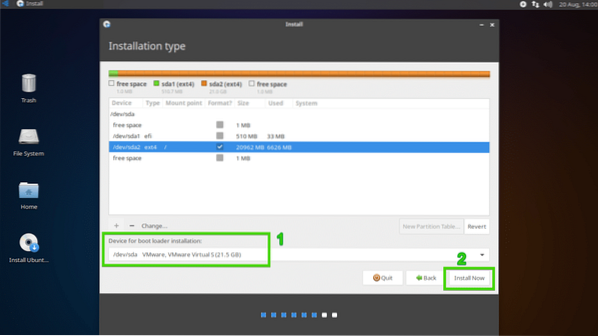
Cliquez maintenant sur Continuer.
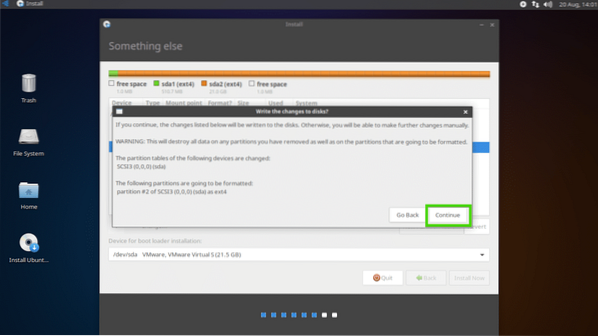
Sélectionnez maintenant votre fuseau horaire et cliquez sur Continuer.
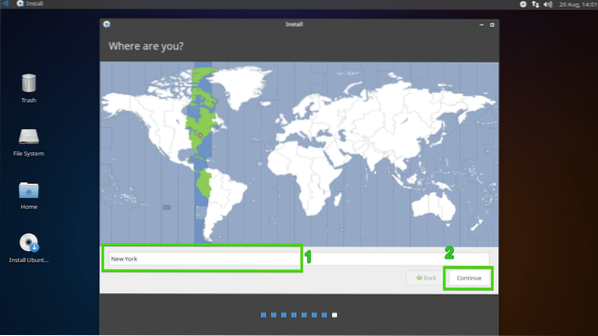
Saisissez maintenant vos informations d'utilisateur et cliquez sur Continuer.
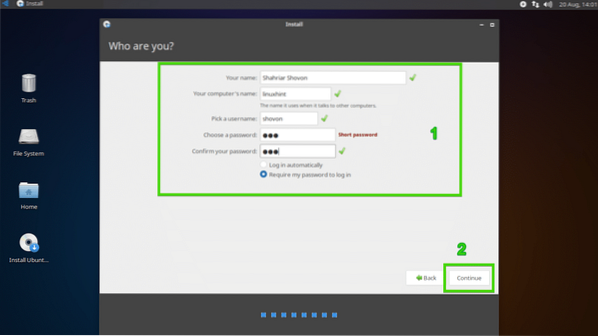
L'installation devrait commencer.
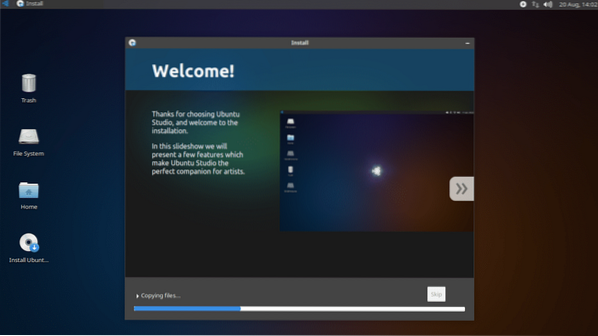
Une fois l'installation terminée, cliquez sur Redémarrer maintenant.
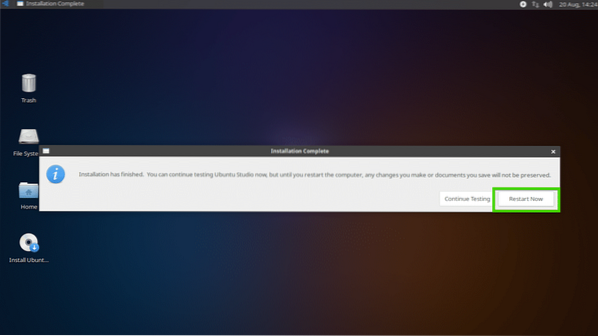
Votre ordinateur devrait redémarrer et vous devriez être démarré dans votre nouvel Ubuntu Studio 18.04 Écran de connexion LTS. Sélectionnez votre utilisateur et tapez votre mot de passe et cliquez sur Connexion.
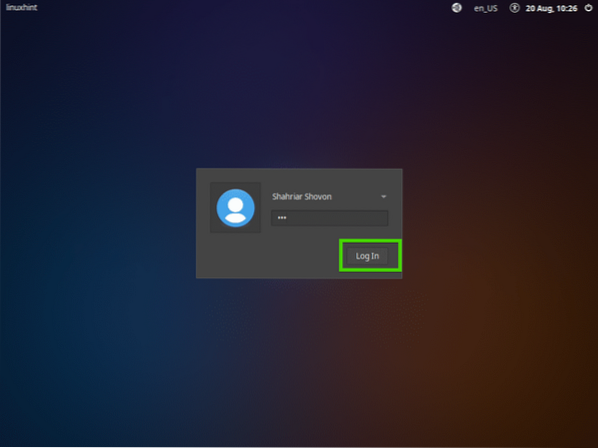
Vous devez être connecté à votre Ubuntu Studio 18.04 LTS. Maintenant, amusez-vous et créez quelque chose de génial avec Ubuntu Studio 18.04 LTS.
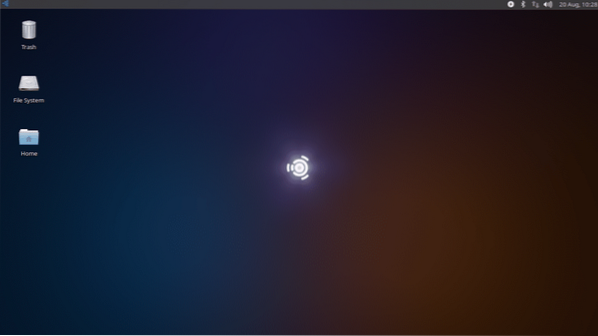
Applications de productivité d'Ubuntu Studio 18.04 LTS :
Pour le dessin vectoriel, Ubuntu Studio 18.04 LTS a Inkscape 0.92.
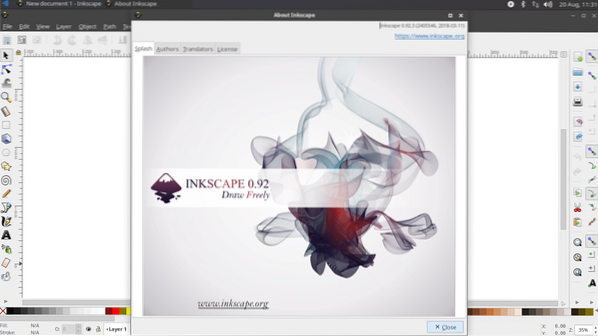
Pour l'édition et le dessin d'images raster, Ubuntu Studio 18.04 LTS a GIMP 2.8.
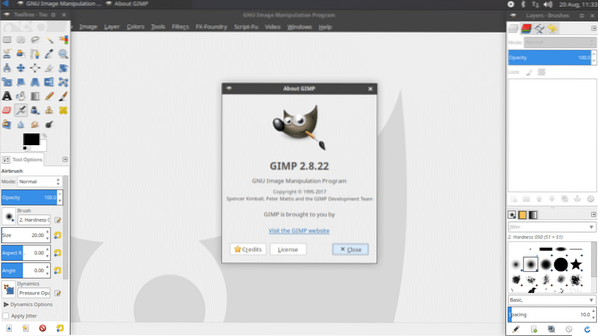
Pour la modélisation et l'animation 3D, Ubuntu Studio 18.04 LTS a Blender 2.79
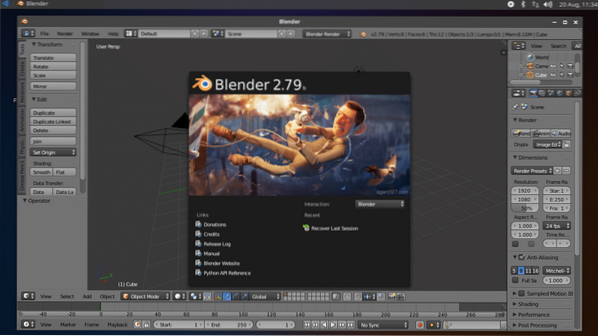
Pour la photographie numérique, Ubuntu Studio 18.04 LTS a DarkTable.
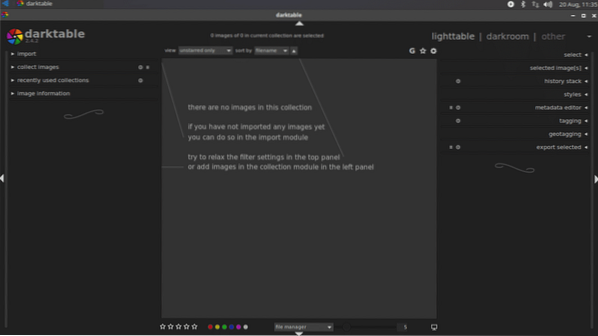
Il a beaucoup plus d'applications pour les graphiques et la photographie comme vous pouvez le voir dans la capture d'écran ci-dessous.
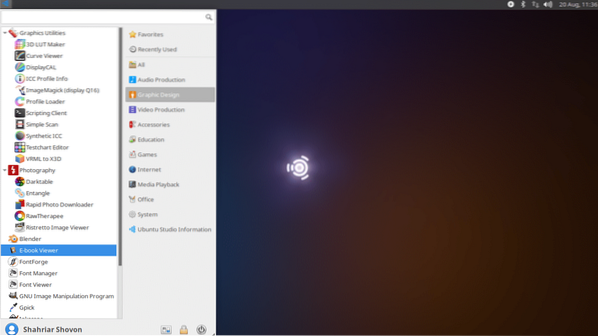
Pour le montage vidéo, Ubuntu Studio 18.04 LTS a Kdenlive 17.12.3
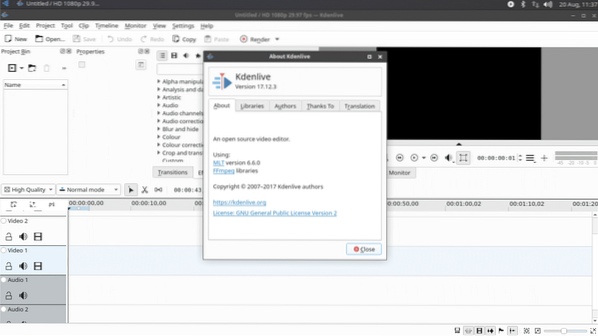
Il a également OpenShot 2.4.1
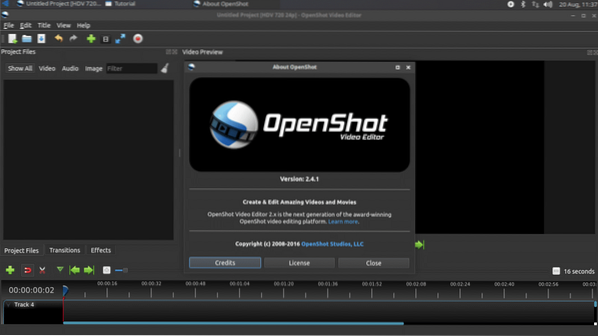
Pour la production audio, Ubuntu Studio 18.04 LTS a Audacity 2.2.1
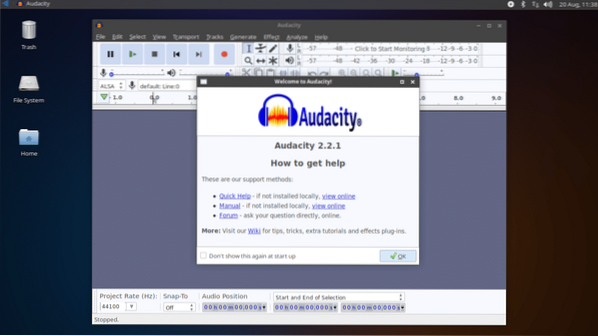
Il a beaucoup plus d'applications de production audio comme vous pouvez le voir dans la capture d'écran ci-dessous.
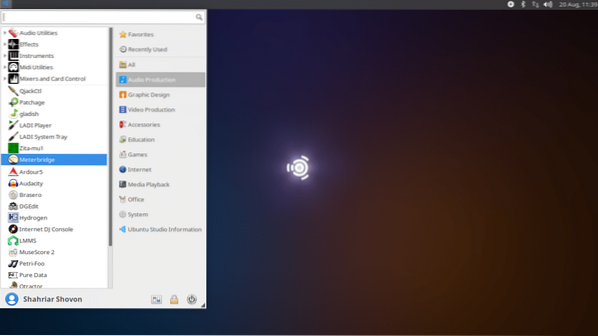
Ubuntu Studio 18.04 est l'une des meilleures distributions Linux pour les artistes créatifs et les personnes productives. Merci d'avoir lu cet article.
 Phenquestions
Phenquestions


