
Votre navigateur devrait vous inviter à enregistrer le fichier. Cliquer sur Enregistrer le fichier.
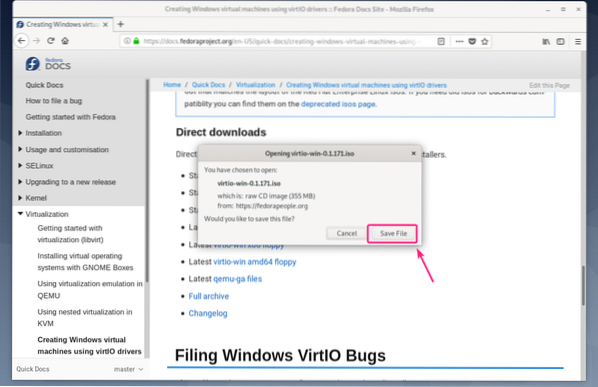
Le téléchargement devrait commencer. Cela peut prendre un certain temps pour terminer. Notez que le nom du fichier en cours de téléchargement est virtio-gagnant.0.1.171.iso
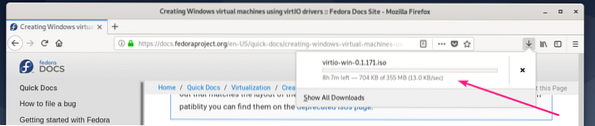
Une fois le téléchargement terminé, déplacez le virtio-gagnant.0.1.171.iso dans votre pool ISO KVM (dans mon cas, son /kvm/iso/).
$ sudo mv -v ~/Téléchargements/virtio-win.0.1.171.iso /kvm/iso/
Le fichier ISO doit être déplacé vers le pool KVM/QEMU.

Maintenant, créez une nouvelle machine virtuelle Windows QEMU/KVM (j'utilise Virtual Machine Manager) et définissez le Bus de disque à VirtIO à partir des paramètres de la VM.
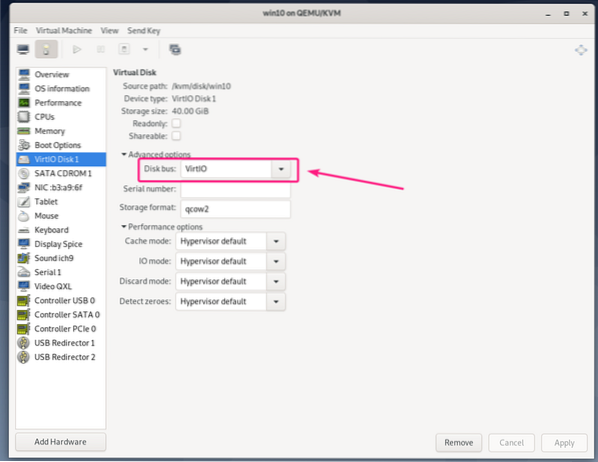
Modifiez également le modèle de périphérique réseau de la machine virtuelle Windows en virtio.
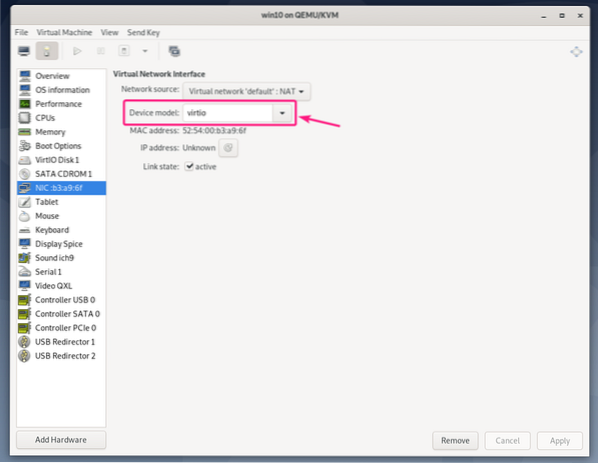
Si vous souhaitez utiliser les périphériques virtio sur votre machine virtuelle Windows KVM/QEMU, vous avez besoin de 2 périphériques CD-ROM. Un avec l'image ISO de Windows pour l'installation de Windows sur la VM. L'autre pour installer les pilotes virtio à partir du fichier ISO du pilote Windows virtio que vous venez de télécharger.
Ajoutons un nouveau périphérique de CD-ROM et ajoutons-y l'image ISO du pilote Windows virtio.
Tout d'abord, cliquez sur Ajouter du matériel.
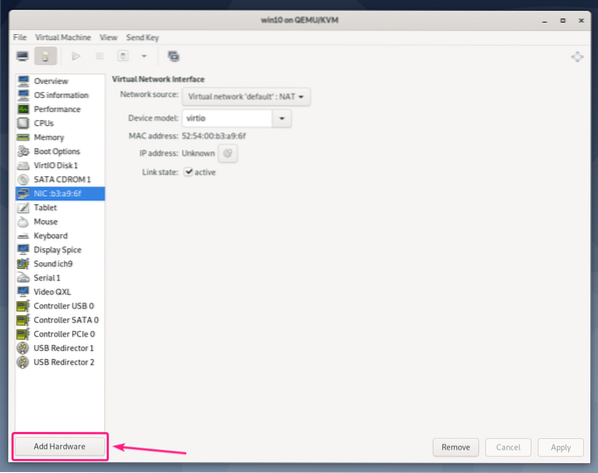
Maintenant, de la Stockage section, ensemble Type d'appareil à lecteur de CD-ROM. Ensuite, cliquez sur Faire en sorte.
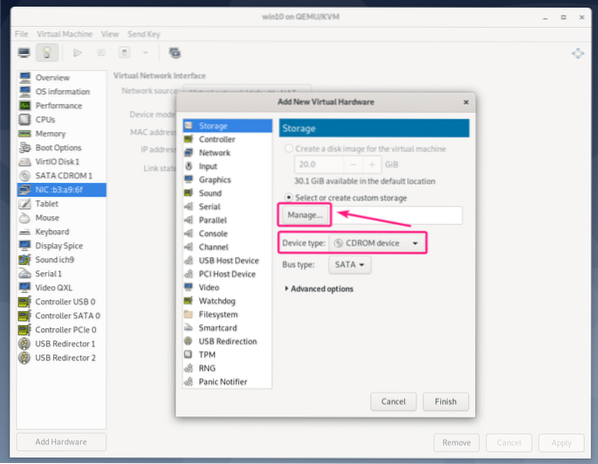
Maintenant, sélectionnez le virtio-gagnant-0.1.171.iso fichier que vous venez de télécharger et cliquez sur Choisissez le volume.
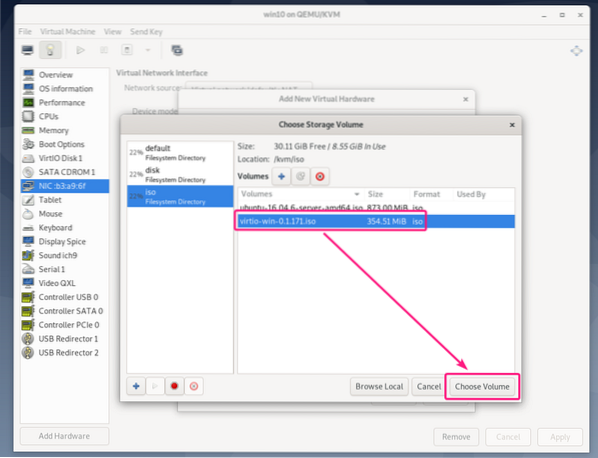
Maintenant, cliquez sur Finir.
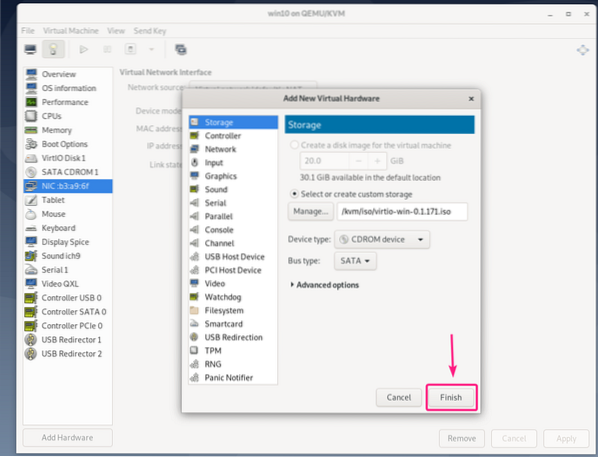
Un nouveau lecteur de CD-ROM doit être ajouté. Ce CD-ROM devrait avoir tous les pilotes virtio dont vous avez besoin.
Maintenant, démarrez la machine virtuelle.
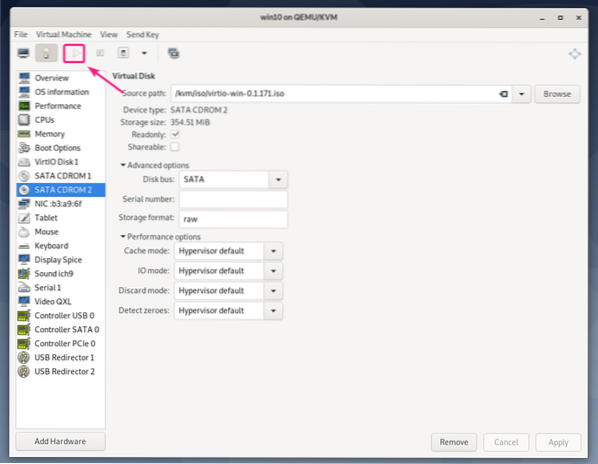
Windows ne pourra pas trouver le périphérique de stockage de la VM par défaut. C'est parce que le pilote de stockage virtio n'est pas installé sur Windows par défaut.
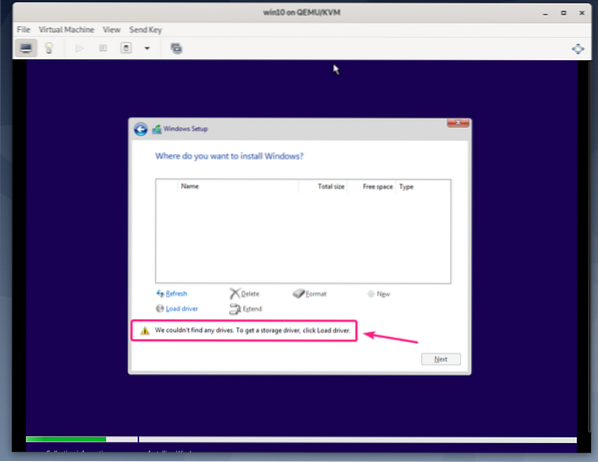
Pour installer le pilote de stockage virtio, cliquez sur Charger le pilote.
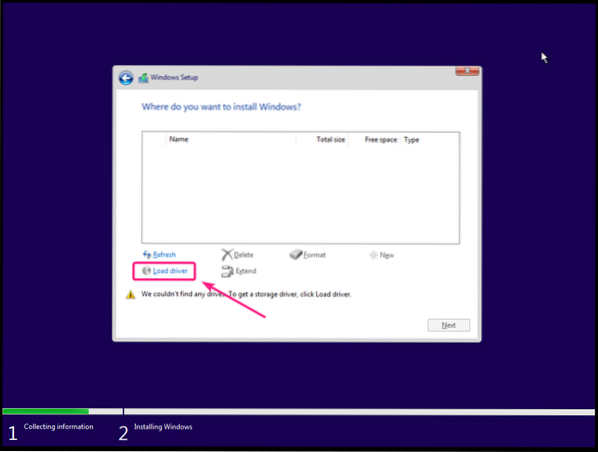
Maintenant, cliquez sur Parcourir.
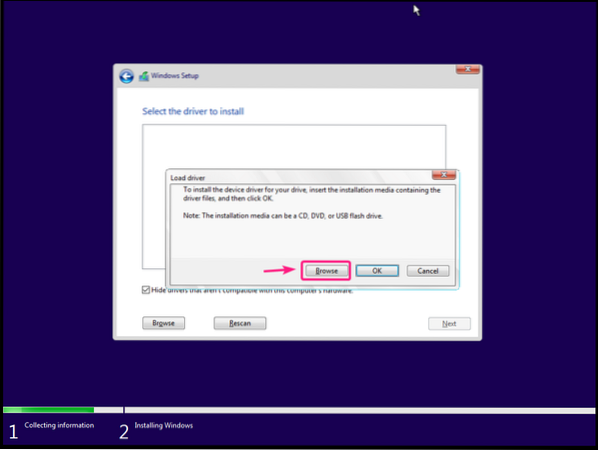
Maintenant, à partir du lecteur de CD virtio, sélectionnez amd64 > w10 (pour Windows 10), amd64 > 2k8 (pour Windows Server 2008), amd64 > w7 (pour Windows 7), amd64 > w8 (pour Windows 8).
Une fois que vous avez sélectionné le bon répertoire de pilotes, cliquez sur d'accord.
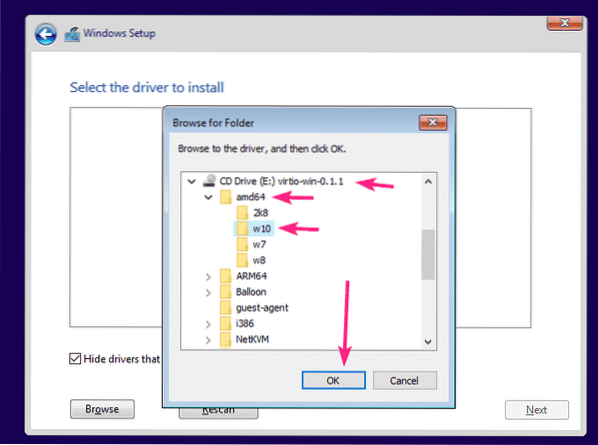
Le programme d'installation du pilote doit détecter le pilote du contrôleur Red Hat VirtIO SCSI à partir du CD. Cliquer sur Suivant.
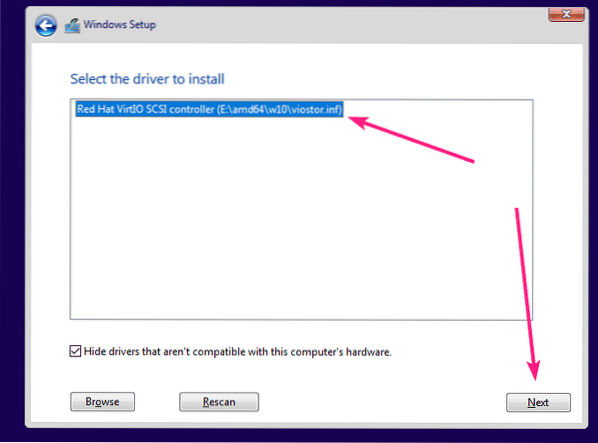
Le pilote de stockage virtio doit être installé. Maintenant, vous devriez voir le périphérique de stockage dans le programme d'installation de Windows. Sélectionnez-le et cliquez sur Suivant.
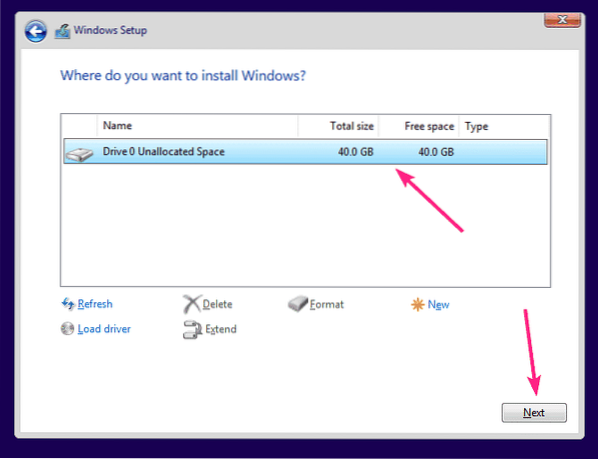
Le programme d'installation de Windows doit commencer à installer Windows sur le périphérique de stockage virtio. L'installation de Windows sur la machine virtuelle peut prendre un certain temps.
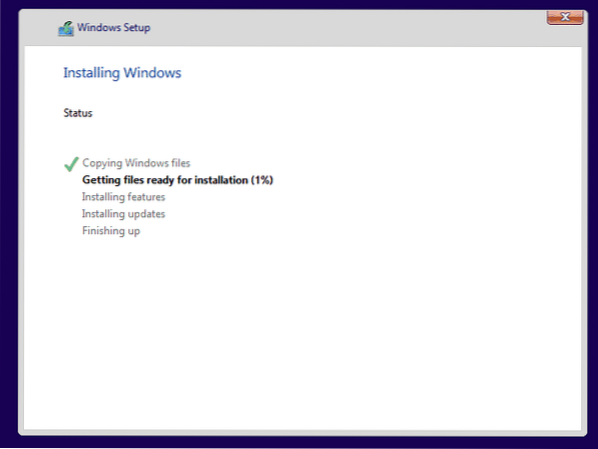
À ce stade, Windows doit être installé sur la machine virtuelle.
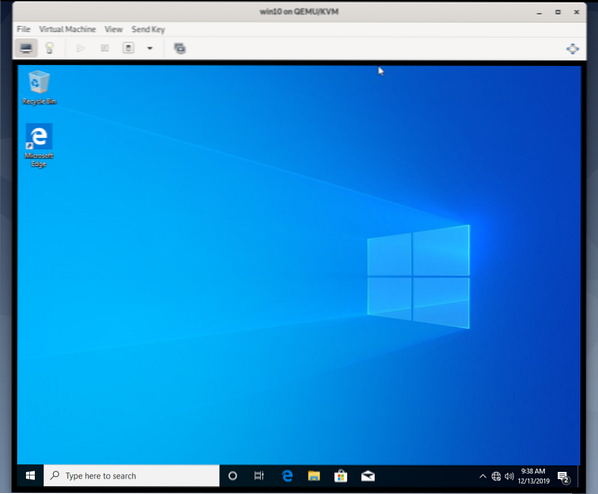
Maintenant, faites un clic droit (souris) sur le logo Windows du menu Démarrer et sélectionnez Gestionnaire de périphériques.
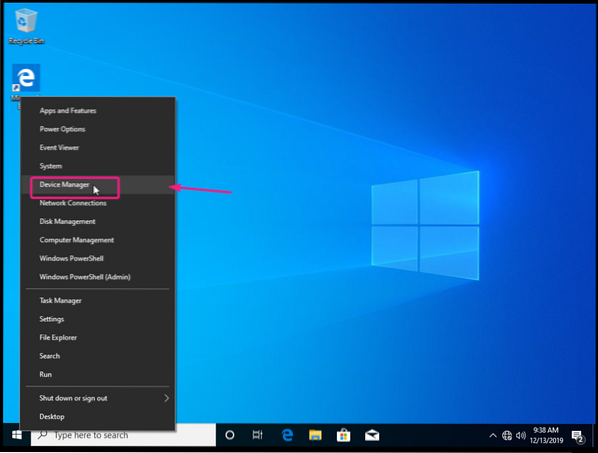
Comme vous pouvez le voir, le périphérique réseau virtio n'est pas reconnu sous Windows.
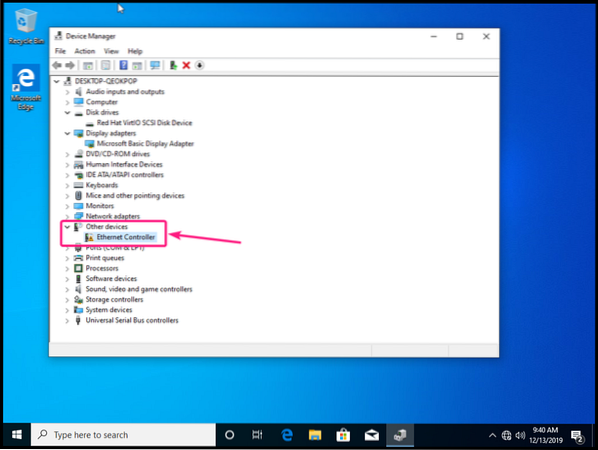
Pour installer le pilote réseau virtio, faites un clic droit sur Contrôleur Ethernet et sélectionnez Mettre à jour le pilote.
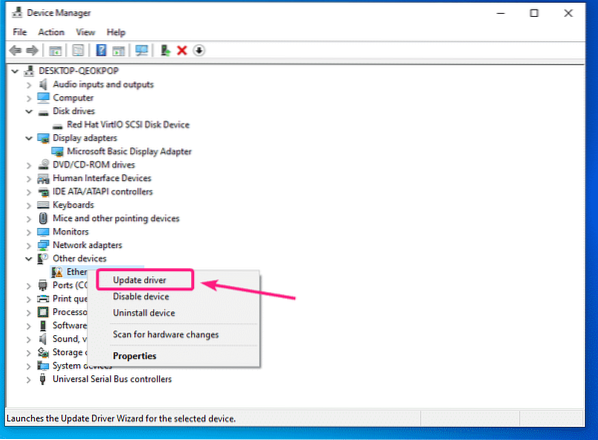
Maintenant, cliquez sur Parcourir mon ordinateur pour le logiciel pilote.

Maintenant, cliquez sur Parcourir.
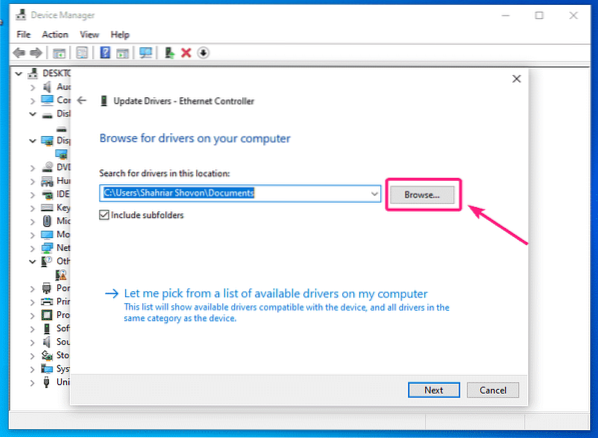
Maintenant, sélectionnez le CD-ROM du pilote virtio et cliquez sur d'accord.
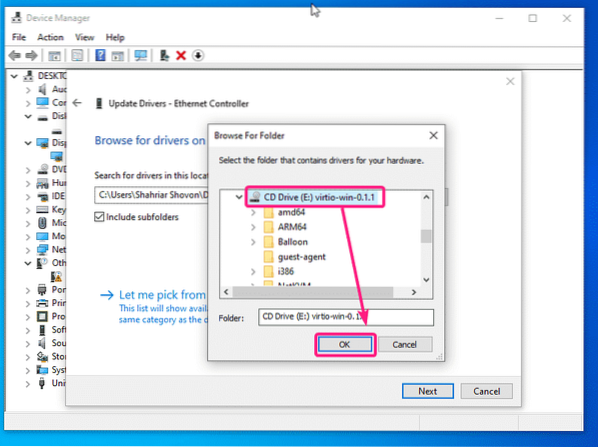
Maintenant, cliquez sur Suivant.
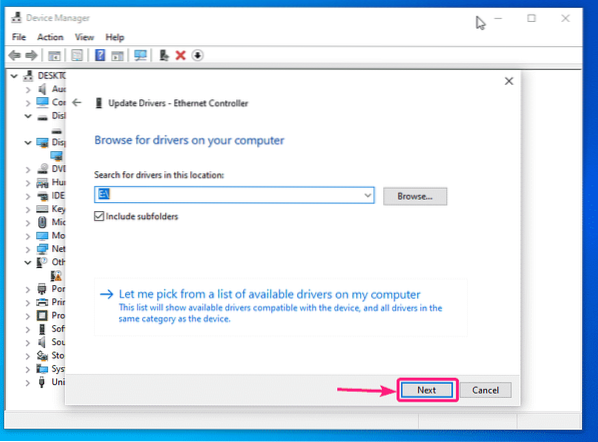
Cliquer sur Installer.
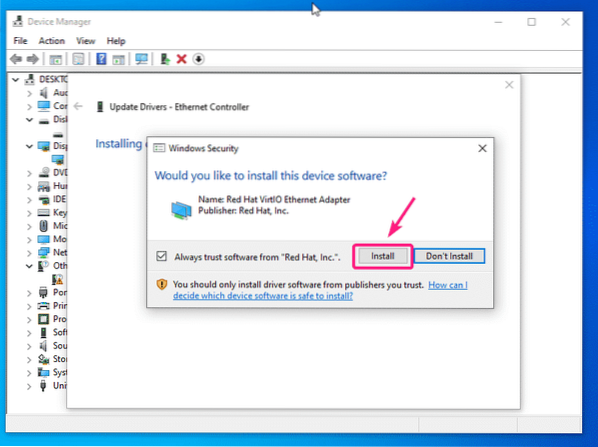
Le pilote réseau virtio est en cours d'installation.
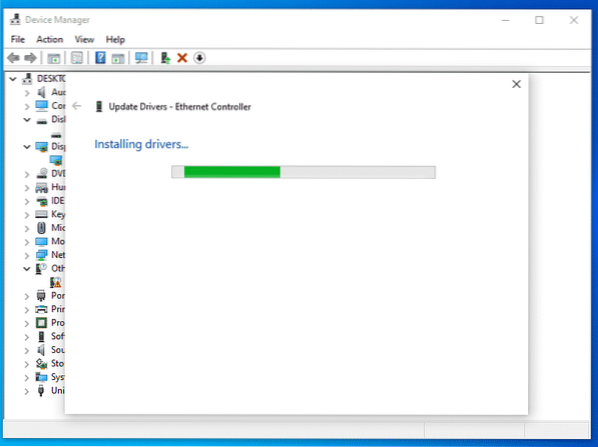
Une fois le pilote réseau virtio installé, cliquez sur Fermer. Votre VM devrait maintenant avoir une connexion réseau fonctionnelle.
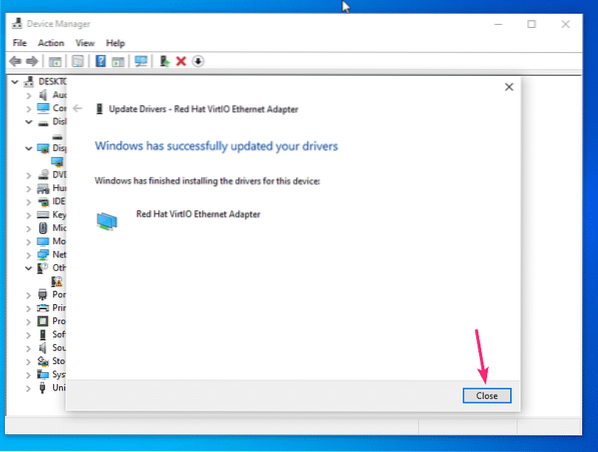
Comme vous pouvez le voir, le périphérique réseau virtio est maintenant reconnu comme Adaptateur Ethernet Red Hat VirtIO.
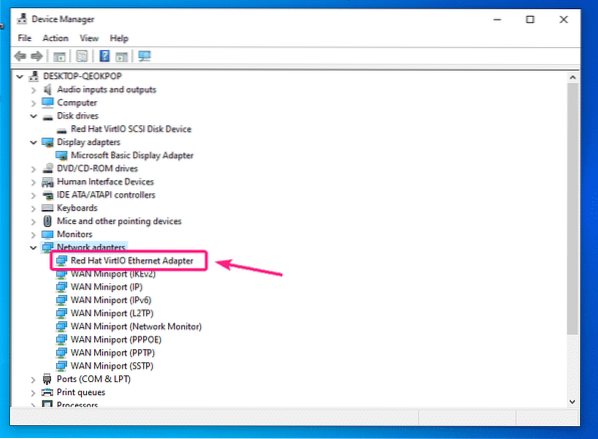
Si vous utilisez l'affichage QXL sur votre machine virtuelle Windows, vous devez également installer le pilote d'affichage QXL. Le pilote d'affichage QXL est également inclus dans le fichier ISO du pilote Windows virtio que vous avez téléchargé.
Faites un clic droit sur le Prises d'écran > Adaptateur d'affichage de base Microsoft et cliquez sur Mettre à jour le pilote.
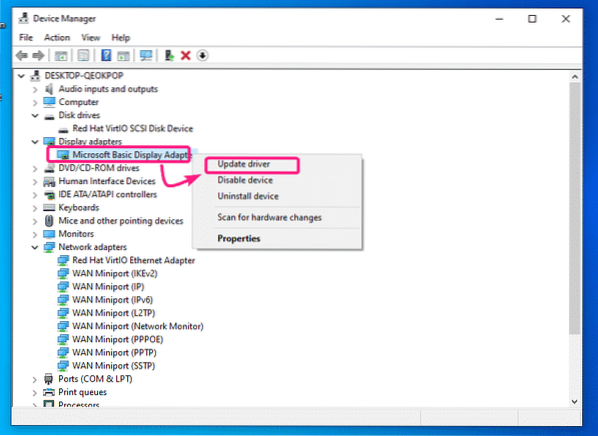
Maintenant, cliquez sur Parcourir mon ordinateur pour le logiciel pilote.
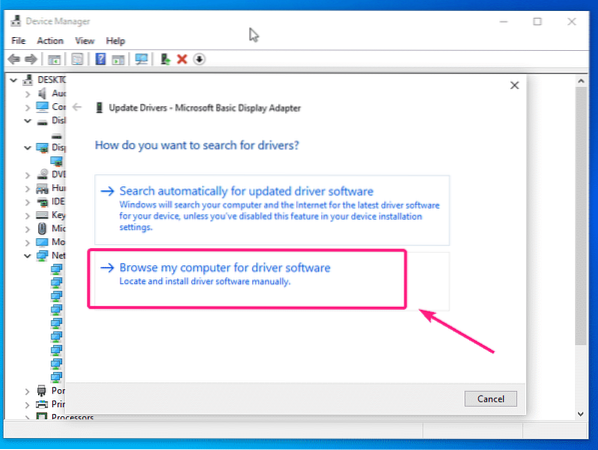
Maintenant, sélectionnez le CD du pilote virtio et cliquez sur Suivant.
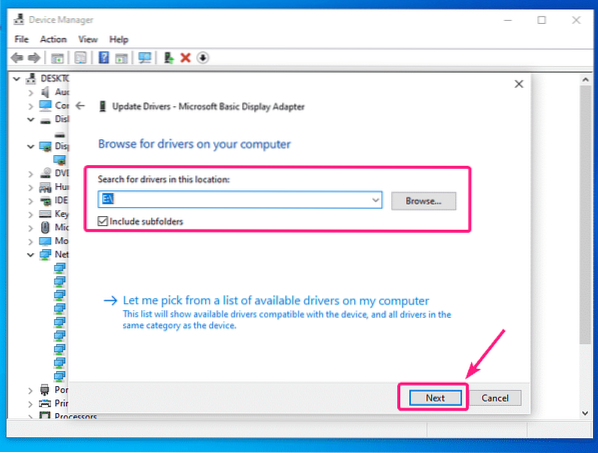
Le pilote d'affichage QXL doit être installé. Maintenant, cliquez sur Fermer.
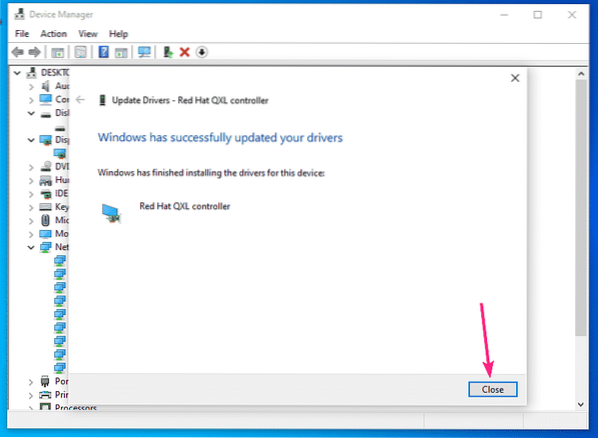
Comme vous pouvez le voir, l'adaptateur d'affichage est reconnu comme Contrôleur Red Hat QXL.
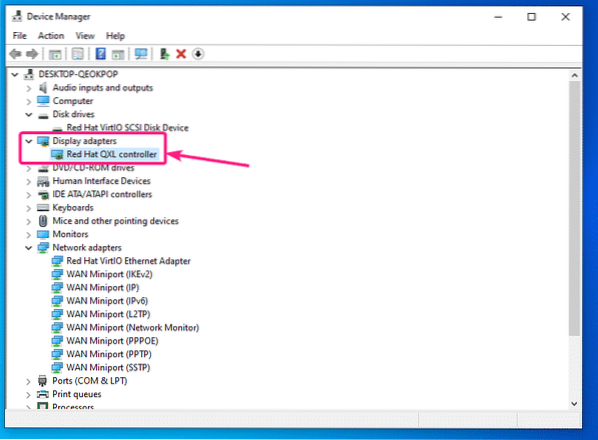
Si vous voyez d'autres périphériques non reconnus dans le gestionnaire de pilotes de votre machine virtuelle Windows, vous pouvez installer les pilotes pour eux de la même manière.
C'est ainsi que vous installez les pilotes d'affichage virtio Storage, Network et QXL sur les machines virtuelles Windows KVM/QEMU. Merci d'avoir lu cet article.
 Phenquestions
Phenquestions


