Remarque : Nous avons expliqué la procédure mentionnée dans cet article sur Ubuntu 20.04 LTS. Plus ou moins les mêmes commandes et procédures peuvent être suivies dans les versions précédentes d'Ubuntu,
Utilisation du moniteur système
Le moniteur système Gnome est un utilitaire d'interface graphique intégré qui peut être utilisé pour tuer un processus dans le système d'exploitation Linux. Il permet d'arrêter un processus puis de le reprendre avec l'option Continuer. L'option end permet de terminer un processus en toute sécurité tandis que l'option kill termine de force le programme.
Si System Monitor n'est pas installé sur votre système, vous pouvez l'installer comme suit :
$ sudo apt-get install gnome-system-monitorPour lancer System Monitor, appuyez sur la super touche et recherchez-la à l'aide de la barre de recherche en haut. Lorsque le résultat de la recherche apparaît comme suit, appuyez sur Entrée pour l'ouvrir.
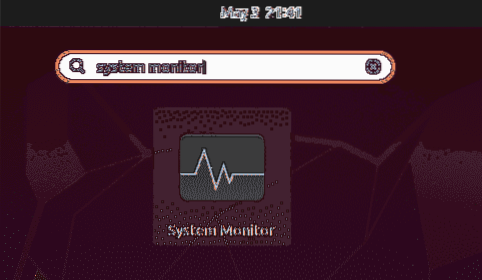
Dans la fenêtre System Monitor, vous verrez une liste des processus en cours d'exécution dans votre système. Pour tuer un processus, faites un clic droit dessus et sélectionnez Tuer option. Il tuera le processus sélectionné instantanément.
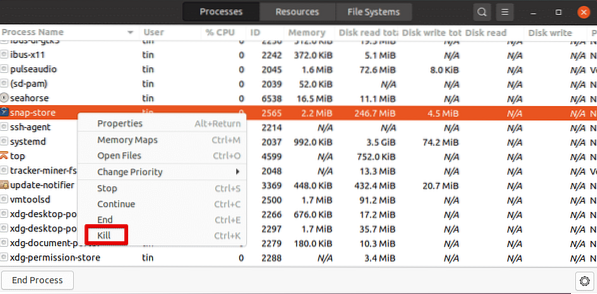
Tuer le processus à l'aide des raccourcis clavier dans Terminal
La ligne de commande Linux comprend un certain nombre de raccourcis clavier utiles. Parmi eux, les raccourcis suivants peuvent être utilisés pour tuer un processus en cours d'exécution.
Ctrl+C: Il envoie SIGINT qui termine le processus en cours
Ctrl+Z : Il envoie SIGSTP qui suspend une application et l'envoie en arrière-plan. Cependant, il ne met pas fin au processus. Pour afficher le processus arrêté, vous pouvez utiliser la commande jobs. Utilisez la commande fg pour mettre le processus au premier plan.
Ctrl+\ : Il envoie SIGQUIT qui termine le processus. Il crée également un fichier de vidage de mémoire qui peut être utilisé pour déboguer le processus.
Tuer le processus à l'aide de l'utilitaire xkill
Xkill permet de tuer un programme en cours d'exécution à l'aide du curseur de la souris. C'est un utilitaire basé sur l'interface graphique qui est pré-installé dans la plupart des systèmes. S'il n'est pas déjà installé, vous pouvez l'installer comme suit :
$ sudo apt installer xorg-xkillPour fermer n'importe quel programme, tapez simplement ceci dans votre terminal de ligne de commande :
$ xkillL'exécution de la commande ci-dessus transformera le curseur de votre souris en X façonner. Placez maintenant le curseur sur le programme que vous souhaitez fermer et faites un clic gauche dessus.
Définir un raccourci pour Xkill
Vous pouvez définir un raccourci pour xkill qui vous permettra de tuer immédiatement une application sans avoir besoin d'ouvrir le terminal et d'exécuter la commande.
Pour créer un raccourci pour xkill, ouvrez le Paramètres utilitaire à l'aide du menu contextuel du bureau. Ouvrez ensuite le Raccourcis clavier onglet et cliquez sur le + icône tout en bas.
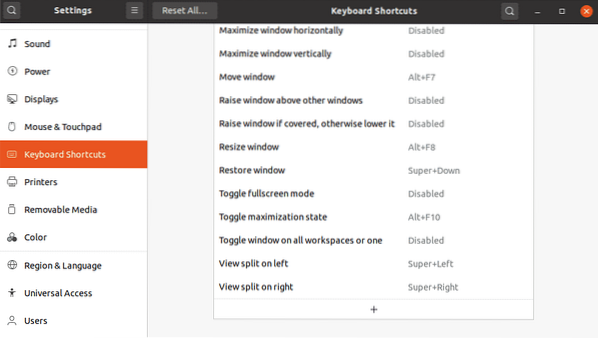
Ensuite, dans la boîte de dialogue suivante, nommez le raccourci et tapez xkill dans le champ Commande et cliquez sur Définir le raccourci bouton.
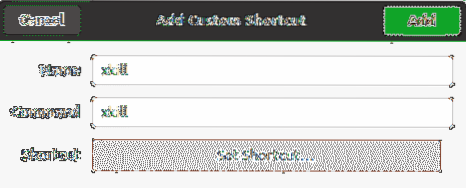
Ensuite, définissez un raccourci personnalisé de votre choix et cliquez sur le bouton Ajouter bouton.
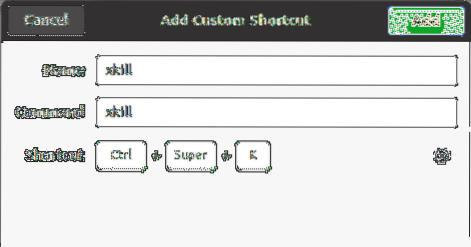
Désormais, chaque fois que vous devez supprimer une application, appuyez simplement sur les touches de raccourci et vous pourrez supprimer toute application ouverte sur votre système.
Tuer le processus à l'aide des commandes Kill
Il existe également des moyens de ligne de commande utilisés pour tuer les processus sous Linux, notamment kill, pkill et killall.
Pour trouver les processus en cours d'exécution sur votre système, vous pouvez utiliser la commande ps avec l'indicateur -A :
$ ps -AIl listera tous les processus en cours d'exécution dans votre système.
Tuer
La commande Kill peut être utilisée pour tuer un processus en cours d'exécution sous Linux. La commande kill est fournie avec un PID d'un processus à tuer.
Pour trouver l'ID de processus d'un processus en cours, vous pouvez utiliser ps -A commander. Alternativement, vous pouvez diriger la sortie de ps avec la commande grep pour trouver l'ID de processus d'un processus spécifique :
$ ps -A | grepPar example:
Pour trouver l'ID de processus d'un programme Firefox en cours d'exécution, vous pouvez utiliser :
$ ps -A | grep firefox
Une fois que vous avez trouvé le PID d'un processus spécifique, vous pouvez le tuer comme suit :
$ tuer le PIDLa commande kill envoie un signal SIGTERM au PID spécifié qui demande au processus de se terminer après avoir effectué l'opération de nettoyage nécessaire.

Dans certains scénarios, l'exécution de la commande kill ne met pas fin au processus. Si tel est le cas, vous devrez taper "tuer -9" suivi du PID :
$ kill -9 PIDEn utilisant le -9 L'option avec la commande kill envoie un signal SIGKILL qui demande au processus de se terminer immédiatement sans aucune opération de nettoyage.
Pkill
Semblable à la commande kill, pkill envoie également un signal SIGTERM qui permet de mettre fin à un processus qui ne répond pas. Cependant, la bonne chose à propos de pkill est que vous n'avez pas à fournir le PID d'un processus pour le tuer. Au lieu de cela, vous pouvez simplement fournir le mot-clé correspondant lié au processus.
$ pkillPar exemple, pour tuer le programme Firefox, vous pouvez simplement taper :
$ pkill firef
Il tuera tous les processus dont les noms correspondent à ceux mentionnés
Avec pkill, vous avez également la possibilité de tuer le processus exécuté par un utilisateur spécifique :
$ pkill -uSoyez prudent lorsque vous utilisez cette option car Si vous ne spécifiez pas le
Tuer tous
La commande Killall est similaire à pkill sauf qu'elle prend le nom complet du processus comme argument au lieu de tout mot-clé correspondant.
Afin d'utiliser killall pour terminer tous les processus et leurs processus enfants avec un nom spécifique, utilisez la syntaxe suivante :
$ killallPar example:
$ killall firefox
C'est tout ce qu'il y a à faire! Dans cet article, vous avez appris différentes manières de tuer un processus sous Linux. Utilisez ces commandes avec précaution car la suppression d'un processus entraîne sa fin immédiate, entraînant une perte de données. De plus, tuer le mauvais processus pourrait finir par perturber le système.
 Phenquestions
Phenquestions


