Lorsque vous configurez votre Mac pour la première fois ou réinstallez votre macOS, il vous invite à sélectionner votre fuseau horaire. Selon le fuseau horaire sélectionné, la date et l'heure sont réglées automatiquement.
Même après avoir configuré macOS, changer la date et l'heure est un travail simple. En fait, si vous avez sélectionné le bon fuseau horaire, macOS affiche automatiquement la date et l'heure correctes pour votre emplacement.
Cela dit, si vous souhaitez modifier manuellement la date et l'heure, vous pouvez le faire en suivant les instructions ci-dessous. Vous pouvez également utiliser ces instructions si votre Mac affiche une date et une heure incorrectes.
Réglage du fuseau horaire, de la date et de l'heure sur un Mac
Étape 1: Effectuez un clic sur l'horloge dans la barre de menu puis cliquez sur le Ouvrir les préférences de date et d'heure option pour ouvrir la boîte de dialogue Date et heure.
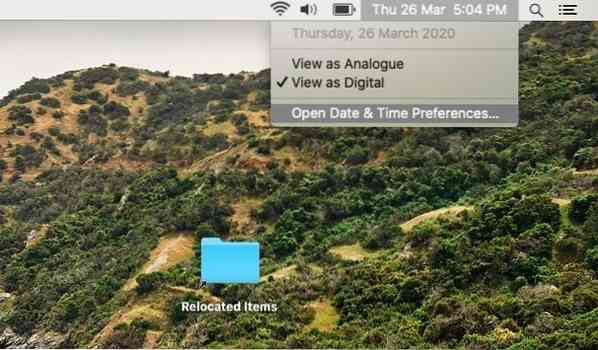
Sinon, ouvrez Préférences de système puis cliquez Date et heure ouvrir le même.
Étape 2: Étant donné que macOS définit automatiquement la date et l'heure en fonction du fuseau horaire sélectionné, il est conseillé de s'assurer que le bon fuseau horaire est sélectionné avant de modifier manuellement la date et l'heure.
Pour ce faire, passez au Fuseau horaire onglet, définissez le fuseau horaire correct. Vous devez désactiver le Définir le fuseau horaire automatiquement en utilisant l'emplacement actuel option pour pouvoir régler manuellement le fuseau horaire.
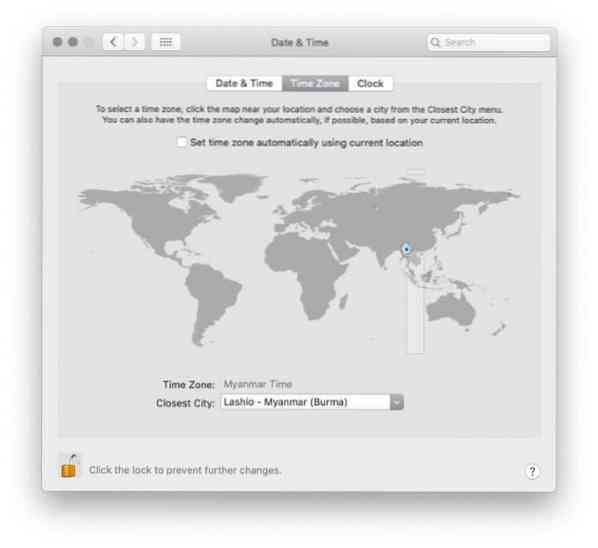
REMARQUE: Si l'option est grisée, effectuez un clic sur le fermer à clé (située en bas à gauche de la boîte de dialogue), puis saisissez le mot de passe du compte lorsque vous y êtes invité.
Pour sélectionner votre fuseau horaire, effectuez un clic sur votre pays ou région sur la carte du monde. Lorsque vous cliquez sur un emplacement sur la carte, vous pouvez voir le fuseau horaire sélectionné et la ville la plus proche, juste en dessous de la carte.
Étape 3: Maintenant que vous avez défini le bon fuseau horaire, il est temps de changer la date et l'heure. Sous le Date et heure onglet, désélectionner Régler la date et l'heure automatiquement option. Lorsque l'option est activée, macOS ne vous permet pas de modifier manuellement la date et l'heure.
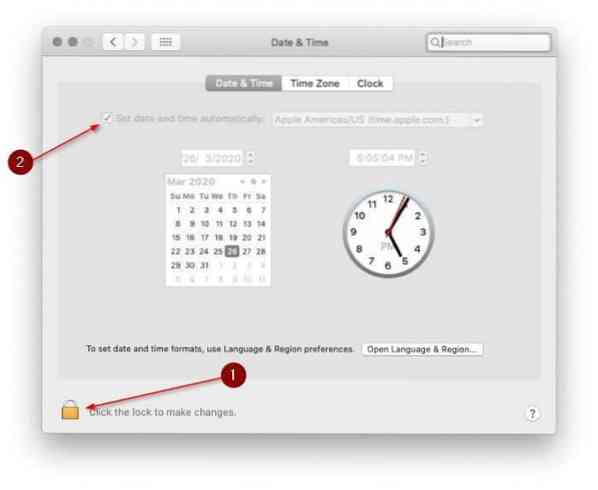
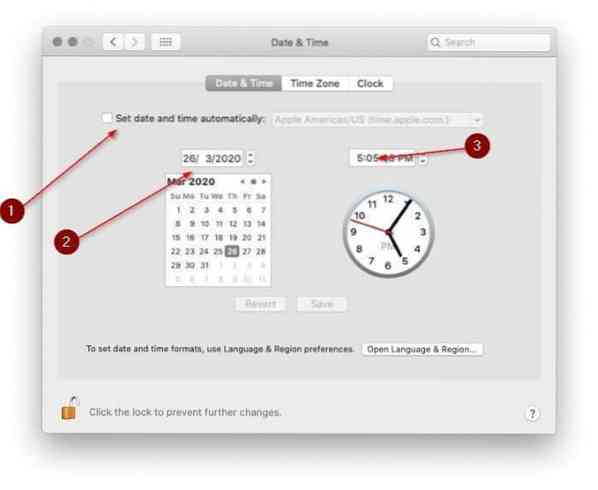
Étape 4: Sélectionnez la date et l'heure correctes. Lors du changement d'heure, veillez à bien choisir am/pm.
Modifier les paramètres d'affichage de l'horloge
Si vous souhaitez modifier les paramètres par défaut de l'horloge, vous pouvez trouver les paramètres sous l'onglet Horloge. Là, vous pouvez basculer entre l'horloge numérique et analogique, utiliser l'horloge 12 ou 24 heures, afficher ou masquer am/pm et afficher ou masquer la date de la semaine et afficher/masquer la date dans la barre de menu.
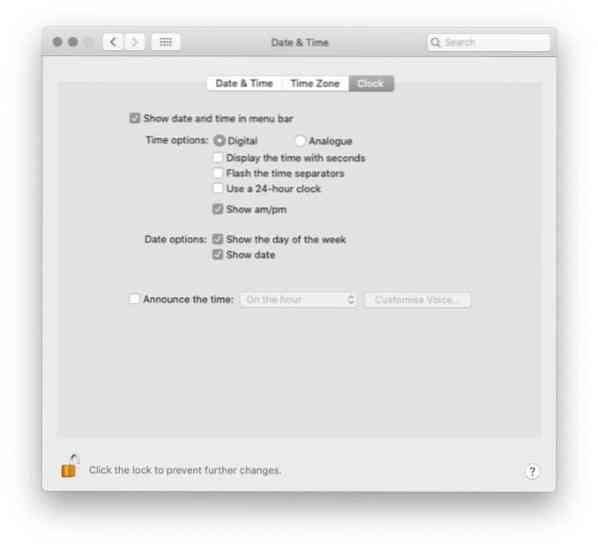
Il y a aussi une option pour annoncer l'heure.
Conseil: Lorsque vous êtes sur la même page, nous vous suggérons de configurer le macOS pour afficher la date (affiche uniquement la date de la semaine par défaut) sur la barre de menu.
 Phenquestions
Phenquestions


