L'écran de démarrage, le remplacement du menu Démarrer introduit avec Windows 8, a été amélioré à bien des égards dans la version récemment publiée de Windows 8.1 mise à jour. En plus des nouvelles tailles de tuile, de la recherche Bing, des options de personnalisation, de l'écran de démarrage de Windows 8.1 n'est pas encombré, car Windows 8.1 n'épingle pas automatiquement toutes les applications et programmes de bureau installés sur l'écran de démarrage.
Au lieu de cela, dans Windows 8.1, toutes les applications et tous les programmes installés apparaissent dans l'écran d'affichage des applications et il faut cliquer manuellement avec le bouton droit sur un raccourci d'application dans l'écran des applications, puis cliquer sur l'option Épingler au démarrage pour épingler un programme à l'écran de démarrage.
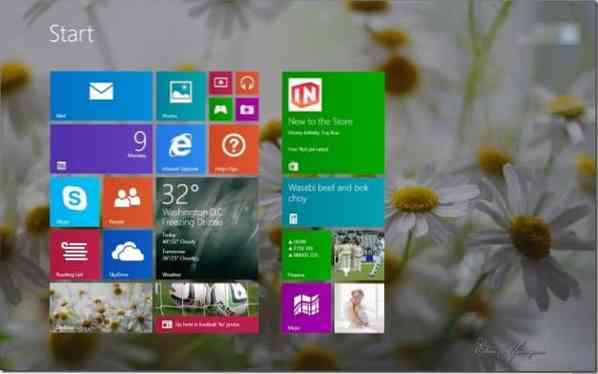
Si vous avez personnalisé l'écran d'accueil en épinglant des applications, en ajoutant de nouvelles vignettes à l'aide de programmes tiers, en organisant des vignettes et en créant de nouveaux groupes, et que vous pensez maintenant que la disposition par défaut de l'écran d'accueil avec les vignettes d'origine était meilleure, vous pouvez facilement réinitialiser l'écran de démarrage à sa disposition par défaut en exécutant trois commandes simples.
Lorsque vous réinitialisez la disposition de l'écran de démarrage, Windows 8.1 désépinglera toutes les vignettes épinglées et les groupes créés, et ne conservera que les vignettes qui se trouvaient sur l'écran de démarrage lorsque Windows 8.1 a été installé.
Notez qu'il est possible de sauvegarder la disposition de l'écran de démarrage et de restaurer la disposition en suivant notre procédure de sauvegarde et de restauration de la disposition de l'écran de démarrage sous Windows 8.1 guide. Nous vous recommandons de sauvegarder la disposition personnalisée de l'écran d'accueil avant de réinitialiser la disposition afin que vous puissiez rapidement restaurer la disposition personnalisée en un tournemain.
Suivez les instructions ci-dessous pour réinitialiser avec succès l'écran de démarrage à sa valeur par défaut :
Étape 1: Ouvrir l'invite de commande en tant qu'administrateur. Pour ce faire, tapez CMD dans l'écran de démarrage, puis appuyez simultanément sur les touches Ctrl + Maj + Entrée pour lancer l'invite de commande élevée. Vous pouvez suivre notre comment ouvrir l'invite de commande en tant qu'administrateur dans Windows 8/8.1 pour connaître toutes les façons d'ouvrir l'invite de commande avec les droits d'administrateur.
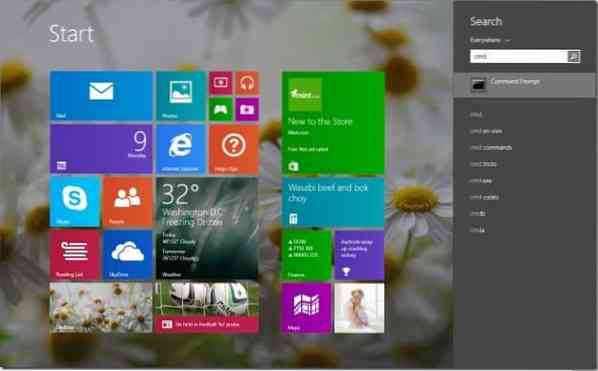
Étape 2: Dans l'invite de commande élevée, exécutez les commandes suivantes :
del %LocalAppData%\Microsoft\Windows\appsFolder.itemdata-ms
Appuyez sur la touche Entrée.
del %LocalAppData%\Microsoft\Windows\appsFolder.itemdata-ms.bak
Appuyez sur la touche Entrée.
Explorateur de compétences
Appuyez sur la touche Entrée pour redémarrer l'Explorateur Windows.
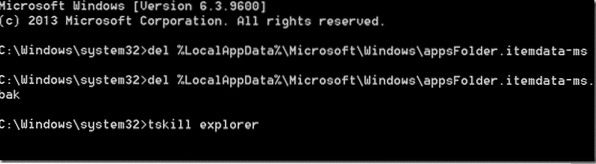
Étape 3: C'est ça! Cliquez sur le bouton Démarrer dans la barre des tâches ou appuyez sur la touche du logo Windows sur le clavier pour voir l'écran de démarrage par défaut.
Comment définir une image personnalisée comme arrière-plan de l'écran d'accueil, changer automatiquement la couleur d'arrière-plan de l'écran d'accueil et comment définir un arrière-plan animé ou une vidéo comme arrière-plan de l'écran d'accueil.
 Phenquestions
Phenquestions


