Son utilisation principale est sur les packages GNU Gparted et PartitionMagic, bien que PartedMagic soit un logiciel commercial. C'est essentiel pour les données.
Ce didacticiel vous guidera à travers les opérations de PartedMagic telles que la création de supports de démarrage, le démarrage, le partitionnement, la récupération de données, etc.
Comment utiliser PartedMagic pour créer un support de démarrage
- Commençons par obtenir une copie de l'ISO PartedMagic en accédant au site officiel : https://partedmagic.fr/magasin/
- Ensuite, nous devons graver l'ISO PartedMagic sur un CD ou une clé USB. Pour ce tutoriel, nous allons illustrer à l'aide d'une clé USB. Vous pouvez utiliser des outils tels que PowerISO (sous Windows) ou K3B (pour Linux).
- Télécharger un outil de création de support de démarrage USB. Ouvrez le lien de ressource suivant pour télécharger balenaEtcher : https://sourceforge.net/projets/graveur.miroir/
- Installez l'application - elle fonctionne pour les systèmes Mac, Windows et Linux, puis lancez-la.
- Assurez-vous que votre clé USB est connectée et qu'elle est visible sous le Dispositifs* Onglet dans balenaEtcher.
- Sélectionnez l'iso PartedMagic à graver. Si vous avez plusieurs clés USB connectées, sélectionnez la bonne et cliquez sur Éclat
- TOUTES LES DONNÉES STOCKÉES DANS LE LECTEUR SERONT EFFACÉES! SAUVEGARDE DU CONTENU IMPORTANT!
- Attendez que le Éclat le processus se termine, vous permettant de démarrer dans PartedMagic.
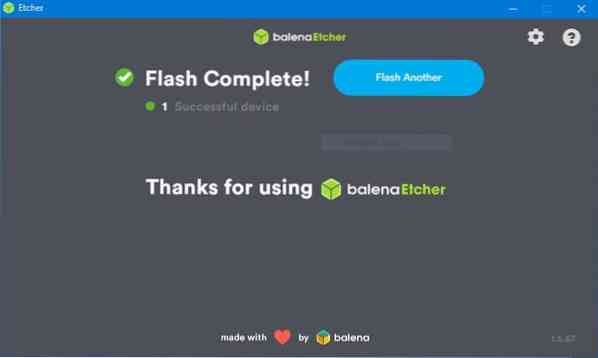
Comment démarrer PartedMagic
- Pour utiliser PartedMagic, nous devons démarrer comme un système d'exploitation normal.
- Redémarrez votre machine et appuyez sur la touche de démarrage. Consultez ce site pour votre clé de démarrage : https://www.image-disque.com/faq-bootmenu.htm
- Cela vous amènera au menu de démarrage de PartedMagic. Voici différentes options et opérations que vous pouvez effectuer. Cependant, nous voulons démarrer dans PartedMagic Interface.
- Sélectionnez le Live avec Paramètres par défaut 64
- La sélection de cette option démarrera le système d'exploitation et vous accéderez à l'environnement de bureau PartedMagic.
- Une fois dans l'environnement de bureau, vous pouvez effectuer des tâches telles que le partitionnement de disques, le clonage, l'effacement et la navigation sur le Web.
Comment utiliser GParted
L'un des outils disponibles dans PartedMagic Toolset est GParted. Il nous permet d'effectuer des modifications sur les disques et les partitions. Par exemple, nous pouvons l'utiliser pour créer une partition pour une installation du système Linux.
Voyons comment utiliser GParted pour partitionner un disque.
AVIS DE NON-RESPONSABILITÉ : NE PAS essayez ceci sur un Drive avec des données précieuses. Vous serez perdre les données. Nous déclinons toute responsabilité pour toute perte de données pouvant survenir en raison des instructions données dans ce tutoriel. SAUVEGARDEZ VOS DONNÉES!
Nous allons partitionner un disque existant et créer une nouvelle partition que nous pouvons utiliser pour installer une distribution Linux. Nous ne formaterons pas la partition. À moins que vous ne soyez un utilisateur Linux avancé, tenez-vous-en au redimensionnement d'une partition.
Après avoir effectué des modifications de disque avec GParted, effectuez une vérification du disque pour corriger les erreurs susceptibles d'empêcher l'installation de démarrer.
1. Commencez par démarrer PartedMagic. Une fois sur le bureau, lancez GParted en sélectionnant Éditeur de partition sur le bureau.

2. Cela lancera automatiquement GParted et répertoriera tous les disques disponibles. Sélectionnez le cible disque du menu principal. Par défaut, GParted sélectionne le premier disque dans la liste des appareils connectés. Choisissez le disque souhaité dans le menu déroulant.

3. Une fois que vous avez sélectionné le disque souhaité, le système rechargera le disque, affichant toutes les informations du disque telles que les partitions, le système de fichiers, les tables de partition, etc.
4. Maintenant, sélectionnez la partition que vous souhaitez redimensionner et faites un clic droit. Sélectionner Redimensionner/Déplacer option. Si vous avez plusieurs partitions, sélectionnez la partition à la fin, ce qui permet de rattacher facilement la partition si vous le souhaitez.

5. Cela lancera le Redimensionner/Déplacer boîte de dialogue /dev/sd_.
6. À ce stade, vous pouvez spécifier l'espace libre pour la partition redimensionnée. Pour faciliter l'utilisation, utilisez l'indicateur de couleur pour redimensionner la partition. Assurez-vous de laisser suffisamment d'espace libre sur la partition existante.
7. Une fois que vous êtes satisfait de la taille allouée à la partition, cliquez sur Redimensionner, ce qui fermera la boîte de dialogue et reviendra à la fenêtre principale de GParted. Gparted affichera les modifications effectuées sur le disque mais non appliquées.
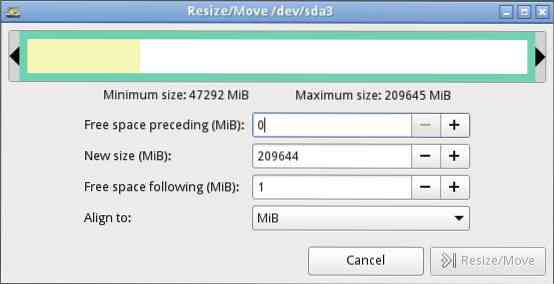
8. Terminez l'opération spécifiée sur les disques en sélectionnant l'option Appliquer dans le menu principal. Si vous effectuez des tâches sur un disque contenant des données, assurez-vous que vous êtes à l'aise avec les modifications avant d'appliquer.

9. GParted appliquera toutes les opérations en attente. Il affichera la progression au fur et à mesure et montrera le Appliquer des opérations en attente fenêtre de dialogue complète.
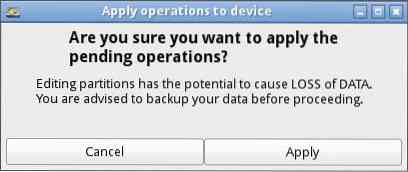
dix. Pour afficher le journal des opérations récemment effectuées, sélectionnez Voir les détails options.
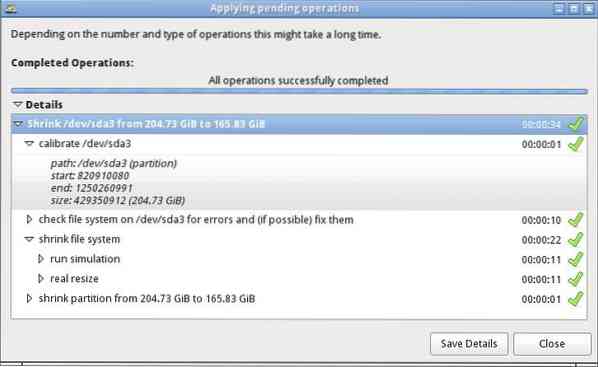
11. Le redimensionnement de la partition crée un espace disque non alloué que vous pouvez effectuer pour effectuer des tâches installer un nouveau système d'exploitation Linux. Vous pouvez effectuer le partitionnement lors de l'installation du système d'exploitation ou les créer à l'aide de GParted. Pour les besoins de ce tutoriel, nous ne créerons pas le système de fichiers.
Formater une partition
1. Une fois que nous avons créé une partition, nous pouvons la formater en utilisant GParted.
2. Faites un clic droit sur la partition non allouée que nous avons créée et sélectionnée NOUVEAU
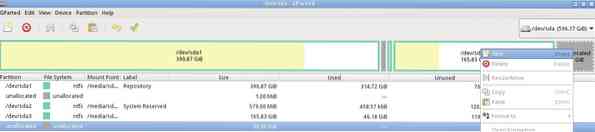
3. Vous pouvez soit créer un Primaire ou alors Élargi Cloison. Pour ceux qui utilisent MBR, vous ne pouvez pas avoir plus de trois partitions principales, et vous devrez vous en tenir à la Élargi cloison
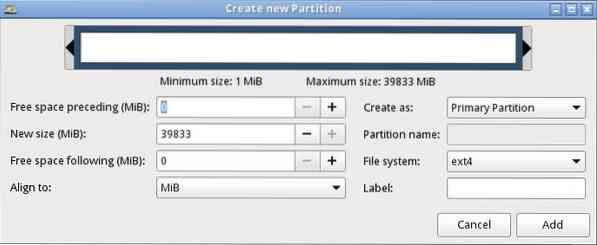

4. Sélectionnez le Étiqueter les Système de fichiers tels que DOS, EXT4, ETX3, etc.
5. Enfin, sélectionnez AJOUTER et appliquer tous les changements.
Conclusion
Vous pouvez effectuer d'autres tâches avec PartedMagic comme copier des fichiers à l'aide du gestionnaire de fichiers, cloner un disque, effacer un disque, chiffrer, effacer des traces, etc.
POUR ÉVITER DE PERDRE, SOYEZ PRUDENT LORSQUE VOUS TRAVAILLEZ AVEC PARTED MAGIC DATA!
 Phenquestions
Phenquestions


