Dans cet article, nous allons vous montrer comment éteignez le PC Windows 10 à l'heure prévue à l'aide de l'invite de commande. Vous pouvez entrer une heure de votre choix et exécuter la commande à l'aide de CMD ou de la fenêtre d'invite de commande. Après cela, le système d'exploitation Windows s'occupera du reste. À l'heure programmée, il éteindra automatiquement votre PC ou ordinateur portable. Vous pouvez également annuler l'arrêt programmé chaque fois que nécessaire.
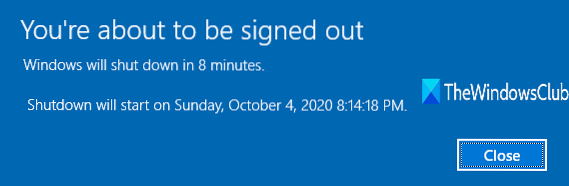
La planification de l'arrêt peut s'avérer utile lorsque vous devez quitter votre PC/ordinateur portable pour une raison quelconque, mais que vous ne pouvez pas le fermer avant qu'un travail (comme le téléchargement) ne soit en cours. Dans ce cas, vous pouvez simplement définir une minuterie pour que Windows puisse éteindre le PC à l'heure sélectionnée. Bien que vous puissiez utiliser le planificateur de tâches Windows pour planifier l'arrêt, la méthode d'invite de commande est une autre option que vous pouvez essayer, qui est plus simple.
Dans l'image ci-dessus, vous pouvez voir qu'un message s'affiche indiquant que l'arrêt est programmé pour l'heure saisie.
Planifier un arrêt dans Windows 10
Vous pouvez planifier un arrêt automatique dans Windows 10 à l'aide de l'invite de commande en procédant comme suit :
- Lancer l'invite de commande
- Entrez la commande et exécutez
- Fermer le message d'arrêt
- Abandonner l'arrêt.
Cette étape de base nécessite une fenêtre CMD. Tapez simplement cmd dans Exécuter la commande (Win+R) case ou Barre de recherche et appuyez sur Entrée.
Après avoir ouvert la fenêtre CMD, tapez et exécutez la commande suivante :
Arrêt -s -t aaaa

Remplacer aaaa avec des nombres comme 500 ou 3600 ou autre chose. Ici, aaaa est en secondes. Donc, si vous avez entré 60, cela signifie simplement 60 secondes ou 1 minute.
Maintenant, vous verrez un message indiquant que Windows s'arrêtera à l'heure que vous avez définie. Vous pouvez fermer ce message.
Vous devez répéter les étapes ci-dessus chaque fois que vous devez programmer un arrêt automatique pour la prochaine fois.
Lis: Options d'arrêt dans l'invite de commande.
Annuler un arrêt automatique programmé
Vous pouvez également annuler un arrêt programmé. Si certains arrêts sont déjà programmés, vous ne pouvez pas ajouter une autre minuterie d'arrêt. Dans ce cas, vous devez annuler l'arrêt programmé.
Pour annuler ou abandonner l'arrêt, exécutez simplement cette commande :
Arrêt -a
C'est tout.
Il existe également des outils tiers gratuits pour planifier l'arrêt, mais l'utilisation de l'invite de commande est une option très simple et intégrée.
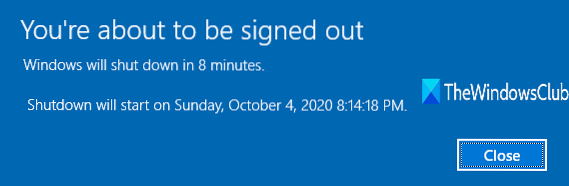
 Phenquestions
Phenquestions


