En ce qui concerne les « transferts de fichiers », il existe une myriade de façons de le faire. Nous avons déjà couvert une quantité décente de méthodes, y compris le transfert de fichiers entre les systèmes Windows et Linux, FTP ou File Transfer Protocol pour déplacer des fichiers entre différentes machines sur le réseau. Si vous recherchez un moyen plus sécurisé de transférer des données sur le Web, vous devez vous tourner vers SFTP.
Vs SFTP. FTP
SFTP, qui est l'abréviation de Ssécure File Ttransférer Protocol, est un excellent protocole utilisé pour établir une connexion sécurisée et cryptée pour transférer des fichiers en toute sécurité. Ceci est possible car SFTP utilise un type crypté de technologie d'empreinte digitale pour vérifier les clés de l'hôte avant que tout transfert de données ne commence. D'autre part, FTP n'offre aucun cryptage d'aucune sorte et n'est pas recommandé pour une utilisation sur un réseau non sécurisé tel que le cloud.
Un autre domaine où SFTP brille est dû à un pare-feu côté client plus simple. Seul le port 22 devra être ouvert pour envoyer et recevoir des données, ce qui implique que les configurations de pare-feu peuvent être plus simples et améliore la sécurité du partage de fichiers. Le protocole FTP doit ouvrir plusieurs canaux pour que le transfert de données ait lieu.
Couche de sécurité supplémentaire
De plus, et pour plus de sécurité, nous vous recommandons d'activer la fonctionnalité chroot sur des comptes d'utilisateurs spécifiques. L'idée derrière le chroot est que cela dépend d'isoler certaines applications, fichiers et de les mettre dans quelque chose comme une prison pour les détacher du reste des répertoires de votre machine. Par conséquent, si un compte utilisateur a la fonctionnalité chroot activée, il ou elle est le seul à avoir accès au contenu de ses répertoires, applications et fichiers.
Configuration du serveur SFTP sous Linux
Dans ce didacticiel, nous vous expliquerons comment configurer le SFTP sur votre machine Ubuntu. Ce guide est divisé en sections suivantes :
- Créer un groupe et un utilisateur SFTP.
- Installer le démon SSH.
- Configurer le démon SSH.
- Connectez-vous à SFTP à l'aide de la ligne de commande ou de l'interface utilisateur graphique.
Cependant, avant de commencer, vous devez vous assurer que votre machine est mise à jour à l'aide des commandes suivantes. Les commandes ci-dessous servent à mettre à jour Ubuntu et ses dérivés. Si vous utilisez une autre distribution Linux, veuillez mettre à jour votre système avant de continuer.
mise à jour sudo apt mise à jour sudo apt
1. Création d'un groupe et d'un utilisateur SFTP
Tout d'abord, créons un nouveau groupe et un nouvel utilisateur que vous pouvez utiliser pour vous connecter avec SFTP.
Étape 1. Créez un nouveau groupe nommé sftp_fosslinux comme suit :
sudo addgroup sftp_fosslinux
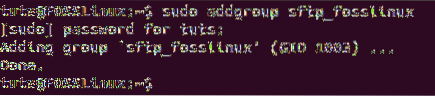
Étape 2. Créez un nouvel utilisateur nommé « sftpfossuser » et ajoutez-le au groupe précédemment créé.
sudo useradd -m sftpfossuser -g sftp_fosslinux

Étape 3. Ajouter un mot de passe au nouvel utilisateur SFTP.
sudo passwd sftpfossuser
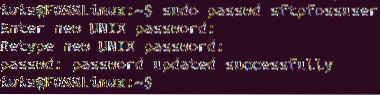
Étape 4. Maintenant, accordez au nouvel utilisateur SFTP un accès complet à son nouveau répertoire personnel comme suit :
sudo chmod 700 /home/sftpfossuser/

Vous êtes maintenant prêt à installer SSH et à le configurer.
2. Installation du démon SSH
Pour que le SFTP fonctionne correctement, vous pouvez installer le serveur SSH ou OpenSSH. Si aucun d'entre eux n'est déjà installé sur votre machine, utilisez la commande suivante pour installer le serveur SSH :
sudo apt installer ssh
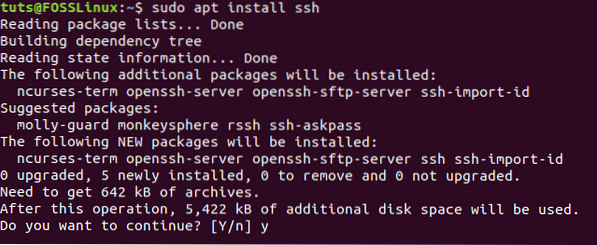
3. Configuration du démon SSH
Une fois l'installation SSH terminée, ouvrez le fichier de configuration SSHD pour modifier certaines configurations.
Étape 1. Ouvrez le fichier SSHD à l'aide de votre éditeur préféré.
sudo vi /etc/ssh/sshd_config

Étape 2. Faites maintenant défiler jusqu'à la fin du fichier de configuration et ajoutez les quelques lignes suivantes :
Groupe de correspondance sftp_fosslinux ChrootDirectory /home X11Forwarding non AllowTcpForwarding non ForceCommand internal-sftp
Enregistrez et fermez le fichier de configuration SSHD.
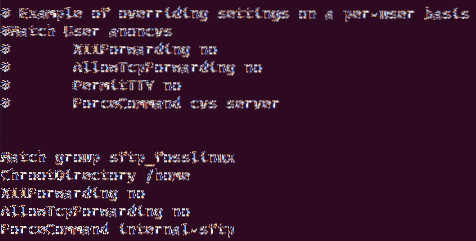
Les configurations précédentes permettent aux utilisateurs du groupe sftp_fosslinux d'accéder et d'utiliser leurs répertoires personnels via le SFTP. Plus encore, cela empêchera tout autre accès SSH normal à ces fichiers.
Étape 3. Redémarrons maintenant le service SSH pour appliquer les modifications précédentes.
sudo systemctl redémarrer ssh

4. Connectez-vous à SFTP
Utilisation de la méthode de ligne de commande
Vous pouvez utiliser le terminal de ligne de commande pour tester votre connexion au SFTP localement.
Étape 1. Depuis le terminal, connectez-vous à l'aide de la commande :
sftp [email protected]

Étape 2. Ensuite, votre nom d'utilisateur et mot de passe SFTP seront nécessaires.

Étape 3. Accédez au répertoire de base de l'utilisateur SFTP et essayez de créer un nouveau répertoire comme suit :
cd sftpfossuser ls

mkdir sftpdir ls
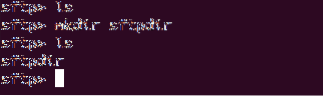
Pour quitter la connexion SFTP, tapez simplement :
sortir

Utilisation de la méthode de l'interface utilisateur graphique
Si vous devez vous connecter avec SFTP à l'aide d'une application graphique, vous pouvez utiliser le gestionnaire de fichiers par défaut Nautilus Ubuntu.
Étape 1. Du "Activités" menu, parcourez et sélectionnez le gestionnaire de fichiers Nautilus.
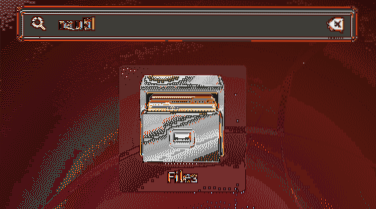
Étape 2. Dans le gestionnaire de fichiers Nautilus, dans le panneau de gauche, choisissez "Autres emplacements."
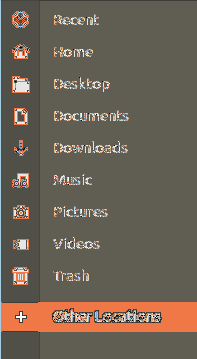
Étape 3. Dans la barre du bas, connectez-vous au SFTP local à l'aide de la commande ci-dessous :
sftp://127.0.0.1
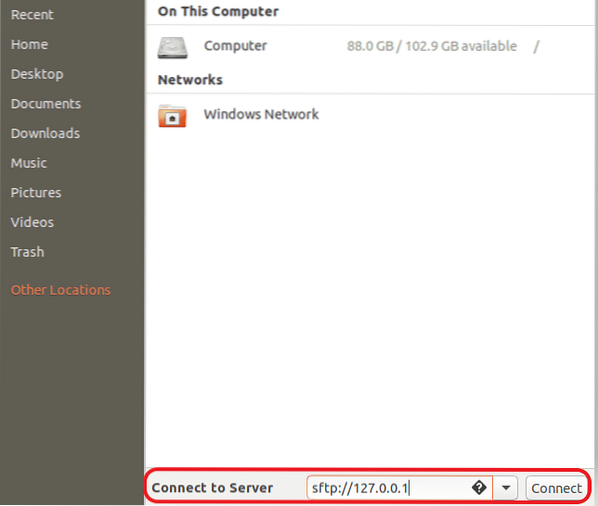
Étape 4. Entrez le nom d'utilisateur et le mot de passe SFTP.
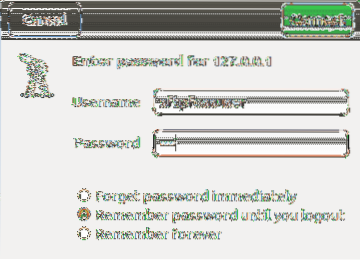
Étape 5. Après une connexion réussie, vous pourrez voir votre répertoire personnel d'utilisateur SFTP.
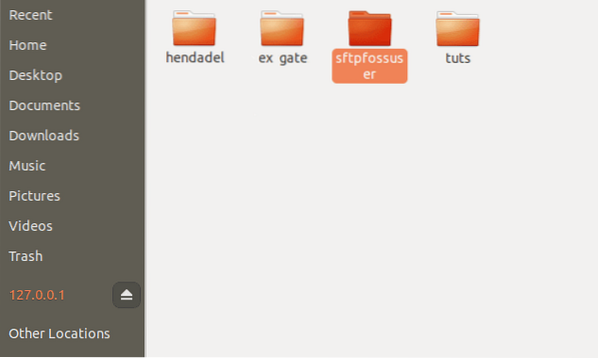
Étape 6. Comme vous pouvez le remarquer, vous verrez le répertoire créé précédemment.
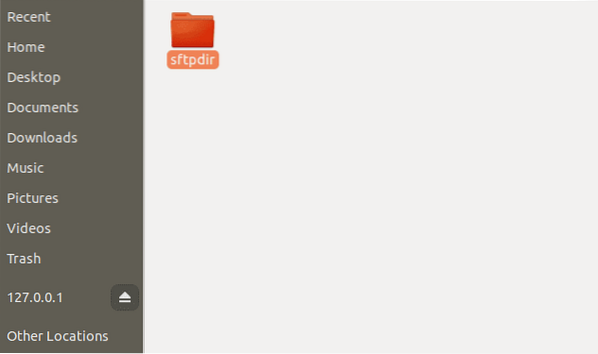
Conclusion
Si vous êtes arrivé jusqu'ici, félicitations! vous avez installé SFTP et vous êtes connecté avec succès! J'espère que vous avez apprécié ce tutoriel. SFTP est excellent lorsque vous avez besoin d'un transfert de fichiers sécurisé car les fichiers sont cryptés pendant le transfert.
 Phenquestions
Phenquestions



