Avez-vous plusieurs machines exécutant plusieurs systèmes d'exploitation? Ensuite, vous pouvez rencontrer des problèmes lors du transfert de fichiers entre ces machines. Ce n'est pas agréable de perdre votre temps à résoudre les problèmes de transfert de fichiers.
Par conséquent, nous vous suggérons de créer un dossier, puis de le partager avec tous les systèmes connectés au réseau local. Dans ce didacticiel, nous vous guidons tout au long du processus de configuration d'un dossier sur votre réseau local pour pouvoir partager son contenu sur les systèmes Windows et Linux. Sa seule installation unique avec quelques petites configurations et vos fichiers devraient être prêts à être partagés sur vos différentes machines.
Nous utiliserons un outil populaire Samba.
Configuration du serveur Samba pour partager des fichiers sur les systèmes Linux, Windows et Mac OS X
Samba est un outil open source qui peut vous aider à partager les fichiers et l'imprimante sur plusieurs plates-formes, y compris Linux, Windows et Mac sur un réseau.
Ce tutoriel vous guide sur la façon d'installer et de configurer Samba, pour permettre le partage de fichiers entre Ubuntu et Windows. Cependant, nous devons d'abord préparer notre environnement comme suit :
Étape 1 - Configuration des hôtes Ubuntu et Windows
Sur Ubuntu, mettez votre IP Ubuntu et votre nom d'hôte dans le fichier /etc/hosts. Ajoutez également un enregistrement pour l'adresse IP Windows et le nom d'hôte.
sudo vi /etc/hosts
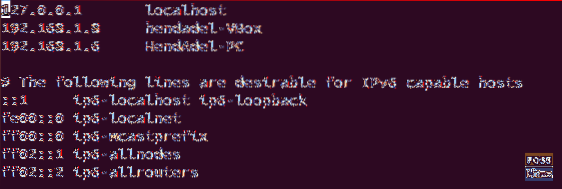
Sous Windows, mettez l'IP et le nom d'hôte de votre machine. Ajoutez également un enregistrement pour votre IP Ubuntu et votre nom d'hôte.
bloc-notes C:\\Windows\System32\drivers\etc\hosts
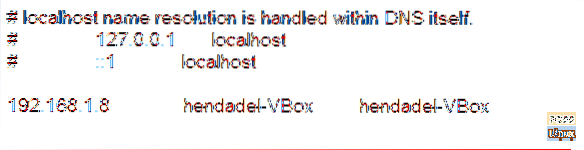
Étape 2 - Configurer les domaines
Les deux machines doivent être dans le même domaine, vérifiez le domaine de poste de travail Windows par défaut à l'aide de la commande suivante.
poste de travail net config
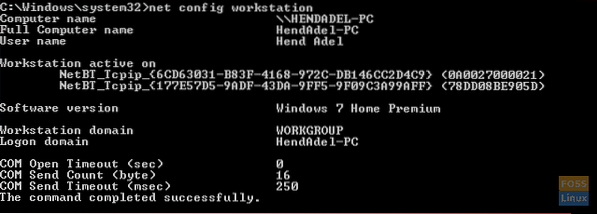
Comme vous pouvez le voir sur la capture d'écran précédente, le domaine Windows est WORKGROUP.
Étape 3 - Activer le partage de fichiers sous Windows
Activez le partage de fichiers sous Windows, ouvrez cmd avec des privilèges d'administrateur et exécutez les deux commandes suivantes.
netsh advfirewall firewall set rule group="Partage de fichiers et d'imprimantes" new enable=Oui netsh advfirewall firewall set rule group="Découverte du réseau" new enable=Oui
La sortie devrait être comme ci-dessous :
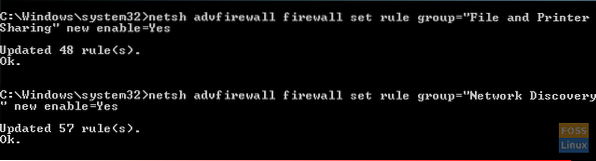
Étape 4 - Installez Samba sur Ubuntu
Assurez-vous que votre Ubuntu a été mis à jour.
sudo apt-get mise à jour sudo apt-get mise à jour
Exécutez la commande suivante pour installer Samba sur Ubuntu.
sudo apt-get install samba samba-common python-glade2 system-config-samba
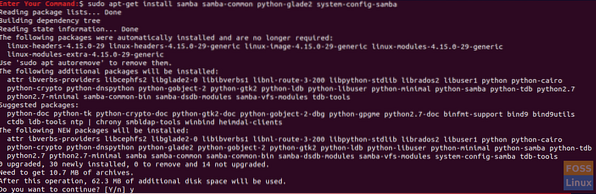
Vérifiez si l'installation de Samba a réussi.
où est la samba
La sortie devrait ressembler à ci-dessous :

Étape 5 - Configurer le dossier partagé public sur Ubuntu
Créer un répertoire public sur Ubuntu pour le partage.
sudo mkdir -p /home/hendadel/sambashare
Définissez les autorisations du répertoire afin que tout le monde puisse y lire/écrire.
sudo chown -R personne:nogroup /home/hendadel/sambashare/ sudo chmod -R 0775 /home/hendadel/sambashare/

Étape 6 - Copiez et configurez le fichier de configuration
Copiez le fichier de configuration par défaut de Samba comme fichier de sauvegarde au cas où une erreur se produirait à l'avenir.
sudo cp /etc/samba/smb.conf /etc/samba/smb.conf.sauvegarde
Modifier le fichier de configuration Samba
sudo vi /etc/samba/smb.conf
Ajoutez les lignes suivantes au fichier de configuration Samba :
[global] workgroup = WORKGROUP server string = Samba Server %v netbios name = hendadel-VBox security = user [SambaShare] Comment = Samba Shared Directory path = /home/hendadel/sambashare écriture = oui invité ok = oui lecture seule = pas de force utilisateur = personne
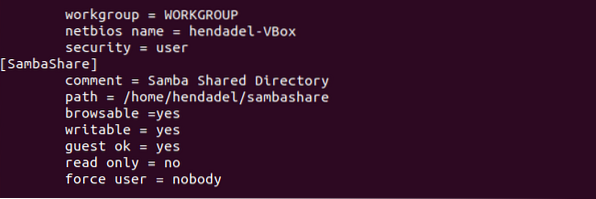
Vérifiez le fichier de configuration Samba à l'aide de la commande suivante.
testparm
La sortie devrait être comme ceci :
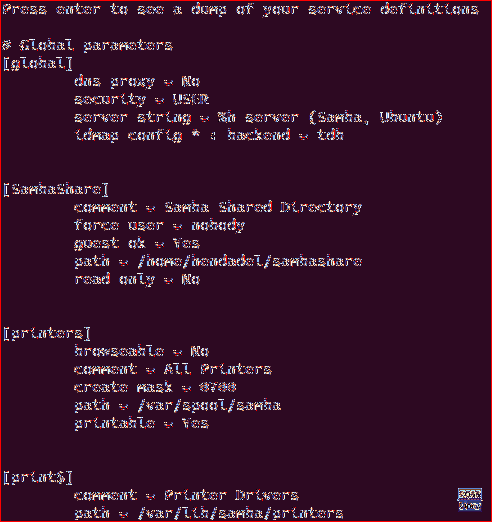
Étape 7 - Redémarrez le service Samba.
redémarrage du service sudo smbd

Étape 8 - Accédez à Samba Share sous Windows
Maintenant, à partir de votre machine Windows, ouvrez Run et utilisez la commande suivante pour ouvrir le dossier partagé Ubuntu.
\2.168.1.8\sambashare
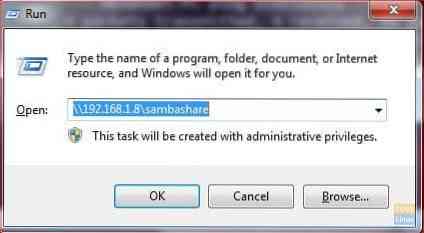
Le dossier partagé devrait ressembler à ceci :
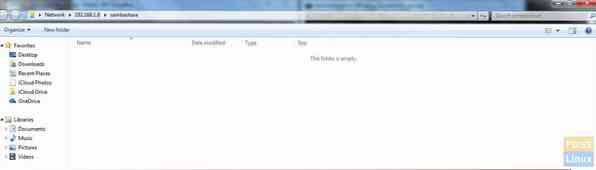
Vous pouvez maintenant créer des dossiers ou des fichiers dans le répertoire partagé à partir de votre machine Windows et vérifier s'ils ont également été créés dans Ubuntu.
Tout d'abord, créez un dossier de test à partir de Windows :

Vérifiez le dossier créé à partir d'Ubuntu :

Étape 9 - Définir le répertoire privé partagé
Auparavant, nous avions un dossier public pour tous les membres du réseau. Que faire si vous devez partager un dossier avec des utilisateurs spécifiques, ou en d'autres termes, les utilisateurs qui ont un nom d'utilisateur et un mot de passe peuvent uniquement accéder au répertoire partagé.
Tout d'abord, nous devons créer un groupe, ajouter des utilisateurs et des membres à ce groupe et seuls les membres de ce groupe doivent avoir accès au répertoire partagé.
Créer un groupe:
sudo addgroup smbgroup

Ajoutez votre utilisateur Ubuntu au smbgroup.
sudo usermod -aG smbgroup hendadel Donnez un mot de passe pour l'utilisateur samba.
sudo smbpasswd -a hendadel

Maintenant, créez un répertoire à partager en privé.
sudo mkdir -p /home/hendadel/sambaprivate/
Définissez des autorisations sur le répertoire précédent, de sorte que seuls les root et les membres du smbgroup accèdent au répertoire partagé.
sudo chown -R root:smbgroup /home/hendadel/sambaprivate/ sudo chmod -R 0770 /home/hendadel/sambaprivate/

Modifier le fichier de configuration Samba pour ajouter le nouveau répertoire créé.
sudo vi /etc/samba/smb.conf
Ajoutez ci-dessous :
[SambaPrivate] path = /home/hendadel/sambaprivate valid users = @smbgroup guest ok = no writable = yes browsable = yes
Le fichier de configuration doit être le suivant :

Redémarrer le service Samba.
redémarrage du service sudo smbd
Vérifiez le fichier de configuration de Samba :
testparm

Vérifiez les deux dossiers créés à partir de la machine Windows.
\2.168.1.8\sambashare
Windows devrait vous demander un nom d'utilisateur et un mot de passe comme la capture d'écran ci-dessous.
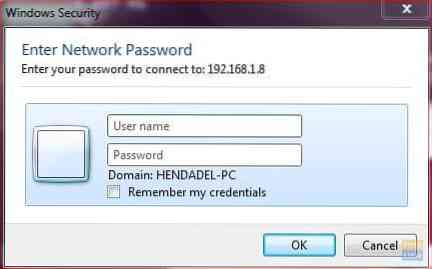
Après avoir entré vos informations d'identification, vous devriez voir les répertoires partagés comme ci-dessous.
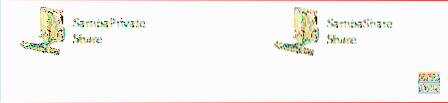
Enfin, j'espère que vous avez apprécié ce tutoriel. De plus, pour toute autre question, laissez-nous un commentaire, et nous serons ravis de vous aider.
 Phenquestions
Phenquestions



