Microsoft Excel est une excellente application Office de Microsoft et elle n'a besoin d'aucune introduction. Il aide chacun d'entre nous, à bien des égards, en simplifiant nos tâches. Dans cet article, nous verrons comment résoudre des équations dans Excel, à l'aide du complément Solveur.
Un jour ou l'autre, vous avez peut-être rencontré le besoin d'effectuer des calculs inversés. Par exemple, vous devrez peut-être calculer les valeurs de deux variables qui satisfont les deux équations données. Vous allez essayer de comprendre les valeurs des variables satisfaisant les équations. Un autre exemple serait - les notes exactes nécessaires au dernier semestre pour terminer votre diplôme. Nous avons donc le total des notes nécessaires pour terminer l'obtention du diplôme et la somme de toutes les notes des semestres précédents. Nous utilisons ces entrées et effectuons des calculs mathématiques pour déterminer les notes exactes nécessaires au dernier semestre. Tout ce processus et ces calculs peuvent être simples et faciles à réaliser à l'aide d'Excel en utilisant Complément Solveur.
Résoudre des équations dans Excel
Solver Add-in puissant et utile outil d'Excel qui effectue des calculs pour donner les solutions optimales répondant aux critères spécifiés. Voyons donc comment utiliser le complément Solver pour Excel. Le complément Solver n'est pas chargé dans Excel par défaut et nous devons le charger comme suit,
Ouvrez Excel et cliquez sur le bouton Fichier ou Office, puis cliquez sur Options Excel.
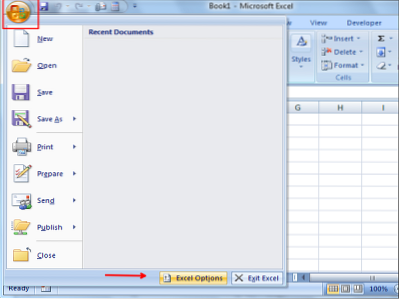
La boîte de dialogue Options Excel s'ouvre et cliquez sur Compléments sur le côté gauche. Ensuite, sélectionnez Complément Solveur dans la liste et cliquez sur "Va" bouton.
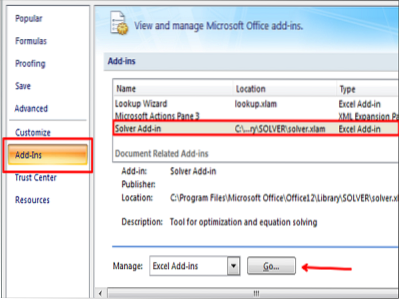
La boîte de dialogue des compléments affiche la liste des compléments. Sélectionnez le complément Solver et cliquez sur le bouton « Ok ».
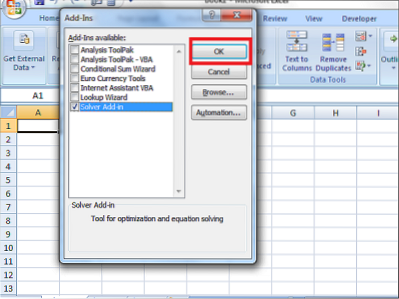
Maintenant, le complément Solver a été ajouté à la feuille Excel. Appuyez sur l'onglet "Données" et à l'extrême droite, vous pouvez voir le complément Solver ajouté.
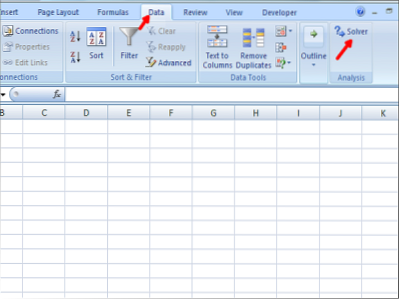
Comment utiliser le complément Solveur
Nous avons ajouté le complément Solver à Excel et nous allons maintenant voir comment l'utiliser. Pour mieux le comprendre, prenons un exemple de calcul du profit d'un produit. Voir la feuille Excel ci-dessous avec quelques exemples de données dedans. Pour trouver le % de profit, nous utilisons la formule profit %=(( Prix de vente-Prix de revient)/Prix de revient)*100
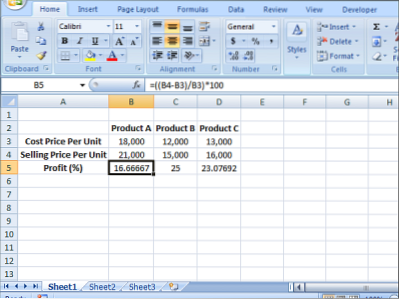
Nous pouvons voir qu'il existe trois produits comme le produit A, le produit B et le produit C avec le prix de revient, le prix de vente et le profit (%) des produits respectifs. Maintenant, notre objectif est de porter le profit (%) du produit A à 20%. Nous devons trouver les valeurs du prix de revient et du prix de vente du produit A nécessaires pour réaliser un profit de 20 %. Ici, nous avons également la contrainte que le prix de revient doit être supérieur ou égal à 16 000 et le prix de vente doit être inférieur ou égal à 22 000 haut. Donc, nous devons d'abord répertorier les informations ci-dessous en fonction de l'exemple que nous avons pris.
Cellule cible: B5 (Bénéfice %)
Cellules variables pour le produit A : B3 (Prix de revient) et B4 (Prix de vente)
Contraintes: B3 >= 16 000 et B4 <= 22,000
Formule utilisée pour calculer le pourcentage de profit : ((Prix de vente-Prix de revient)/Prix de revient)*100
Valeur cible: 20
Placez la formule dans la cellule cible (B5) pour calculer le bénéfice %.
Ce sont les informations requises dont nous avons besoin pour résoudre tout type d'équation à l'aide du complément Solver dans Excel.
Maintenant, lancez le complément Solver en cliquant sur l'onglet Données et cliquez sur Solveur.
ÉTAPE 1: Spécifiez la « Cellule cible » comme B5, « Valeur de » en tant que % de profit ciblé comme 20 et spécifiez les cellules qui doivent être modifiées pour atteindre le % de profit requis. Dans notre cas, B3 (C.P) et B4 (S.P) doit être spécifié comme $B$3:$B$4 dans « En changeant les cellules variables ».
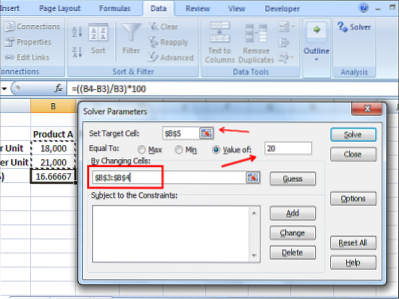
ÉTAPE 2: Maintenant, il est temps d'ajouter des contraintes. Dans notre cas, Prix de revient (B3) >=16,000 et Prix de vente (B4) <=22,000. Click on the “Add” button and add constraints as follows.
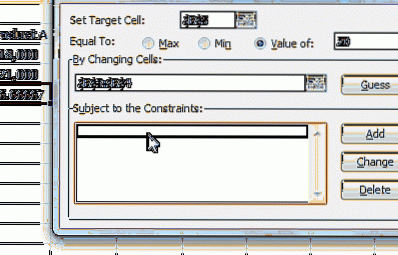
ÉTAPE 3: Une fois que vous avez entré toutes les données requises, cliquez sur le bouton « Résoudre ». Il vous demande si vous souhaitez conserver la solution du solveur avec certaines options. Sélectionnez en fonction de vos besoins et cliquez sur le bouton « OK ».
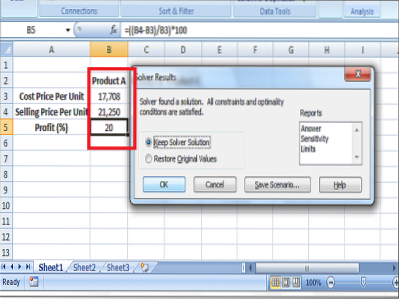
Maintenant, vous verrez que le dernier prix de revient et le dernier prix de vente ont été changés en 17, 708 et 21, 250 respectivement pour obtenir le profit de 20 %.
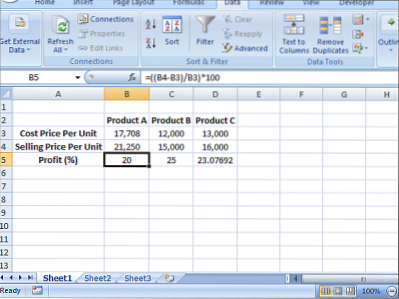
C'est la façon d'utiliser le complément Solver pour résoudre des équations dans Excel. Explorez-le et vous pouvez en tirer le meilleur parti. Partagez avec nous comment vous avez utilisé au mieux le complément Solver.
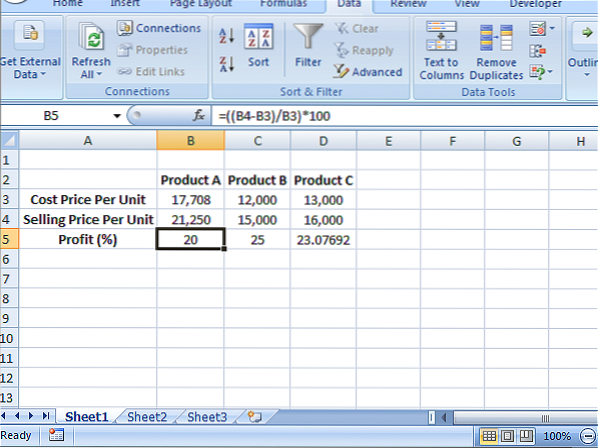
 Phenquestions
Phenquestions


