Prendre des captures d'écran via l'interface utilisateur sur Ubuntu 20.04 LTS
Dans Ubuntu 20.04 LTS, la capture d'écran Gnome est un outil puissant utilisé pour la capture d'écran avec un délai spécifié et possède de nombreuses autres fonctionnalités. Pour ouvrir l'utilitaire de capture d'écran, vous y accéderez via la barre de recherche de l'application.
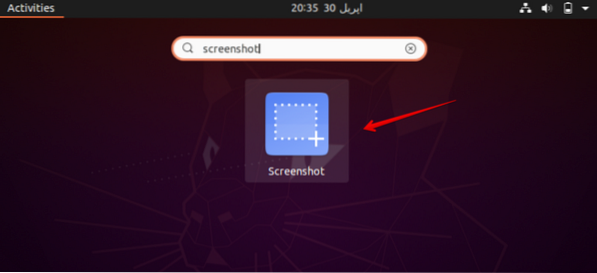
Après avoir cliqué sur Capture d'écran, la boîte de dialogue suivante apparaîtra sur le bureau de votre système.
Vous allez maintenant sélectionner une option à la fois parmi les options suivantes qui s'affichent dans la boîte de dialogue.
- Prenez tout l'écran
- Saisir la fenêtre actuelle
- Sélectionnez la zone à saisir
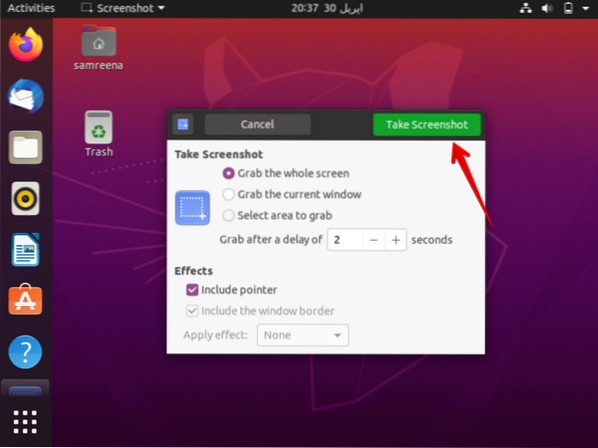
Après avoir sélectionné une option, vous entrerez le temps en secondes dans le champ « Saisir après un délai de », puis appuyez sur un bouton de « Take Screenshot ».
Maintenant, vous allez basculer vers une fenêtre que vous souhaitez capturer. Cela prendra une capture d'écran de votre fenêtre après un délai spécifié que vous avez mentionné ci-dessus dans le champ de la boîte de dialogue.
Vous choisirez le nom et l'emplacement souhaités où vous souhaitez enregistrer cette image et cliquez sur le bouton "Enregistrer".
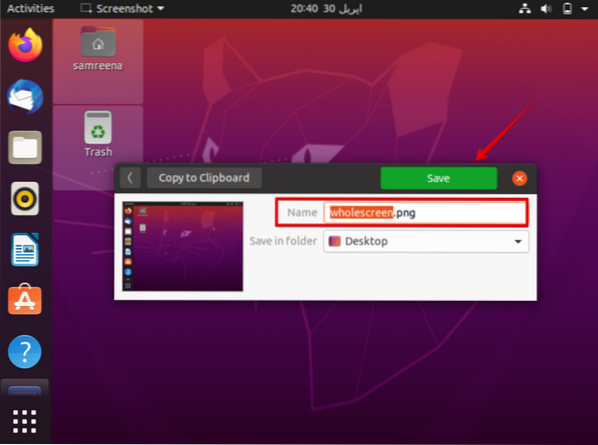
Maintenant, vous pouvez accéder et ouvrir la capture d'écran enregistrée à partir de votre système.
Prenez des captures d'écran en utilisant la ligne de commande sur Ubuntu 20.04 LTS
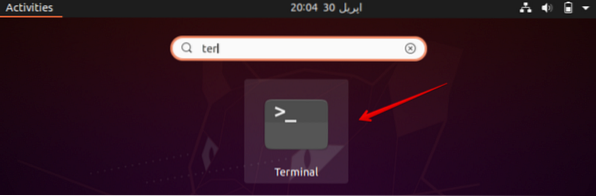
Pour prendre une capture d'écran à l'aide de la ligne de commande, vous utiliserez le même utilitaire de capture d'écran via le terminal. Pour cela, ouvrez le terminal soit via la méthode de raccourci Ctrl + Alt + t ou vous pouvez y accéder via la barre de recherche de l'application.
Pour prendre une capture d'écran à l'aide du terminal, utilisez la commande suivante :
Syntaxe
$ gnome-screenshot -w -d [délai-en-secondes]L'option d a une limite de temps d'un milliard de secondes, ce qui équivaut à 11574 jours.
Exemple
Par exemple, vous souhaitez prendre une capture d'écran de la fenêtre actuelle du terminal après 2 secondes, puis vous utiliserez la commande comme suit :
$ gnome-screenshot -w -d 2Vous pouvez également basculer vers l'écran que vous souhaitez capturer. La capture d'écran sera prise et enregistrée dans un dossier spécifié. Dans le cas mentionné ci-dessus, je n'ai pas modifié la fenêtre donc, la capture d'écran ressemble à l'image suivante.
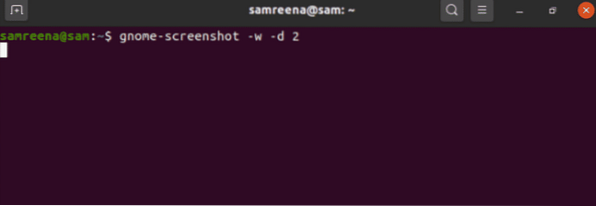
Prendre une capture d'écran via kazam
Kazam est un utilitaire puissant qui est utilisé pour faire des captures d'écran sur Ubuntu 20.04 LTS. Kazam est également utilisé pour l'enregistrement d'écran.
Pour installer cet utilitaire sur votre système, vous utiliserez la commande suivante :
$ sudo apt-get install kazam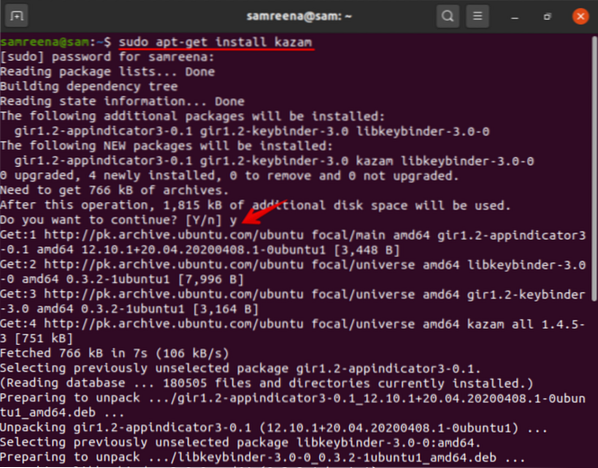
Lors de l'installation de cet utilitaire, une invite de confirmation de l'utilisateur interrompra le processus d'installation. Vous appuyez sur 'y' et sur 'Enter' pour continuer.
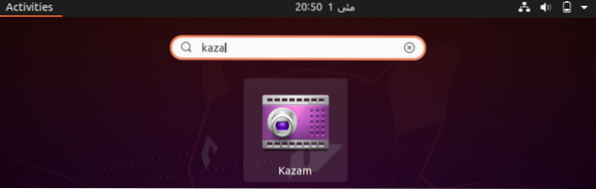
Vous pouvez vérifier l'installation en tapant 'kazam' dans la barre de recherche. Kazam a été installé avec succès sur votre système. Après avoir cliqué sur l'icône, une boîte de dialogue s'affichera à l'écran comme suit :
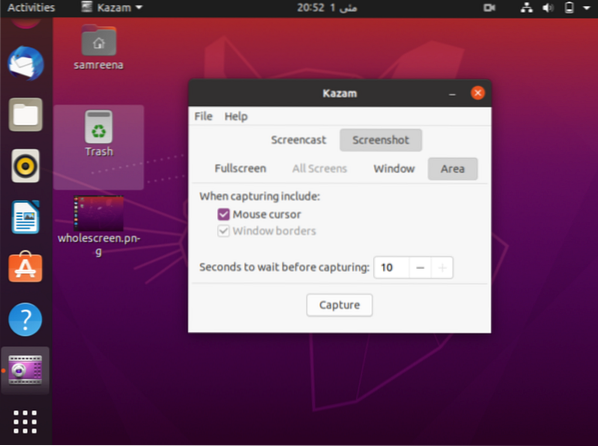
Vous sélectionnerez la "capture d'écran" dans la boîte de dialogue. Vous pouvez prendre une capture d'écran en cliquant sur le bouton "Capturer".
Dans cet article, nous avons expliqué comment vous pouvez capturer votre fenêtre ou votre écran après un délai que vous pouvez mentionner dans votre Ubuntu 20.04 Application de capture d'écran LTS Gnome UI ou en utilisant la commande de terminal pour prendre la capture d'écran.
 Phenquestions
Phenquestions


