Ubuntu MATE 20.04 LTS a l'air plus poli et stable que jamais, et la critique que nous avons publiée il y a un jour contient tous les détails que vous devez savoir. Avec autant de nouvelles fonctionnalités et d'améliorations dans le 20.04 LTS, vous souhaiterez peut-être mettre à niveau votre installation actuelle d'Ubuntu MATE vers la dernière version.
Avec quelques précautions prises, la mise à niveau devrait se faire en douceur. J'ai mis à niveau mon PC de test sous Ubuntu MATE 18.04 LTS vers Ubuntu MATE 20.04 LTS, et ce fut une mise à niveau réussie à 100%. J'ai dû réinstaller certaines applications, y compris Shutter et VirtualBox, mais cela a été notifié par l'outil de mise à niveau avant de franchir le pas, et ces raisons n'étaient pas assez importantes pour constituer un obstacle à la mise à niveau. Alors c'est parti, mettons à niveau votre Ubuntu MATE.
Mise à niveau vers Ubuntu MATE 20.04 LTS
Il est possible de passer à Ubuntu 20.04 LTS d'Ubuntu MATE 18.04 LTS ou Ubuntu 19.dix.
Mise en garde!Comme il s'agit d'une mise à niveau majeure et bien que notre mise à niveau se soit bien déroulée, de nombreux facteurs l'influencent, notamment le matériel de votre système et la personnalisation que vous avez effectuée sur votre installation actuelle d'Ubuntu MATE. En tant que tel, je vous conseille de faire une sauvegarde de vos données critiques au cas où les choses se détraqueraient.
1. Mettez à jour votre système actuel
Avant d'aller plus loin, je recommande toujours de mettre à jour votre version actuelle d'Ubuntu MATE avec les derniers correctifs et mises à jour. Lancez le terminal et entrez les commandes suivantes une par une, puis appuyez sur la touche Entrée.
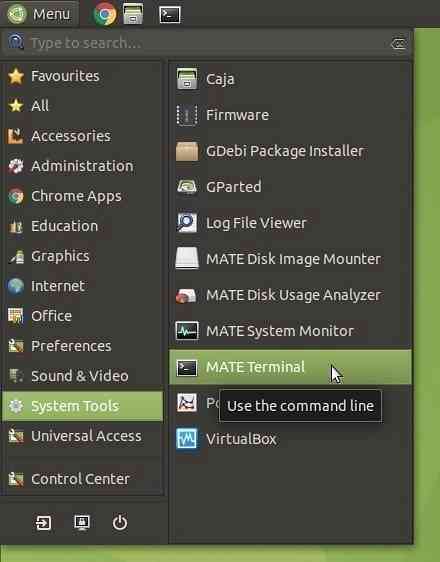
mise à jour sudo apt
mise à niveau sudo apt
2. Modifier les paramètres du logiciel et des mises à jour
Cliquez sur le menu Brish, commencez à taper pour "logiciel", puis cliquez sur "Logiciel et mises à jour."
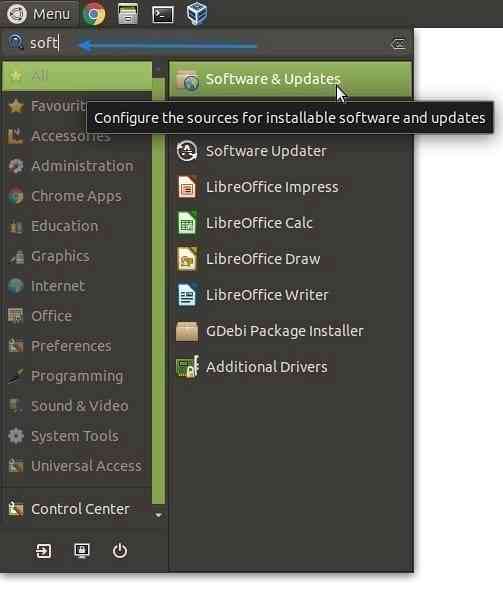
Cliquez sur l'onglet "Mises à jour". Si vous avez 18 ans.04 LTS : Assurez-vous que le menu déroulant « M'avertir d'une nouvelle version d'Ubuntu » est défini sur « Pour les versions de support à long terme." Réglez-le sur " Pour toute nouvelle version " si vous utilisez 19.dix.
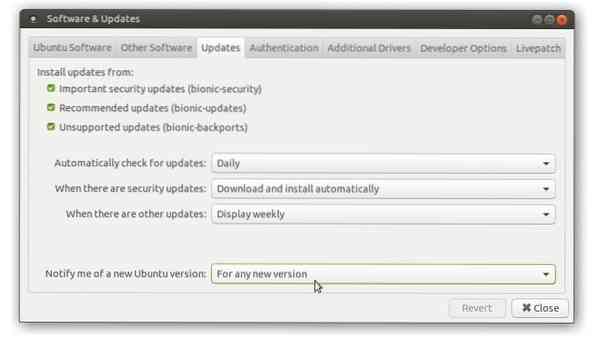
3. Forcer le gestionnaire de mise à jour
Appuyez sur Alt+F2 et tapez sudo gestionnaire de mise à jour -c -d dans la boîte de commande comme indiqué et cliquez sur « Exécuter ».
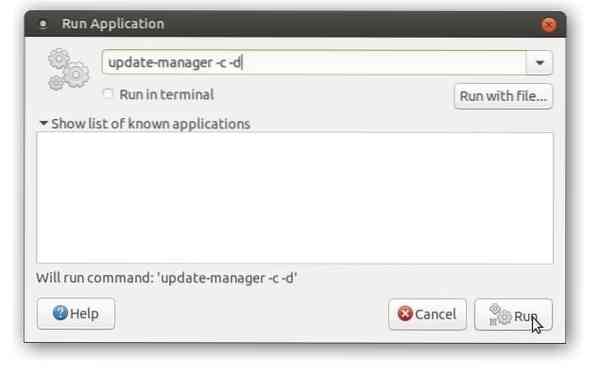
Update Manager doit notifier que votre système est en cours de mise à jour, mais 'Ubuntu 20.04" est maintenant disponible.
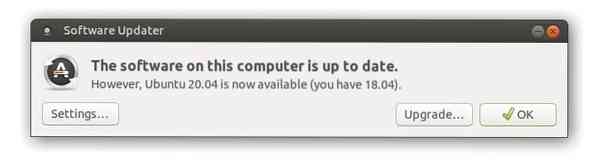
Cliquez sur « Mettre à niveau » et entrez votre mot de passe pour vous authentifier. Vous devriez voir les notes de version de Focal Fossa indiquant que la version est toujours en développement (encore une fois, cela dépend du moment où vous effectuez la mise à niveau). Focal Fossa est officiellement sorti, et vous allez installer la version stable. Cliquez sur « Mettre à niveau ».
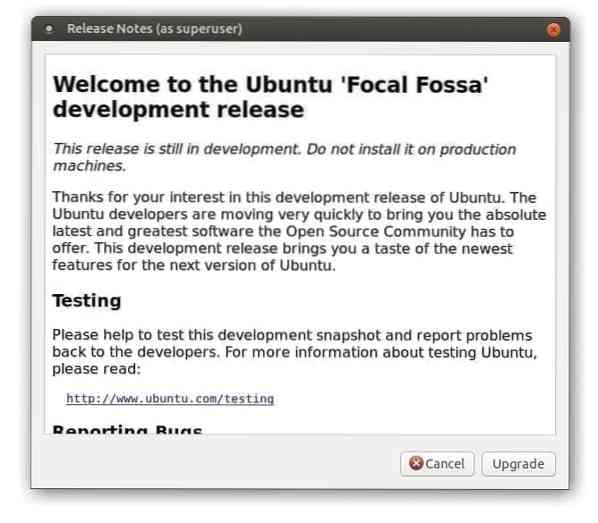
Vous pouvez voir une notification indiquant que le référentiel de logiciels tiers est désactivé. C'est parfaitement normal. Cliquez sur OK; nous nous en occuperons plus tard après la mise à niveau
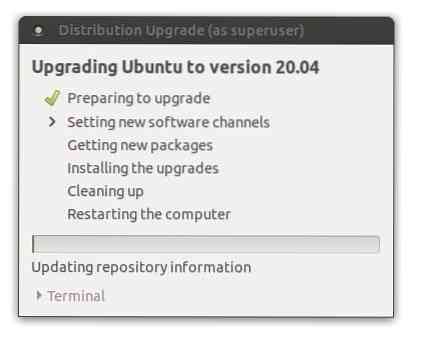
Ça y est. Ta dernière chance de réfléchir. Une fois que vous avez cliqué sur "Démarrer la mise à niveau" à partir d'ici, vous ne pouvez plus revenir en arrière. L'outil de mise à jour résumera une liste utile de ce qui arrivera à votre système, y compris les applications installées, les bibliothèques supprimées et, surtout, les applications supprimées. Votre attention principale devrait être sur les éléments « Supprimer » qui seront supprimés en raison d'un conflit dans les dépendances. Vous pouvez tous les réinstaller plus tard. Dans mon cas, il répertoriait atom, le plugin gimp, l'application Shutter, libgoo-canvas-perl requis pour la fonctionnalité d'édition Shutter et VirtualBox. Je peux réinstaller tout ça sans aucun problème. Par conséquent, je cliquerais sur "Démarrer la mise à niveau".
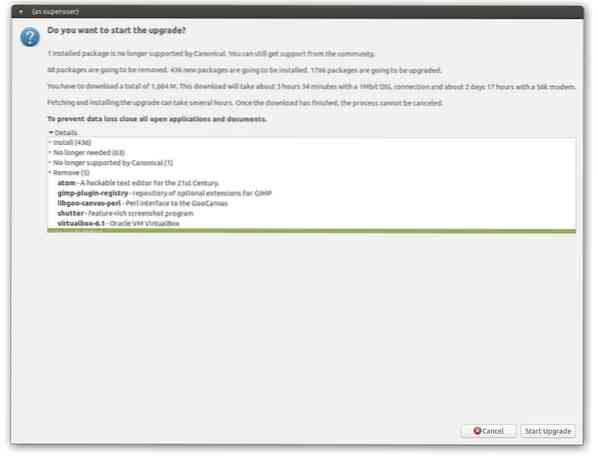
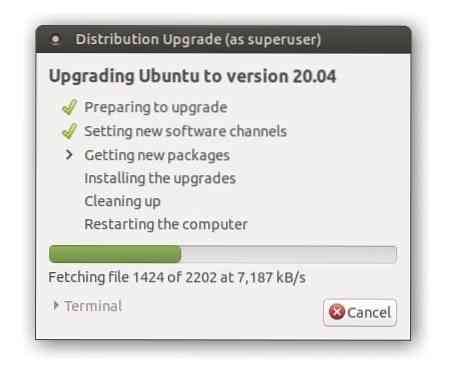
Après un certain temps, vous devriez voir une notification indiquant s'il faut supprimer les packages obsolètes. Je ne garderais jamais les déchets car ceux-ci ne fonctionneront pas avec le Focal Fossa. Je cliquerais sur "Supprimer".
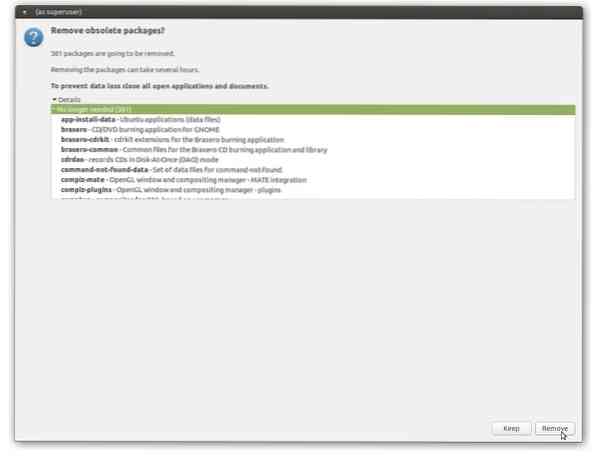
Une fois la mise à niveau terminée, il vous sera demandé de redémarrer votre système. Cliquez sur "Redémarrer maintenant".
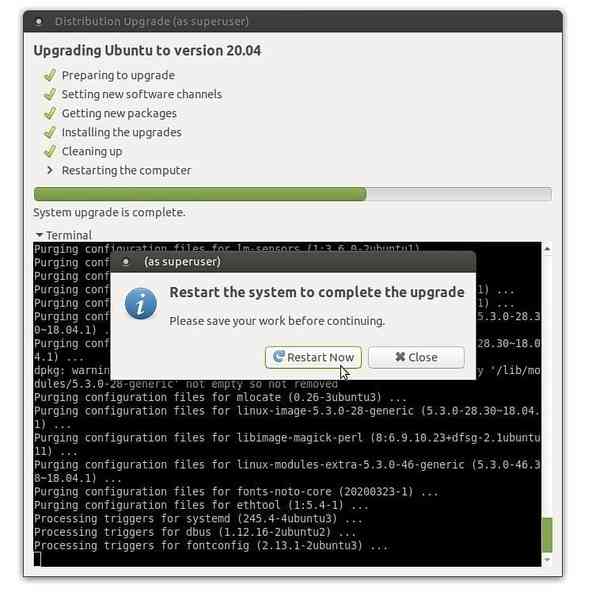
Après le redémarrage, vous démarrerez dans le brillant Ubuntu MATE 20.04 LTS! Pour une raison quelconque, je n'ai pas vu l'écran d'accueil. C'est peut-être parce que je clique Non sur une notification d'envoi de données système, ce que j'ai pensé plus tard aurait dû accepter d'envoyer les données système pour améliorer les futures versions d'Ubuntu MATE.
Néanmoins, vous pouvez relancer l'écran d'accueil depuis le menu Brisk.
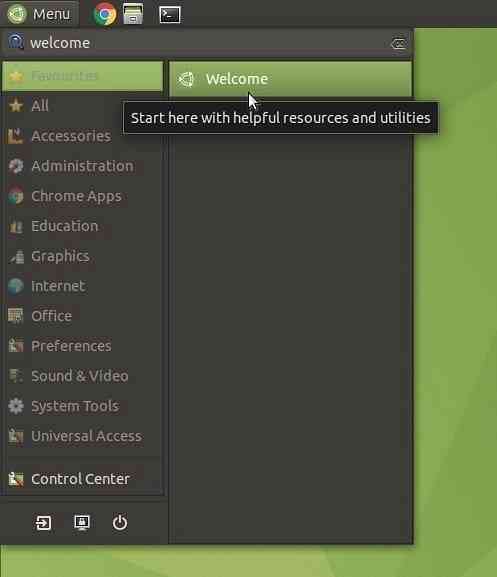
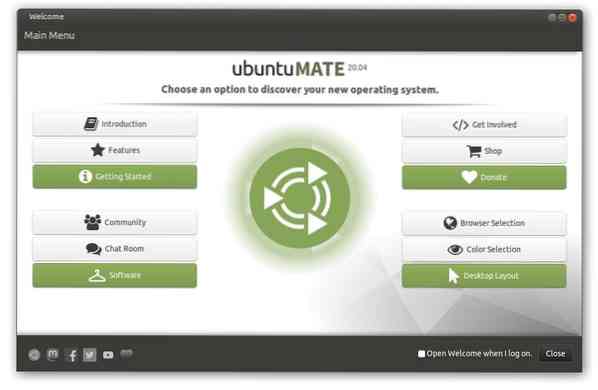
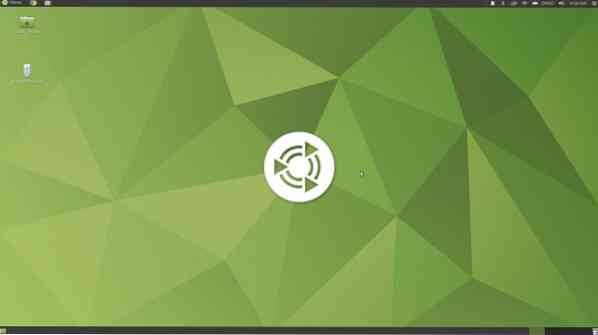
Conclusion
C'est tout sur le processus de mise à niveau de votre ancienne version d'Ubuntu MATE vers 20.04 LTS. Cette nouvelle version devrait recevoir un support officiel jusqu'en avril 2025. Avant de partir, souvenez-vous de la notification de désactivation du logiciel tiers au milieu du processus de mise à niveau? Prenons-en soin. Lancez "Logiciels et mises à jour" et cliquez sur l'onglet "Autres logiciels". Pour éviter les conflits et pour des raisons de sécurité, l'outil de mise à jour désactive tous les référentiels tiers lors de l'installation. Vous devrez activer ceux dont vous avez besoin manuellement. Par exemple, j'ai activé les repos de Team Viewer, qui ont été désactivés.
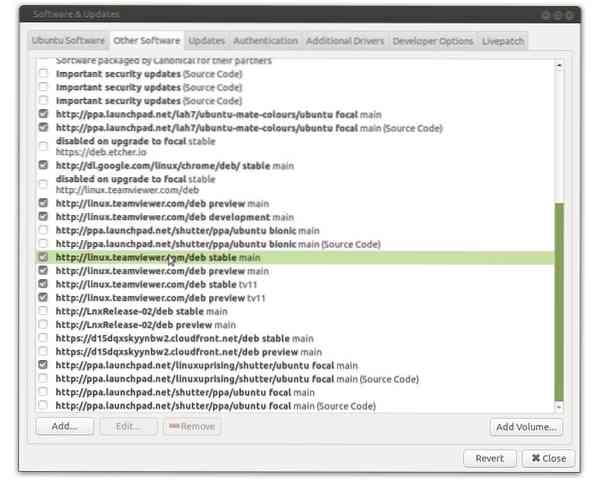
Et ensuite? Découvrez les nouveautés d'Ubuntu MATE 20.04 LTS, et peut-être êtes-vous intéressé à ajouter de la couleur sur votre bureau sur un thème sombre? C'est à toi d'essayer. J'adore le thème Aqua rafraîchissant!
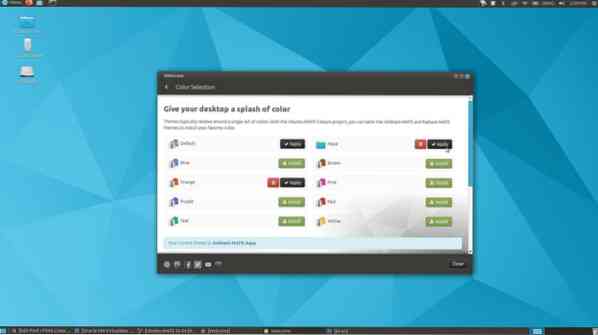
 Phenquestions
Phenquestions



