Un noyau est le morceau de code le plus essentiel pour tout ordinateur utilisant un système d'exploitation. Il sert d'interface de communication entre le matériel et le système d'exploitation. Dans Ubuntu, vous pouvez trouver le fichier du noyau stocké dans votre "/boot" avec le nom "vmlinuz-version".
Raisons de mettre à niveau le noyau Linux
Il existe plusieurs raisons pour lesquelles vous devez mettre à niveau votre noyau, mais les raisons suivantes sont considérées comme les plus importantes :
- Protégez votre système en vous protégeant des nouvelles menaces de sécurité émergentes.
- Améliorez la stabilité du système en résolvant divers problèmes pouvant provoquer un plantage et un comportement anormal de votre système.
- Mettre à jour les pilotes système, car le noyau nouvellement mis à niveau contient les derniers pilotes pour votre machine.
- Profitez des nouvelles fonctionnalités du noyau qui sont ajoutées.
Donc, si vous avez besoin de tirer le meilleur parti de votre système, il est important de mettre à niveau votre noyau et de maintenir votre système à jour.
Mise à niveau du noyau Linux dans Ubuntu et ses dérivés
Dans cet article, nous allons discuter de deux méthodes différentes pour mettre à niveau le noyau Linux Ubuntu. Le guide ci-dessous est testé pour fonctionner sous Ubuntu mais devrait également fonctionner sous Linux Mint sans aucun problème.
La première méthode est un long processus de ligne de commande pour les geeks et la deuxième méthode décrit le moyen le plus simple en utilisant Ukuu, une méthode d'interface graphique pour les débutants de Linux.
Première méthode : mise à niveau manuelle du noyau (voie terminale)
Étape 1. Vérifiez la version du noyau installé sur votre ordinateur à l'aide de la commande suivante.uname -sr

Étape 2. Pour mettre à niveau votre noyau, allez sur https://kernel.Ubuntu.com/~kernel-ppa/mainline/ et choisissez la dernière version stable et téléchargez-la. (Au moment de la rédaction de ce tutoriel, v4.20.8 était la dernière version stable)
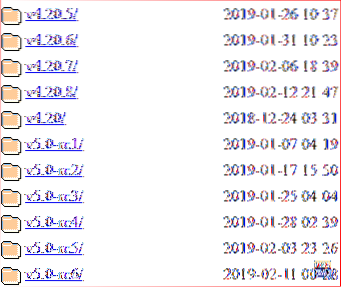
Étape 3. Vérifiez si votre système est en 32 ou 64 bits.
uname -i

Cela signifie que votre système est en 64 bits ou en d'autres termes, il s'agit d'amd64.
Étape 4. Depuis votre terminal, téléchargez le noyau selon votre système qu'il soit 32 ou 64 bits. Donc dans notre cas, nous allons télécharger l'amd64 en utilisant les commandes suivantes.
wget http://noyau.Ubuntu.com/~kernel-ppa/mainline/v4.20.8/linux-headers-4.20.8-042008_4.20.08-042008.201902121544_all.deb
wget http://noyau.Ubuntu.com/~kernel-ppa/mainline/v4.20.8/linux-headers-4.20.8-042008-générique_4.20.08-042008.201902121544_amd64.deb
wget http://noyau.Ubuntu.com/~kernel-ppa/mainline/v4.20.8/linux-image-unsigned-4.20.8-042008-générique_4.20.08-042008.201902121544_amd64.deb
wget http://noyau.Ubuntu.com/~kernel-ppa/mainline/v4.20.8/linux-modules-4.20.8-042008-générique_4.20.08-042008.201902121544_amd64.deb
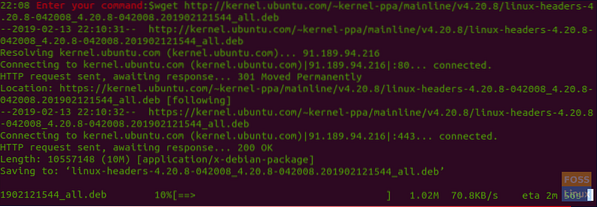
Étape 5. Installez maintenant les packages téléchargés.
sudo dpkg -i *.deb
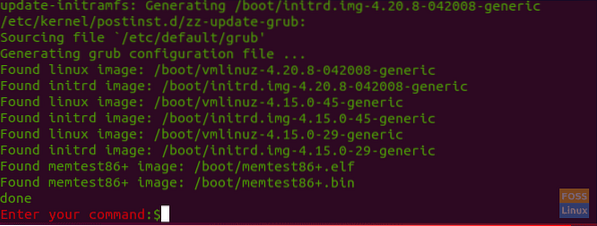
Étape 6. Après l'installation réussie, redémarrez votre machine.
redémarrer
Étape 7. Après avoir redémarré votre système, ouvrez votre terminal et vérifiez que le nouveau noyau est installé avec succès.
uname -sr

Rétrogradation du noyau Linux en raison d'une mise à niveau problématique
Si vous rencontrez des problèmes lors de la mise à niveau du noyau, il n'y a pas lieu de paniquer, nous sommes là pour vous aider à revenir à votre noyau le plus ancien. Ainsi, vous pouvez utiliser les prochaines étapes pour rétrograder le noyau du système.
Étape 1. Redémarrez votre système, maintenez la touche Maj enfoncée lorsque vous voyez le logo Ubuntu. Cela vous amènera à l'écran du menu Grub.
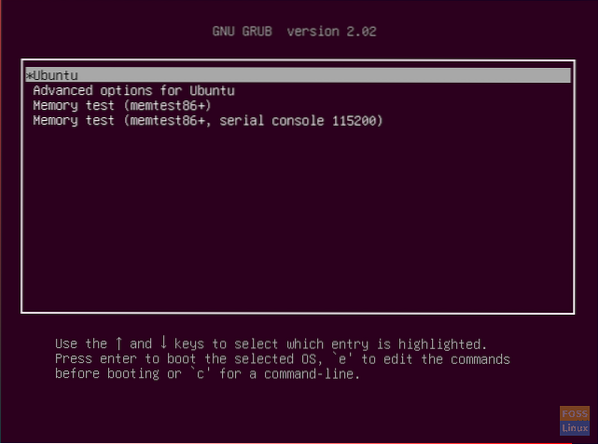
Étape 2. Choisissez la deuxième option qui est "Options avancées pour Ubuntu", puis appuyez sur le bouton Entrée. Vous verrez les noyaux Linux actuels trouvés.
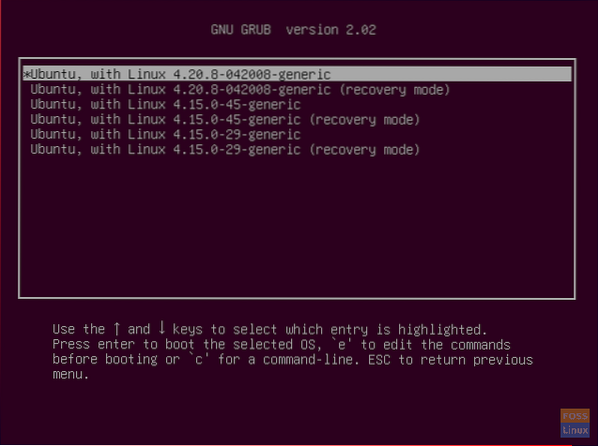
Étape 3. Déplacez-vous avec les flèches haut/bas et sélectionnez le noyau dont vous avez besoin pour le rétrograder. Appuyez ensuite sur le bouton Entrée. Maintenant, le système va redémarrer en utilisant votre noyau le plus ancien.
Étape 4. Après le redémarrage, ouvrez le terminal et utilisez la commande suivante pour supprimer complètement les derniers packages du noyau du système.
sudo apt supprimer linux-image-unsigned-4.20.8-042008-générique linux-headers-4.20.8-042008-générique
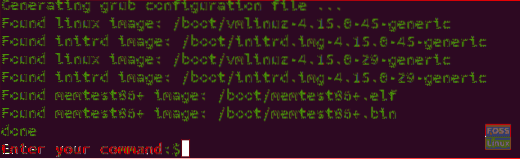
Étape 5. Maintenant, redémarrez votre système pour utiliser le noyau sûr le plus ancien.
redémarrer
Étape 6. Enfin, vérifiez que vous avez rétrogradé vers le noyau le plus ancien.
uname -sr

Deuxième méthode : en utilisant l'utilitaire de mise à niveau du noyau Ukuu (méthode simple)
Dans cette méthode, nous allons utiliser l'outil Ukuu pour mettre à niveau le noyau Ubuntu. Ukuu est une version courte de "Ubuntu Kernel Umise à niveau Utilité". Ukuu est un outil simple mais puissant qui peut être utilisé sur les systèmes Ubuntu pour installer et mettre à niveau le noyau. Ukuu peut être utilisé pour supprimer les anciens noyaux après en avoir installé de nouveaux.
En outre, il peut vous envoyer une notification lorsqu'une nouvelle mise à jour du noyau est disponible. Ukuu peut être utilisé sur les versions Desktop et Server Ubuntu. Ensuite, nous allons vous montrer comment utiliser Ukuu pour mettre à niveau votre noyau.
Étape 1. Ouvrez votre terminal et ajoutez le PPA pour Ukuu au référentiel à l'aide de la commande suivante.
sudo apt-add-repository -y ppa: teejee2008/ppa

Étape 2. Mettez à jour votre système.
sudo apt-get mise à jour
Étape 3. Installez Ukuu en utilisant la commande suivante.
sudo apt-get install ukuu
Étape 4. Exécutez la commande suivante pour ouvrir l'outil Ukuu.
sudo ukuu-gtk
L'interface Ukuu devrait ressembler à ceci :
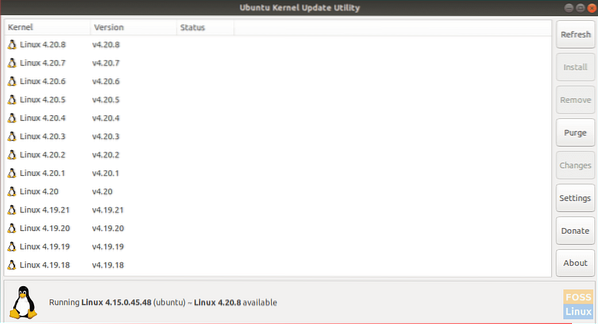
Comme vous pouvez le voir, Ukuu répertorie toutes les versions de noyau disponibles qui peuvent être téléchargées. En outre, il vous montre un petit indice sur le noyau actuellement installé et le dernier disponible qui peut être téléchargé.
Étape 5. Maintenant, pour mettre à niveau votre noyau, il vous suffit de sélectionner le noyau et d'appuyer sur Installer.

Ukuu gérera toutes les étapes manuelles que nous avons mentionnées dans la section ci-dessus. Il téléchargera donc la meilleure version du noyau qui correspond le mieux à l'architecture de votre système et l'installera automatiquement.
Étape 6. Profitez simplement d'appliquer le noyau sans avoir à vous soucier de quoi que ce soit.
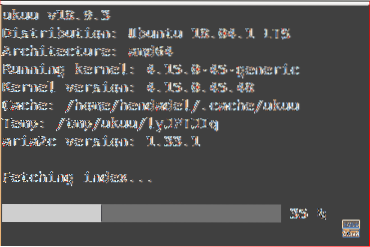
Étape 7. Ce message apparaîtra après l'installation du noyau.
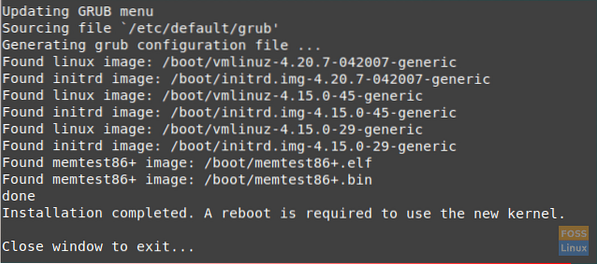
Étape 8. Redémarrez votre système pour utiliser le nouveau noyau.
redémarrer
Étape 9. Après le redémarrage, vérifiez la version du noyau installé.
uname -sr

Enfin, soyez prudent lors de l'application des commandes mentionnées précédemment. Et si vous rencontrez des problèmes, laissez simplement un commentaire et nous serons heureux de vous aider à le résoudre.
 Phenquestions
Phenquestions



