Le gestionnaire de réseau est responsable de l'administration, de la détection et de la connexion du serveur avec une connectivité Internet. C'est un outil qui aide l'utilisateur à connecter automatiquement le système d'exploitation Arch Linux au réseau. Vous pouvez également opter pour l'utilitaire netctl fourni avec le serveur Arch Linux. Un gestionnaire de réseau efficace met en place vos défenses système contre les bogues de connectivité inconnus. Arch Linux est un système complexe, il nécessite donc un gestionnaire de réseau efficace pour superviser la connexion sécurisée. Ce guide fournit une compréhension détaillée du téléchargement et de l'utilisation du gestionnaire de réseau dans Arch Linux.
Processus d'installation
Pour obtenir le gestionnaire de réseau pour votre système, il n'y a que deux étapes que vous devez suivre :
- Étape 1 : Installation
- Étape 2 : Configuration
Une fois que le gestionnaire de réseau fonctionne efficacement sur votre serveur, vous pouvez utiliser le gestionnaire pour vous connecter à votre réseau. Après l'installation réussie du gestionnaire de réseau, vous pouvez opter pour divers outils en ligne de commande pour maximiser l'efficacité et la facilité d'opération de cet outil.
Conditions préalables
Les composants essentiels pour installer le gestionnaire de réseau dans Arch Linux incluent un utilisateur sudo et le gestionnaire de packages Pacman.
Installation du gestionnaire de réseau
Tout d'abord, saisissez la commande suivante pour mettre à jour et synchroniser tous les packages système existants :
$ sudo pacman -Syu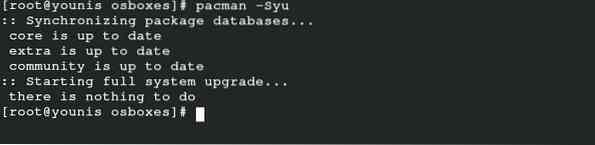
Cette commande synchronisera, actualisera et mettra à jour les packages déjà disponibles dans votre base de données officielle Arch Linux. Il est très facile d'installer le gestionnaire de réseau dans Arch Linux car il est fourni dans les packages du référentiel Arch.
$ sudo pacman -S wpa_supplicant wireless_tools networkmanager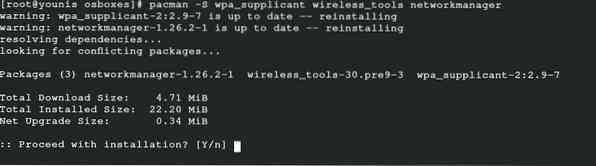
Pour installer un gestionnaire de réseau pour votre appareil mobile, exécutez la commande suivante pour l'installation supplémentaire du package associé :
$ sudo pacman -S modemmanager mobile-broadband-provider-info usb_modeswitch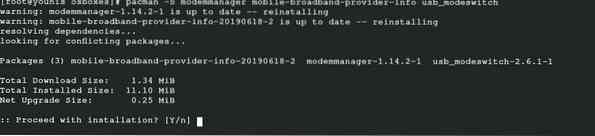
Pour obtenir les packages respectifs pour la prise en charge PPPoE, exécutez la commande suivante :
$ sudo pacman -S rp-pppoe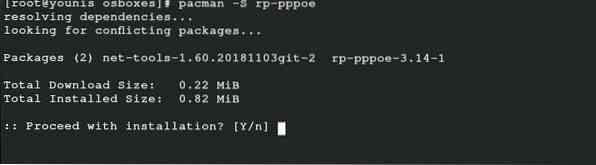
Cette dernière commande vous permet d'obtenir les packages respectifs pour prendre en charge l'interface utilisateur. L'installation de l'un de ces packages dépend de vos préférences.
$ sudo pacman -S nm-connection-editor network-manager-applet
Configuration
L'activation du gestionnaire de réseau vous aidera à configurer le gestionnaire de réseau en tant que package principal pour la connectivité réseau après le démarrage du système.
$ sudo systemctl enable NetworkManager.un service
Désactivez le service dhcpcd par défaut pour éviter les conflits sur la gestion du réseau en exécutant la commande suivante :
$ sudo systemctl désactiver dhcpcd.un service
Vous devrez peut-être également activer certains services d'assistance. Exécutez la commande suivante pour activer les services d'assistance :
$ sudo systemctl enable wpa_supplicant.un service
Enfin, saisissez la commande suivante pour démarrer le gestionnaire de réseau et redémarrez le système pour appliquer les modifications :
$ sudo systemctl démarrer NetworkManager.un service
Utilisation du gestionnaire de réseau
Maintenant, vous pouvez utiliser le gestionnaire de réseau sur votre système Arch Linux avec l'utilitaire netctl ou un autre outil en ligne de commande. La priorité est d'obtenir la liste des réseaux qui se trouvent à proximité de votre système. Entrez la commande cli ci-dessous pour répertorier les réseaux. J'utilise une boîte virtuelle ici, donc elle n'affichera aucun périphérique, car j'utilise la connexion de la machine hôte comme Ethernet.
Liste wifi de l'appareil $ nmcliVous pouvez également saisir la commande suivante à l'aide de netctl :
$ sudo netctl-auto liste
Une fois que vous avez sélectionné votre réseau préféré, procédez à la connectivité via la commande suivante :
$ nmcli appareil wifi connecterSaisissez le réseau et son mot de passe respectif pour connecter le réseau à votre serveur via la commande suivante :
$ nmcli appareil wifi connecterCette commande visualisera tous les réseaux cachés disponibles sur votre système.
Si vous êtes curieux de connaître les détails du réseau connecté, saisissez la commande suivante :
$ afficher la connexion nmcli
La commande ci-dessus présentera une liste à l'écran de tous les réseaux connectés sur votre système, ainsi que leurs détails respectifs. Après avoir vérifié le réseau, vous pouvez également vérifier l'appareil disponible connecté à ce réseau. Vous pouvez ajouter votre interface au réseau sans fil avant de la déconnecter via la commande suivante :
$ nmcli déconnexion de l'appareilVisualisez le réseau pour vous y reconnecter à l'aide de l'UUID.
$ afficher la connexion nmcli
La phase suivante consiste à éditer la connexion. Vous pouvez enregistrer les paramètres dans le référentiel respectif du réseau via la commande suivante :
$ sudo ls /etc/NetworkManager/system-connectionPour modifier les paramètres du fichier respectif, exécutez la commande cli suivante :
$ sudo nano /etc/NetworkManager/system-connections/
La dernière étape consiste à recharger le serveur pour s'assurer que les modifications ont été effectuées avec succès. Pour ce faire, émettez ce qui suit :
$ sudo nmcli rechargement de la connexionUtilisation du gestionnaire de réseau nmti
L'utilisation du gestionnaire de réseau nmti est relativement facile car il applique l'interface utilisateur pour sélectionner les options, au lieu d'exécuter la commande. Nmti est un outil d'interface utilisateur en ligne de commande, et vous pouvez naviguer dans le gestionnaire de réseau après avoir lancé cet outil.
$ nmtui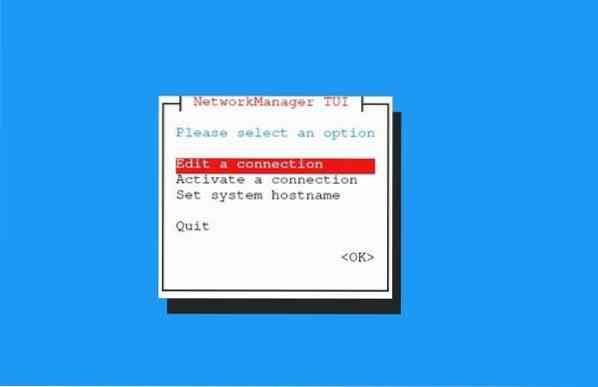
Sélectionnez l'option « Modifier une connexion » dans la fenêtre visible sur votre écran et appuyez sur « OK.” Sélectionnez la connexion et cliquez sur “Modifier.” Vous pouvez supprimer tous les réseaux dont vous n'avez pas besoin et ajouter ceux que vous souhaitez modifier. Tapez les détails du réseau que vous modifiez et appuyez sur « OK.” Vous pouvez également activer et désactiver la connexion de cette manière.
Environnement de bureau
Si vous utilisez un environnement de bureau comme GNOME ou KDE, vous pouvez intégrer le gestionnaire de réseau à l'environnement de bureau. Vous pouvez gérer les paramètres sur GNOME avec le plug-in GNOME. Vous pouvez également utiliser la commande suivante dans KDE Plasma pour configurer les paramètres :
$ sudo pacman -S plasma-nmConclusion
L'utilisation du gestionnaire de réseau dans Arch Linux peut vous éviter bien des problèmes. Cet outil rend la gestion de votre connexion Internet rapide et facile. Vous pouvez sécuriser vos périphériques réseau et également obtenir des informations détaillées sur le réseau avec le gestionnaire de réseau. De plus, vous n'avez plus à vous soucier des problèmes de réseau. Le gestionnaire de réseau permet une connexion automatique avec vos réseaux préférés. Vous pouvez vous connecter à votre serveur et également au réseau mobile via le gestionnaire de réseau.
Ce guide partage tous les détails du gestionnaire de réseau Arch Linux, de son installation à ses utilisations. De cette façon, même si vous êtes débutant, vous pouvez toujours réussir efficacement les opérations du gestionnaire de réseau dans Arch Linux.
 Phenquestions
Phenquestions


