Les utilisateurs d'ordinateurs qui ont déjà utilisé un ordinateur portable ou un netbook connaissent les bases de l'utilisation d'un trackpad ou d'un pavé tactile comme périphérique de pointage, mais tout le monde ne sait pas que le dernier système d'exploitation Windows 8 de Microsoft inclut également quelques nouveaux gestes du pavé tactile.
Les utilisateurs qui ont utilisé un ordinateur portable fonctionnant sous Windows 7 ou des versions antérieures de Windows savent que l'on peut utiliser le pavé tactile pour effectuer un clic gauche, un clic droit, un double-clic, déplacer le curseur de la souris et également faire défiler une page. Certains pavés tactiles vous permettent également de zoomer ou de dézoomer.
Avec Windows 8, Microsoft a introduit des centaines de nouvelles fonctionnalités. La barre d'icônes, le commutateur d'applications et la barre d'applications sont les trois des centaines de nouvelles fonctionnalités de Windows 8 et peuvent être révélées à l'aide du pavé tactile ou de gestes suivis.
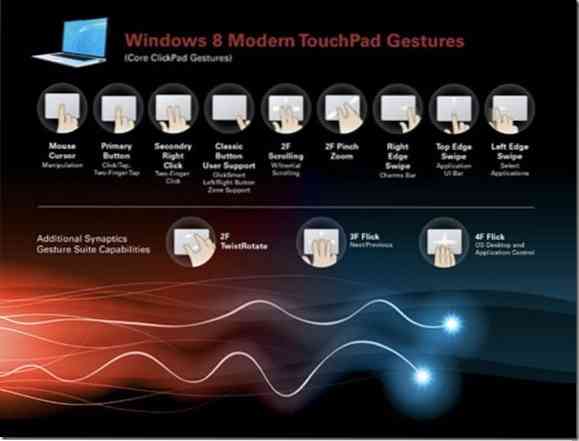
Sous Windows 8, déplacer le curseur de la souris vers le coin supérieur ou inférieur droit de l'écran révèle la barre des charmes, et déplacer le curseur vers le bord gauche de l'écran fait apparaître le commutateur d'application pour basculer rapidement entre les applications en cours d'exécution.
Si vous exécutez Windows 8 sur un ordinateur portable compatible ou si vous avez acheté un ordinateur portable préinstallé avec Windows 8, vous n'avez pas besoin d'utiliser le curseur de la souris pour accéder au commutateur d'applications ou à la barre des icônes. Vous pouvez simplement utiliser les bords du pavé tactile pour y accéder. Par exemple, sur un pavé tactile compatible, glisser du bord droit du pavé tactile vers la gauche révèle la barre Charms et glisser du bord gauche du pavé tactile vers la droite fait apparaître le commutateur d'application.
Les utilisateurs qui ont mis à niveau leurs ordinateurs portables Windows 7 vers Windows 8 peuvent avoir besoin d'activer les gestes du pavé tactile en suivant notre guide Comment activer les gestes du pavé tactile dans Windows 8.
Voici les nouveaux gestes du pavé tactile introduits avec Windows 8 :
# Faites glisser depuis le bord droit du pavé tactile pour afficher la barre des charmes. Comme vous le savez peut-être, la barre de charmes vous permet d'accéder rapidement à l'écran de démarrage, aux paramètres, au partage, aux appareils et aux options de paramètres.
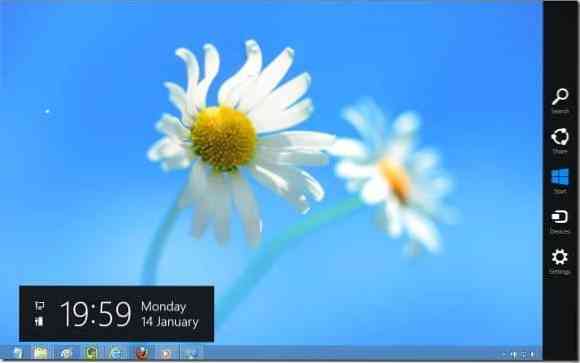
# Faites glisser depuis le bord gauche du pavé tactile pour afficher le commutateur d'application ou le commutateur pour basculer rapidement entre les applications en cours d'exécution.

# Balayez vers le bas depuis le bord supérieur du pavé tactile pour afficher la barre d'applications ou la barre d'applications de l'écran de démarrage. Vous pouvez également utiliser le raccourci clavier Windows + Z ou cliquer avec le bouton droit n'importe où sur l'écran pour afficher la barre d'applications.
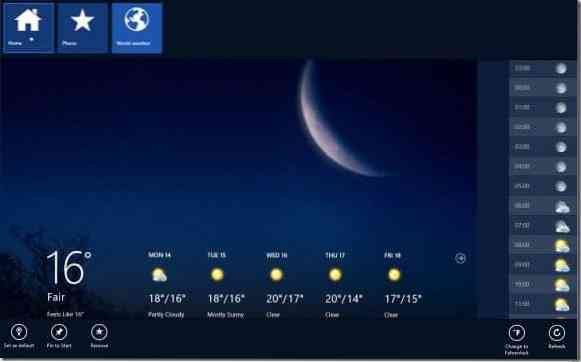
# Pour effectuer une action de rotation, déplacez deux doigts sur le pavé tactile, puis déplacez-les en cercle.
# Déplacez deux doigts sur le trackpad, puis déplacez-les de droite à gauche ou de gauche à droite pour effectuer un défilement horizontal.
# Le geste de pincement vous permet de zoomer et dézoomer. Placez deux doigts sur le pavé tactile puis rapprochez-les l'un de l'autre ou déplacez-les dans le sens opposé pour effectuer un zoom arrière.
La liste des gestes de l'écran tactile disponibles dans l'article Windows 8 pourrait également vous intéresser.
 Phenquestions
Phenquestions


