Dans cet article, je vais vous montrer comment installer Blender sur Ubuntu et comment commencer à l'utiliser.
Installer Blender sur Ubuntu
Mettez à jour le système avant d'installer le package, puis utilisez la norme apt-get pour installer Blender comme indiqué ci-dessous :
$ sudo apt-get mise à jour$ sudo apt-get install blender
Si tout s'est bien passé, vous aurez Blender 2.78 prêt à l'emploi sur votre système. Vous voudrez peut-être installer quelque chose de plus récent pour être à la pointe de la technologie. Pour y parvenir, vous pouvez utiliser la version snap, le canal stable est 2.79 et le canal de bord est 2.80. Parce que le package est si populaire, vous pouvez également télécharger une image d'application si cela convient mieux à votre situation.
Démarrez Blender et créez votre premier élément
Blender démarre avec un cube par défaut au centre de la scène, que vous effacerez généralement la première chose que vous faites. Dans ce cas, voyons ce que nous pouvons faire avec certaines des fonctionnalités rapides disponibles. En mode objet, vous pouvez modifier un ou plusieurs objets à la fois. Pour vous assurer que vous avez sélectionné le cube, vérifiez la couleur du bord, il devient orange lorsque vous le choisissez.
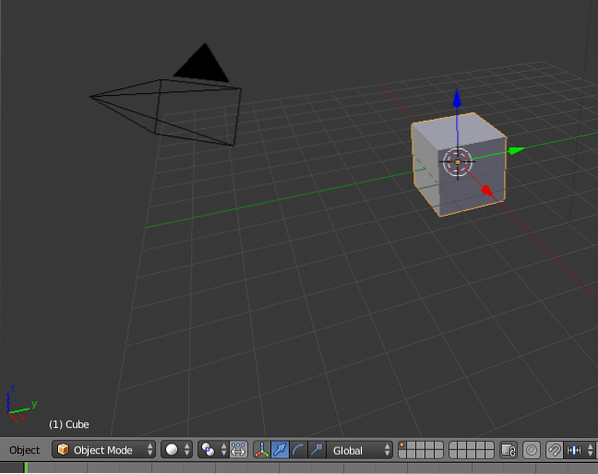
Les opérations de base sur un objet sont transformer, faire pivoter et mettre à l'échelle. Cette fois, nous allons mettre le cube à l'échelle pour en faire une plaine, pour la pratique. Dans le menu objet, vous trouverez Transformer-> Échelle, cliquez dessus et voyez comment le cube change de taille dans toutes les directions de manière égale lorsque vous déplacez le curseur. Pour effectuer un seul changement de dimension, vous appuyez sur la touche correspondante. Z pour le haut et le bas pour l'affiner puis Shift-Z qui signifie "pas-Z", cela change les deux autres dimensions. Idem pour toutes les dimensions.

Lorsque vous avez un bel avion, vous pouvez ajouter une fonction rapide, choisissez Objets-> Fonctionnalités rapides-> Fourrure rapide, la planche a des poils partout. N'oubliez pas que vous pouvez mettre beaucoup de cheveux sur l'objet mais plus il y a de cheveux, plus le rendu est long.

Maintenant, il est temps d'ajouter un deuxième objet mais avant cela, assurez-vous qu'il apparaisse là où vous pouvez le voir. Pour décider où mettre le suivant, placez le curseur juste au-dessus de la surface que nous avons faite. Cela se fait en faisant un clic droit sur l'écran où vous souhaitez le laisser. Comme pour la plupart des choses dans Blender, vous pouvez ajouter des objets de deux manières : en utilisant un menu sur le côté de la région ou un raccourci clavier. En mode objet, le raccourci clavier pour ajouter un objet est Maj-A.
Un menu déroulant apparaît contenant les objets disponibles ; choisir la sphère. Ensuite, nous utiliserons une autre fonctionnalité rapide : exploser. Choisissez la fonction d'explosion de la même manière que vous avez choisi la fourrure et essayez de l'exécuter. Vous vous rendrez vite compte que nous avons plus de travail à faire, les morceaux tombent et traversent la planche. Pour remédier à cela, vous devez définir le paramètre de collision pour les deux objets, les valeurs se trouvent sous l'onglet physique de chaque objet.
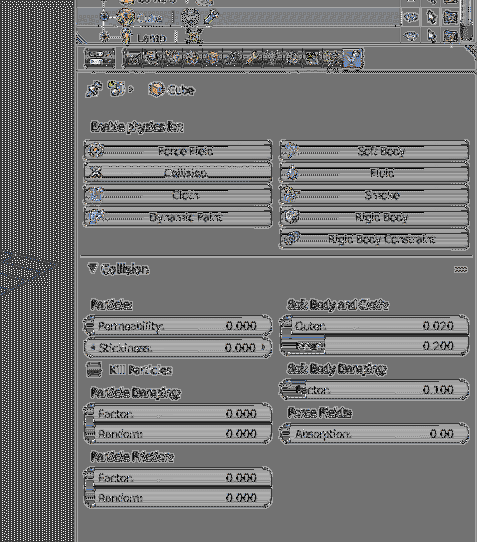
Lorsque tout cela est fait, vous pouvez voir la balle exploser et rebondir sur la surface en dessous, la quantité de rebond peut être ajustée en jouant avec les autres paramètres physiques de chaque objet. Il y a beaucoup plus de paramètres pour chaque objet mais je vous laisse expérimenter.
Les matériaux en bref
L'animation fonctionnera désormais bien mais elle est en niveaux de gris. Ce n'est pas joli, alors nous devrons ensuite ajouter de la couleur et de la structure à nos objets. Pour que l'objet ait l'air réel, vous devez changer le matériau dont il s'agit, l'action la plus simple que vous puissiez prendre est d'ouvrir la surface et d'ajouter un nœud. Les valeurs par défaut sont déjà définies, la surface est « Diffuse BSDF ». Tenez-vous en à cette valeur jusqu'à ce que vous ayez pratiqué ce que font tous les nœuds. Définissez la couleur ci-dessous et définissez une petite rugosité, 0.02 est un bon point de départ.
Pour décrire brièvement ce que font les nœuds, je dois décrire comment il est utilisé dans la plupart des cas. Imaginez votre surface sur laquelle la balle atterrit, dans sa forme originale, la planche a une couleur et aucune nuance. Sur une surface réelle, il y aura des irrégularités de différentes sortes, le bois aura des grains, les murs auront des briques et du mortier. Lorsque vous souhaitez ajouter ce détail, vous commencez avec une surface plane et une couleur de base dans le premier nœud et dans le nœud suivant, vous ajoutez une « Bump Map ». La carte en relief montre les lignes qui se produisent en raison de la structure de la surface. Dans ce cas, vous commencerez avec une couleur sombre, utiliserez un nœud de mélangeur et le combinerez avec la carte de relief d'une couleur plus claire.
Quelques conseils pour en savoir plus
Il existe plusieurs bons endroits pour en savoir plus sur Blender, et n'oubliez jamais d'être actif dans les communautés. Je recommanderais d'utiliser les vidéos du gourou de Blender comme référence pour les exercices à suivre. Si vous regardez juste les vidéos, vous oublierez comment le faire. L'institut Blender a beaucoup de ressources à explorer. Une autre astuce consiste à imprimer la feuille de triche pour les raccourcis clavier dans les différents modes, les raccourcis accélèrent le travail une fois que vous les avez mémorisés grâce à la formation. Enfin, c'était une introduction très rapide, la seule façon de devenir bon est de beaucoup pratiquer et de lire les instructions pour découvrir de nouvelles choses. Si cela ne suffit pas, utilisez les communautés pour demander de l'aide.
 Phenquestions
Phenquestions


