Installation de Firefox sur Raspbian :
Firefox n'est pas installé par défaut sur le système d'exploitation Raspbian. Mais il est disponible dans le référentiel de packages officiel de Raspbian. Donc, il est très facile à installer.
Tout d'abord, mettez à jour le cache du référentiel de packages APT avec la commande suivante :
$ sudo apt mise à jour
Le cache du référentiel de packages APT doit être mis à jour.
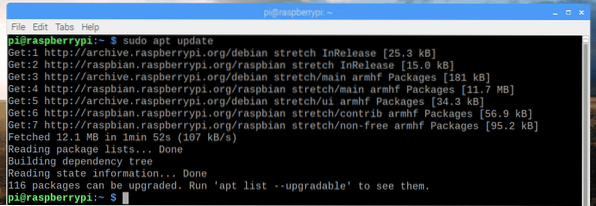
Maintenant, exécutez la commande suivante pour installer Firefox sur Raspbian :
$ sudo apt installer firefox-esr
Maintenant, appuyez sur oui puis appuyez sur
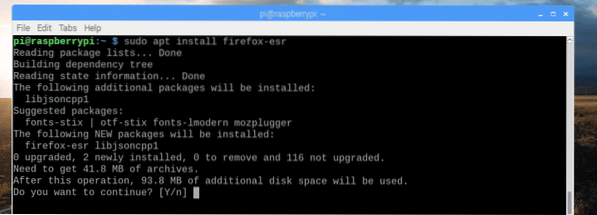
Firefox doit être installé.
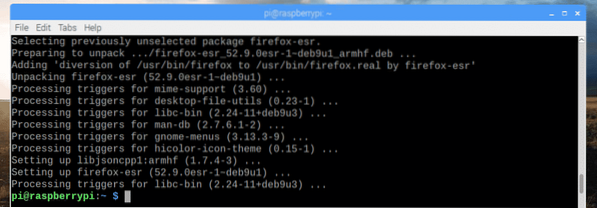
Exécuter Firefox sur Raspbian :
Firefox sur Raspbian est étiqueté comme Firefox ESR. Tu peux trouver Firefox ESR dans le menu des applications de Raspbian. Pour démarrer Firefox, cliquez sur le Firefox ESR icône comme indiqué dans la capture d'écran ci-dessous.
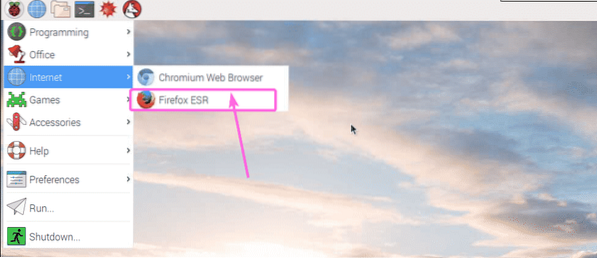
Lorsque vous exécutez Firefox pour la première fois, Firefox devrait vous demander si vous souhaitez ou non importer des signets à partir d'autres navigateurs. Comme vous pouvez le voir, Chrome est répertorié ici. Si vous souhaitez importer des signets depuis Chromium (le navigateur par défaut sur Raspbian), sélectionnez-le et cliquez sur Suivant comme indiqué dans la capture d'écran ci-dessous.
Si vous ne souhaitez pas importer de favoris à partir d'autres navigateurs, sélectionnez simplement Ne rien importer puis cliquez sur Suivant. Je vais aller de l'avant et importer les signets de Chromium. Ce sera très utile.

Comme vous pouvez le voir, les signets sont en cours d'importation…
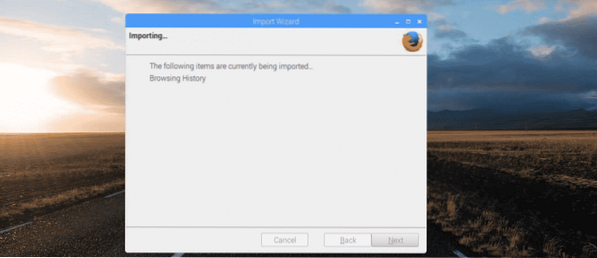
Une fois les signets importés, Firefox devrait démarrer comme vous pouvez le voir dans la capture d'écran ci-dessous.
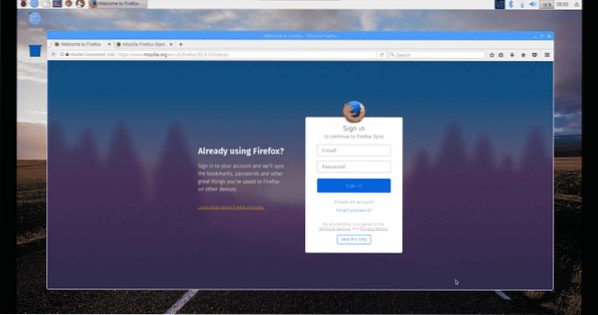
Comme vous pouvez le voir, j'utilise Firefox ESR 52.9.0 version 32 bits.

Définir Firefox comme navigateur par défaut sur Raspbian :
Chromium est défini comme navigateur par défaut sur Raspbian. Ainsi, lorsque vous cliquez sur l'icône du navigateur Web comme indiqué dans la capture d'écran ci-dessous, le navigateur Chromium s'ouvre.

Si vous souhaitez définir Firefox comme navigateur par défaut sur Raspbian, exécutez la commande suivante :
$ sudo update-alternatives --config x-www-browser
Firefox est dans la liste et le numéro de sélection de Firefox est 4 comme vous pouvez le voir dans la section marquée de la capture d'écran ci-dessous. Le vôtre peut être différent selon les navigateurs que vous avez installés. Maintenant, tapez le numéro de sélection (dans mon cas 4) et appuyez sur
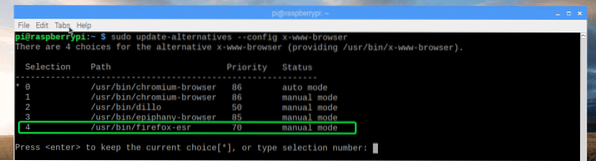
Firefox doit être défini comme navigateur par défaut sur Raspbian.
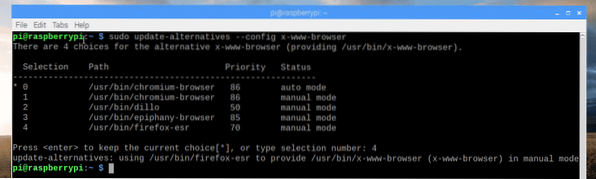
Mes réflexions sur Firefox dans Raspberry Pi :
J'utilise l'ordinateur monocarte Raspberry Pi 3 modèle B depuis un certain temps. C'est bon. Il a de bonnes spécifications matérielles. Mais Firefox est un peu à la traîne sur Raspberry Pi 3 Model B. Si vous utilisez une ancienne version de Raspberry Pi, il se peut qu'elle ne soit pas du tout utilisable. Je préfère le navigateur Chromium par défaut pour Raspberry Pi 3 Model B. Il traîne aussi un peu, mais pas autant que Firefox.
C'est ainsi que vous installez Firefox sur Raspberry Pi avec Raspbian installé. Merci d'avoir lu cet article.
 Phenquestions
Phenquestions


