Conditions préalables
Avant de commencer ce tutoriel, vous devez effectuer les tâches suivantes.
- Mettre le système à jour
Exécutez la commande suivante pour mettre à jour le système d'exploitation centos actuel.
$ sudo miam -y mise à jour
- Installer Java
Exécutez la commande suivante pour vérifier que Java est installé ou non. Si Java est installé, il affichera les informations de version de Java installé. Par défaut, java est installé sur le serveur centos.
$ java -version
La sortie ci-dessus montre que Java est installé dans le système actuel et que la version est "1.8.0_181". Mais si Java n'est pas installé dans votre système d'exploitation, exécutez la commande suivante pour installer Java.
$ sudo yum installer java-1.8.0-openjdf-develInstallation de Jenkins
Étape 1 : Téléchargez et installez le package Jenkins
Accédez à l'adresse URL suivante pour télécharger le dernier package d'installation de Jenkins.
https://pkg.jenkins.io/redhat-stable/
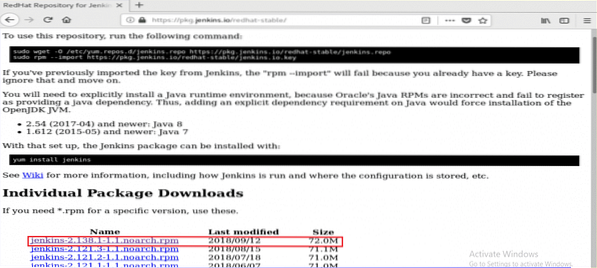
Après le téléchargement, installez le package en exécutant la commande suivante.
$ sudo miam installer jenkins-2.138.1-1.1.noarque.tr/min
Lors de l'installation, il vous demandera l'autorisation de démarrer l'installation. Taper 'oui' pour démarrer le processus.
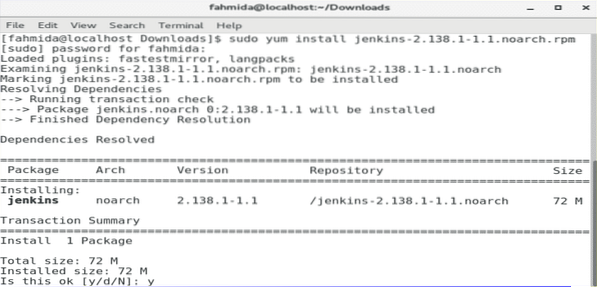
Étape 2 : démarrer et activer le service Jenkins
Exécutez ce qui suit systemctl commandes pour démarrer, activer et vérifier l'état du service Jenkins.
$ sudo systemctl démarrer jenkins$ sudo systemctl activer jenkins
$ sudo systemctl status jenkins
La sortie suivante s'affichera si toutes les commandes fonctionnent avec succès.
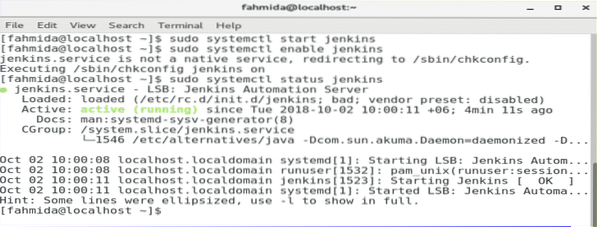
Étape 3 : ajoutez les ports 8080 dans le pare-feu et le service http.
$ sudo firewall-cmd --zone=public --add-port=8080/tcp --permanent$ sudo firewall-cmd --zone=public --add-service=http --permanent
$ sudo firewall-cmd -reload
Si la 8080 port et http service sont activés correctement, l'écran suivant apparaîtra avec un message de réussite.
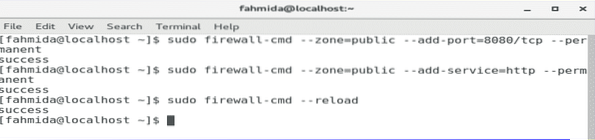
Étape 4 : Obtenez le mot de passe administrateur
Exécutez la commande suivante pour obtenir le mot de passe par défaut pour configurer Jenkins. Enregistrez le mot de passe pour l'utiliser à l'étape suivante.
$ sudo grep -A 5 mot de passe /var/log/jenkins/jenkins.Journal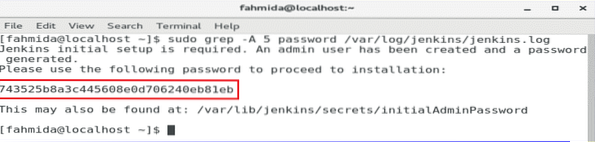
Étape 5 : Accédez au portail Web Jenkins
Pour démarrer le processus d'installation de Jenkins et ouvrir le portail Web, tapez votre adresse IP du serveur avec le port 8080 dans la barre d'adresse de votre navigateur.
http://[adresse-ip]:8080
L'adresse IP de mon serveur est 10.0.2.15. J'ai donc utilisé l'adresse URL suivante pour accéder au portail Web Jenkins.
http://10.0.2.15:8080
L'écran suivant apparaîtra après avoir entré l'adresse URL. Copiez et collez le mot de passe que vous avez enregistré à l'étape précédente. Cliquez sur le bouton Continuer.
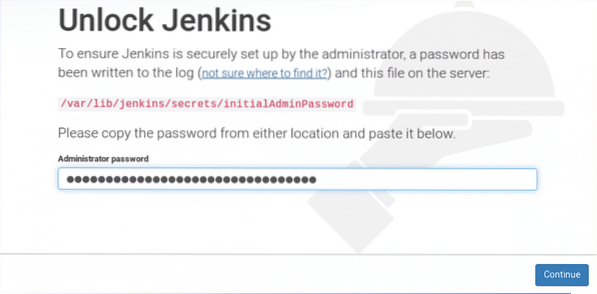
Deux options apparaîtront pour installer des plugins. Sélectionnez "Installer les plugins suggérés” option.
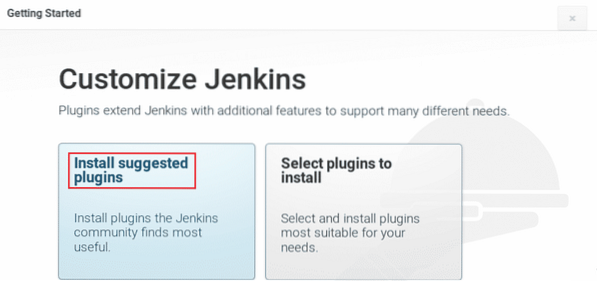
Le processus d'installation des plugins commencera et l'écran suivant apparaîtra. Il faut parfois attendre à ce stade.
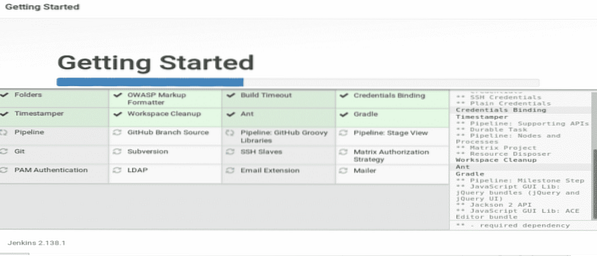
Après avoir terminé le processus d'installation des plugins, il vous demandera de créer un nouveau compte utilisateur administrateur. Créez un nouveau compte utilisateur en remplissant le formulaire suivant et en cliquant sur 'Sauvegarder et continuer' bouton.
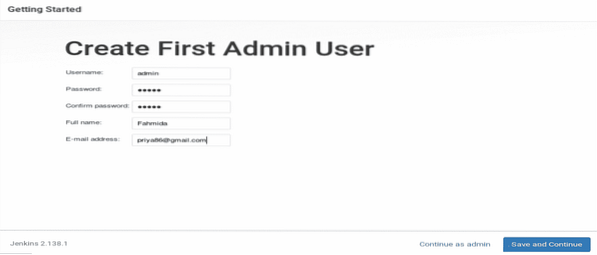
À l'étape suivante, il demandera une URL Jenkins valide pour établir un lien avec diverses ressources Jenkins. Entrez l'URL et cliquez sur 'Enregistrer et terminer' Bouton.
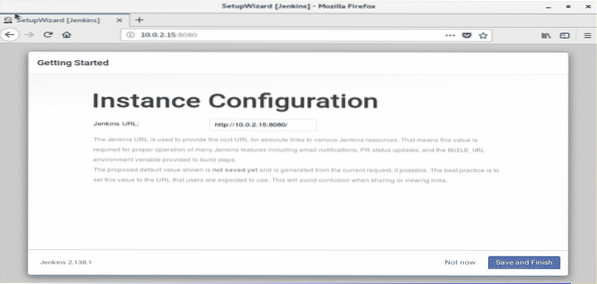
Si toutes les étapes ci-dessus sont correctement effectuées, l'écran suivant apparaîtra.
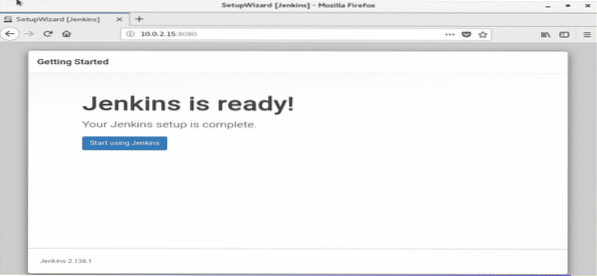
Cliquer sur 'Commencez à utiliser Jenkins' bouton pour ouvrir le tableau de bord Jenkins.
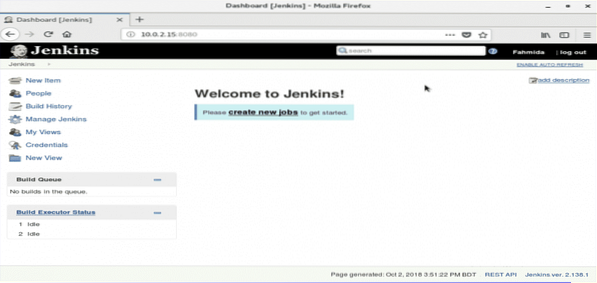
Si l'écran ci-dessus apparaît, votre Jenkins est correctement prêt à l'emploi. Félicitation.
 Phenquestions
Phenquestions


