Dans cet article, nous allons apprendre à supprimer les bibliothèques en conflit et à installer open office 4.1.7 sur Ubuntu 20.04 LTS via l'environnement de ligne de commande. Commençons!
Étapes d'installation d'OpenOffice sur Ubuntu 20.04 LTS
Pour installer OpenOffice sur Ubuntu 20.04, vous devez suivre les étapes suivantes :
Étape 1 : Supprimer LibreOffice ou l'ancienne version Office installée
Avant de commencer l'installation d'OpenOffice 4 sur votre système, vous devez d'abord supprimer LibreOffice et ses bibliothèques car LibreOffice et OpenOffice ne peuvent pas fonctionner sur le même système ; les deux logiciels ont les mêmes bibliothèques qui sont en conflit lors de l'installation. Par conséquent, supprimez complètement LibreOffice du système. Utilisez la commande suivante qui supprimera complètement LibreOffice :
$ sudo apt supprimer libreoffice-base-core libreoffice-impress libreoffice-calclibreoffice-math libreoffice-commun libreoffice-ogltrans libreoffice-core
libreoffice-pdfimport libreoffice-draw libreoffice-style-breeze libreoffice-gnome
libreoffice-style-colibre libreoffice-gtk3 libreoffice-style-elementary
libreoffice-help-common libreoffice-style-tango libreoffice-help-en-us libreoffice-writer
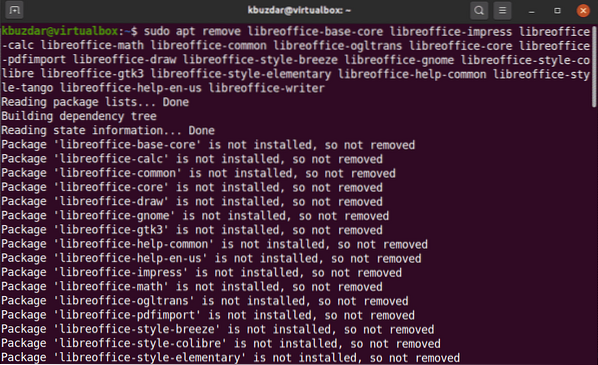
Ensuite, exécutez la commande ci-dessous :
$ sudo apt suppression automatique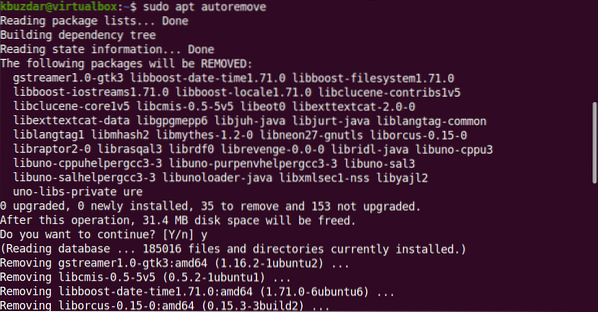
La commande ci-dessus supprimera toutes les bibliothèques LibreOffice de votre système. Maintenant, votre système est prêt pour l'installation d'OpenOffice.
Étape 2 : Téléchargez OpenOffice
Ce package n'est pas disponible sur le référentiel de logiciels Ubuntu. Par conséquent, pour installer OpenOffice sur Ubuntu 20.04, vous devez télécharger ce package sur le site officiel d'OpenOffice. Ce package n'est pas disponible sur le référentiel de logiciels Ubuntu. Par conséquent, pour installer OpenOffice sur Ubuntu 20.04, vous devez télécharger ce package sur le site officiel d'OpenOffice.
Téléchargez la dernière version d'OpenOffice sur leur site officiel à partir du lien mentionné https://www.bureau ouvert.org/télécharger/index.html. Au moment de la rédaction de cet article, OpenOffice 4.1.7 est disponible comme dernière version. Par conséquent, sélectionnez "Linux 64 bits (x86-64) (DEB)" dans la boîte de dialogue déroulante et sélectionnez la langue et la version d'OpenOffice préférées, puis cliquez sur l'option "Télécharger l'installation complète".
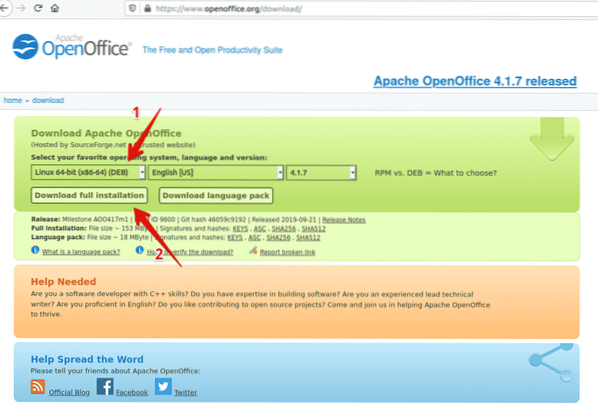
La boîte de dialogue s'affichera sur votre bureau. Ici, vous sélectionnerez 'Enregistrer le fichier' et définirez l'emplacement où vous souhaitez l'enregistrer et cliquez sur OK. En peu de temps, la configuration Apache_OpenOffice_4.1.7_Linux_x86-64_install-deb_en-US.le goudron.gz commencera à télécharger sur votre système. Le processus de téléchargement prendra du temps.
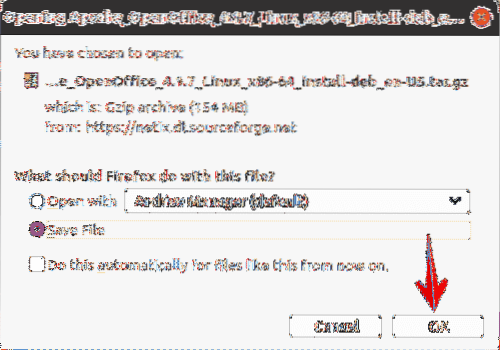
Une fois le téléchargement terminé, vous naviguerez dans le répertoire Téléchargements et listerez les fichiers à l'aide de la commande suivante :
$ cd Téléchargements$ ls

Étape 3 : extraire le fichier tar
Le fichier téléchargé est un fichier tar, vous devez donc l'extraire. Par conséquent, à l'aide de l'utilitaire de ligne de commande tar, extrayez le fichier téléchargé comme suit :
$ tar -xvf Apache_OpenOffice_4.1.7_Linux_x86-64_install-deb_en-US.le goudron.gz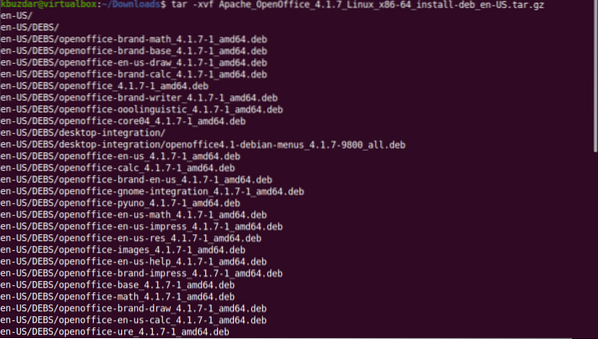
La commande ci-dessus extraira le fichier téléchargé. Cela créera un répertoire nommé 'en-US' dans les téléchargements. Maintenant, en utilisant la commande suivante, vous allez naviguer dans le DEBS.
$ cd en-GB/DEBS/Étape 4 : Installer les packages deb
Après cela, vous exécutez la commande suivante pour installer les packages deb.
$ sudo dpkg -i *.deb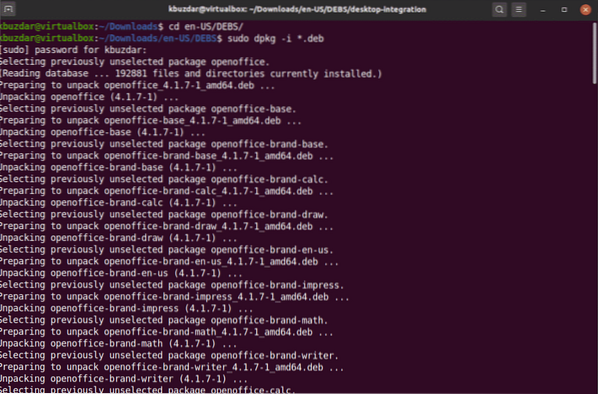
Maintenant, vous allez intégrer tous les packages sur votre bureau à l'aide de la commande suivante :
$ cd desktop-integration/Installez les packages deb à l'aide de la commande suivante :
$sudo dpkg -i *.deb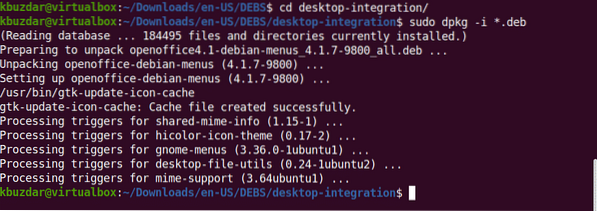
Étape 5 : Lancez OpenOffice 4.1.7
OpenOffice 4.1.7 a été installé sur votre système maintenant. Vous pouvez le vérifier en lançant OpenOffice 4 sur votre système soit en utilisant le terminal soit depuis le bureau.
$ openoffice4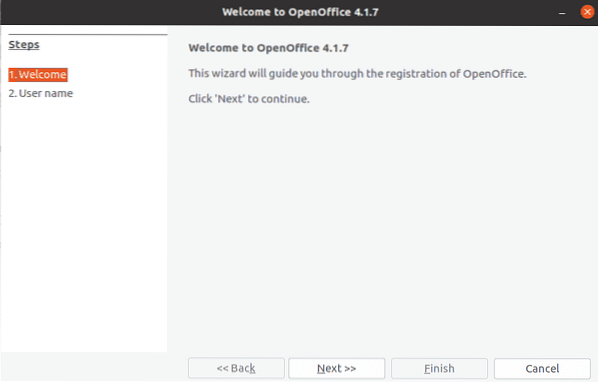
Lorsque vous lancez OpenOffice pour la première fois, vous verrez la fenêtre d'affichage ci-dessus sur votre système. Cliquez sur Suivant puis sur Terminer.
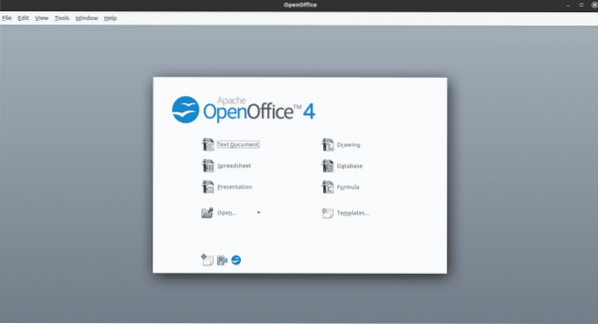
Pour le lancer depuis le bureau, cliquez sur Activités et recherchez 'Openoffice' dans la barre de recherche de l'application. Vous verrez les résultats suivants sur votre système :
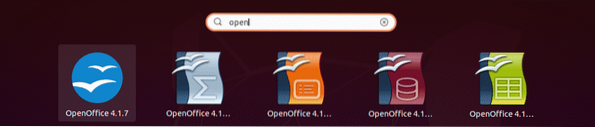
Pour utiliser toutes les fonctionnalités d'Apache OpenOffice, vous devrez peut-être installer Java Runtime Environment sur votre système Ubuntu 20.04 s'il n'est pas déjà installé sur votre système.
Par conséquent, à l'aide de la commande suivante, vous pouvez installer JDK-8 ou 11 sur votre système après avoir mis à jour l'apt-cache.
$ sudo apt mise à jour$ sudo sudo apt installer openjdk-8-jre
Conclusion
Dans cet article, nous avons appris comment installer la dernière version d'OpenOffice 4.1.7 sur Ubuntu 20.04 en utilisant la ligne de commande. De plus, nous avons également appris à supprimer les bibliothèques LibreOffice en conflit de votre système Ubuntu. Maintenant, vous pouvez utiliser tous les packages d'OpenOffice sur votre système liés au dessin, à l'écriture, au calcul, à impressionner, aux mathématiques, etc. J'espère que cet article vous a plu.
 Phenquestions
Phenquestions


