PyCharm est largement utilisé pour développer tout type de projet Python. Il est facile à utiliser et regorge d'options puissantes. C'est la raison pour laquelle les développeurs professionnels Python aiment développer des projets Python à l'aide de PyCharm. Il a les deux éditions suivantes :
- Edition communautaire
- Edition Professionnelle
Pour commencer, l'édition communautaire PyCharm a des fonctionnalités limitées mais est libre d'utilisation. D'autre part, l'édition professionnelle PyCharm est livrée avec de nombreuses fonctionnalités puissantes, cependant, pour utiliser l'édition professionnelle PyCharm, vous devez acheter sa licence.
Le PyCharm peut être facilement installé sur les principaux systèmes d'exploitation.
Installer PyCharm sur Ubuntu 20.04
Vous pouvez installer PyCharm sur Ubuntu 20.04 en utilisant les trois manières suivantes :
- Installer PyCharm à l'aide de snap
- Installez PyCharm à partir du centre logiciel Ubuntu
- Installez PyCharm manuellement à partir du site officiel de JetBrains
Discutons des trois méthodes d'installation, une par une.
1. Installer PyCharm à l'aide de snap
Snap est un gestionnaire de progiciels pour les systèmes d'exploitation basés sur Linux. Il est pré-installé dans Ubuntu 20.04. Nous pouvons installer la communauté PyCharm et l'édition professionnelle en utilisant snap.
Avant d'installer un progiciel ou une application, il est suggéré de mettre à jour le cache apt à l'aide de la commande suivante :
$ sudo apt mise à jour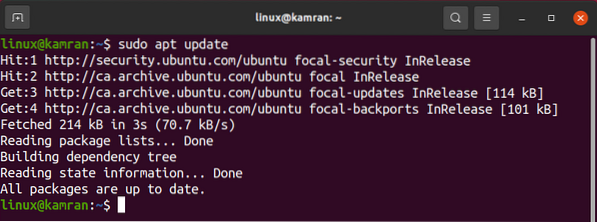
Le cache apt sera mis à jour avec succès.
La version professionnelle de PyCharm peut être installée sur Ubuntu 20.04 en utilisant snap comme suit :
$ sudo snap install pycharm-professional --classic
Pour installer la version communautaire PyCharm sur Ubuntu 20.04 à l'aide de snap, exécutez la commande suivante :
$ sudo snap install pycharm-community --classic
À des fins de démonstration, nous allons télécharger et travailler avec la version communautaire de PyCharm.

L'édition communautaire PyCharm est installée avec succès sur mon Ubuntu 20.04.
Après l'installation réussie, ouvrez le menu Application et recherchez l'application PyCharm.
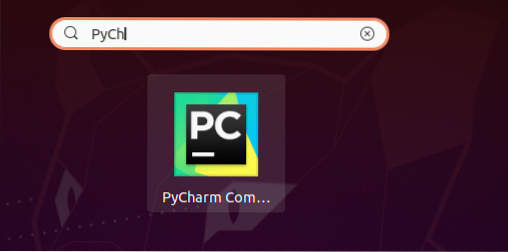
Cliquez sur l'icône de l'application PyCharm et elle s'ouvrira. Lors du premier lancement, il vous sera demandé d'effectuer certaines configurations.
Lisez attentivement la politique de confidentialité de JetBrains et confirmez-la si vous acceptez la politique de confidentialité et cliquez sur « Continuer ».
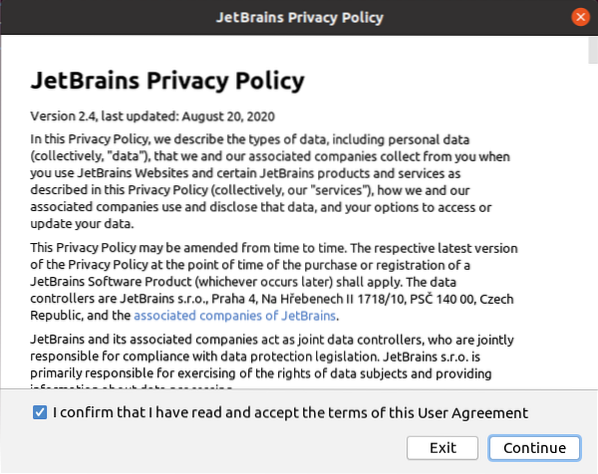
Ensuite, choisissez la politique de partage de données selon votre choix.
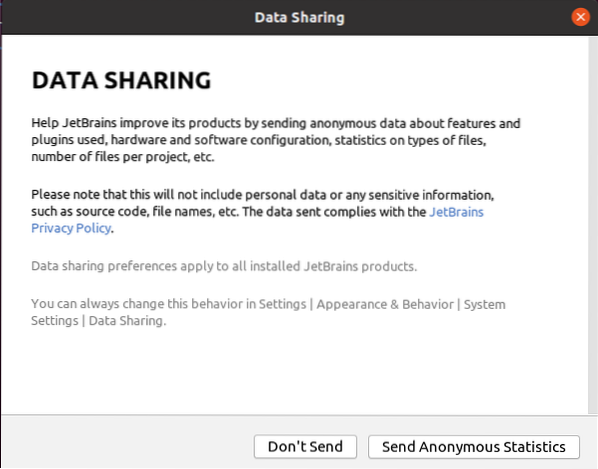
PyCharm est en cours de chargement.
 Remarque : dans le cas de la version professionnelle de PyCharm, vous devez activer PyCharm en achetant la licence.
Remarque : dans le cas de la version professionnelle de PyCharm, vous devez activer PyCharm en achetant la licence.
Ensuite, le tableau de bord PyCharm apparaîtra.
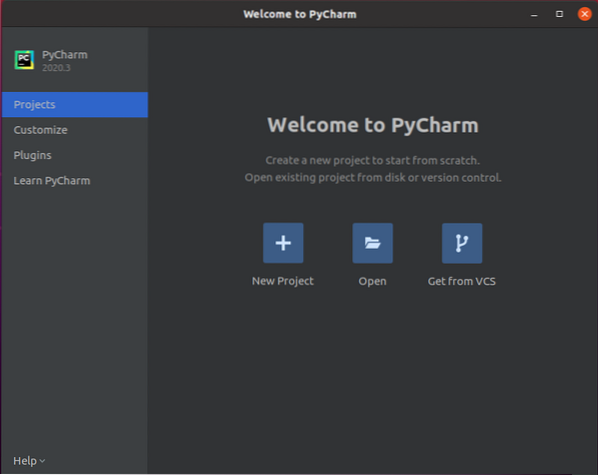
Plusieurs options sont disponibles sur le tableau de bord. De plus, vous pouvez personnaliser le PyCharm, installer les plugins requis et en savoir plus.
Par exemple, si vous souhaitez modifier le thème PyCharm, cliquez sur l'option « Personnaliser », et dans la section du thème de couleur, sélectionnez le thème approprié selon votre choix.
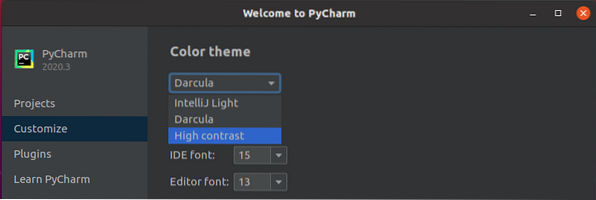
De même, pour installer le(s) plugin(s) requis, cliquez sur l'option 'Plugins'. Il affichera une liste de plugins, et vous pouvez rechercher n'importe quel plugin en écrivant le nom du plugin dans la barre de recherche.
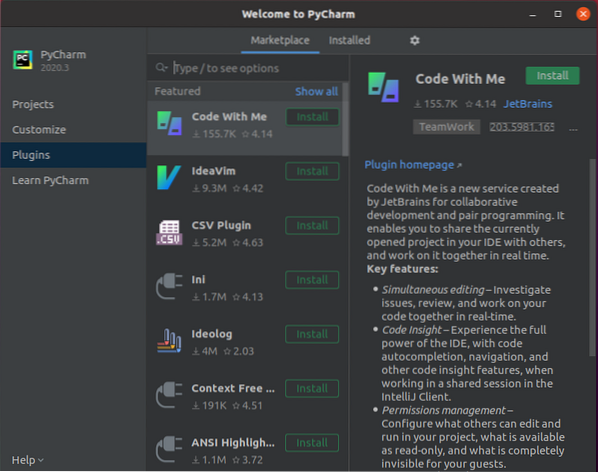
Choisissez un plugin et cliquez sur le bouton 'Installer'.
2. Installez PyCharm à partir du centre logiciel Ubuntu
L'autre façon d'installer PyCharm sur Ubuntu 20.04 est via Ubuntu Software Center. Pour installer PyCharm à partir d'Ubuntu Software Center, ouvrez le menu Application et recherchez le logiciel Ubuntu et ouvrez-le.
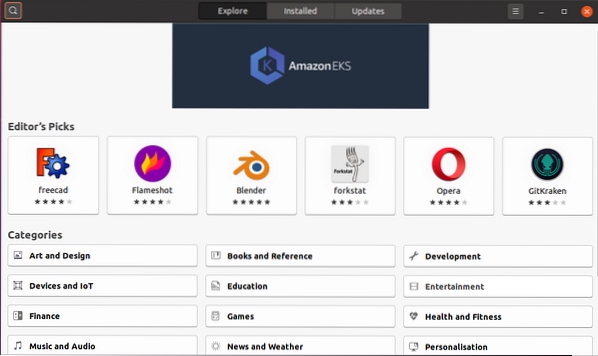
Dans le coin supérieur gauche, cliquez sur l'icône de recherche et recherchez « PyCharm ».
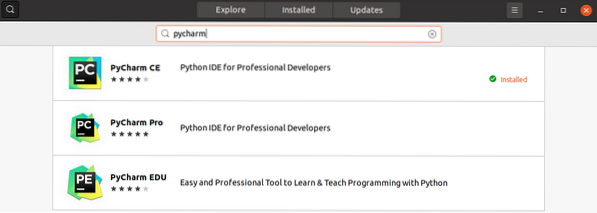
Sélectionnez l'application 'PyCharm' et cliquez sur le bouton 'Installer'. Le PyCharm sera installé avec succès.
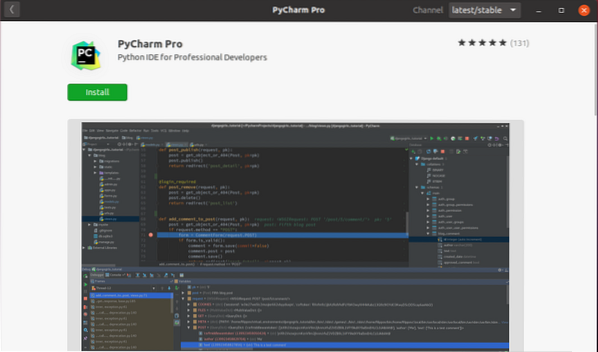
3. Installez PyCharm manuellement à partir du site officiel de JetBrains
La dernière version de PyCharm peut être installée à partir du site officiel de JetBrains (https://www.cerveaux-jets.com/).
Pour installer PyCharm manuellement à partir du site Web de JetBrains, visitez le site Web officiel de JetBrains.
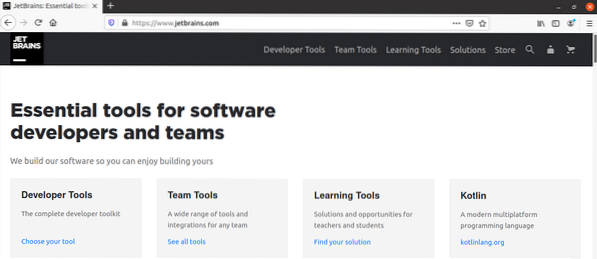
Cliquez sur l'option "Outils de développement" et sélectionnez PyCharm.
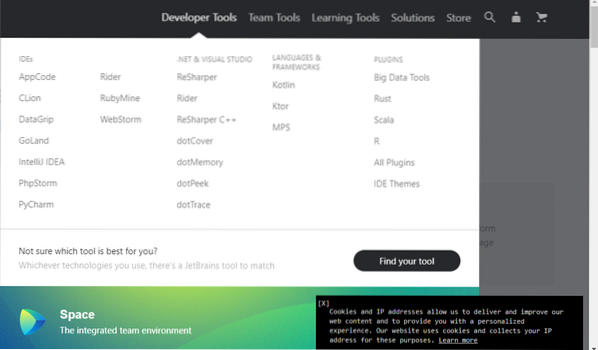
Maintenant, cliquez sur le bouton 'Télécharger'.
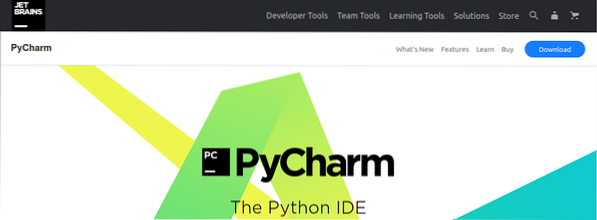
La version professionnelle et communautaire de PyCharm est téléchargeable. Sélectionnez l'une des deux versions.
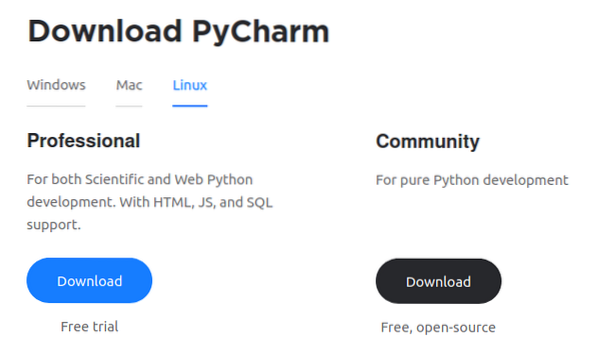
Sélectionnez « Enregistrer le fichier » et cliquez sur « OK ». Le PyCharm sera téléchargé dans votre répertoire pertinent, très probablement dans les "téléchargements".
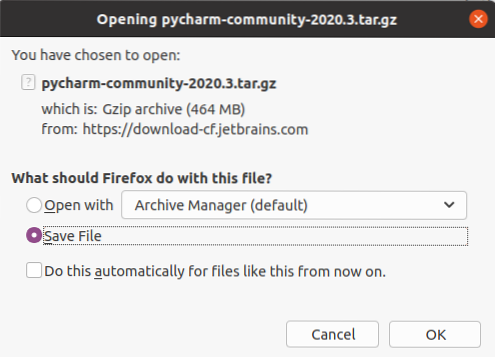
Une fois PyCharm téléchargé, accédez au répertoire « Téléchargements » à l'aide de la commande suivante :
$ cd Téléchargements
Ensuite, nous devons créer un nouveau répertoire dans $HOME/.local/ en utilisant :
$ mkdir -pv ~/.local/myapps
Un nouveau répertoire nommé 'myapps' est créé avec succès.
Le fichier PyCharm est téléchargé sous la forme d'un fichier tar. Nous devons extraire le fichier tar PyCharm dans le répertoire myapps à l'aide de la commande suivante :
$ tar xvzf pycharm-community-2020.1.le goudron.gz -C ~/.local/applications/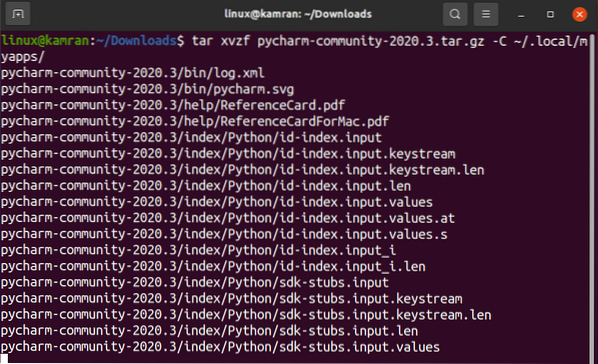
Un nouveau répertoire PyCharm est créé dans '~/.local/myapps/'. Vérifiez le nom du répertoire PyCharm comme suit :
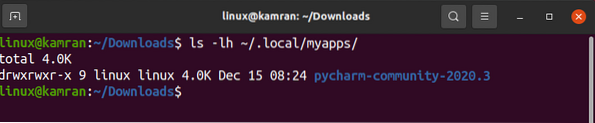
Nous sommes maintenant prêts à lancer le PyCharm à l'aide de la commande suivante :
$ ~/.local/myapps/pycharm-community-2020.3/bin/pycharm.sh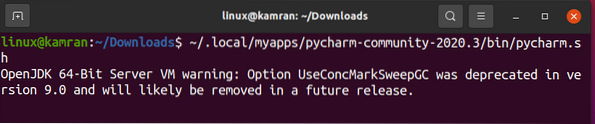
La communauté PyCharm version 2020.3 est ouvert avec succès sur mon Ubuntu 20.04.
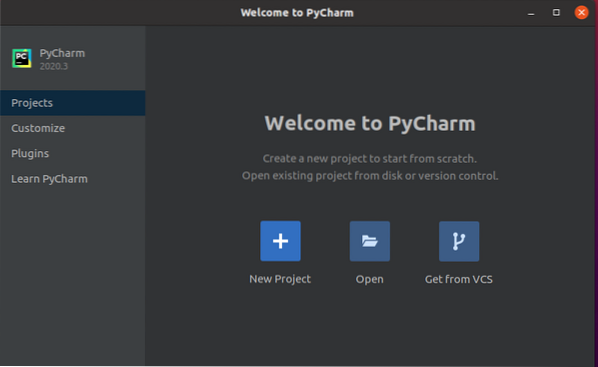
Conclusion
PyCharm est un éditeur Python populaire et est utilisé par les développeurs Python professionnels. Ce guide montre trois façons d'installer PyCharm sur Ubuntu 20.04.
 Phenquestions
Phenquestions


