Dans cet article, nous allons installer Steam sur openSUSE.
Pourquoi Steam
Steam est très populaire pour plusieurs raisons.
- Commodité: Steam offre un accès pratique à presque tout le marché des jeux. Tout ce dont vous avez besoin est de vous souvenir de votre nom d'utilisateur et de votre mot de passe et le tour est joué! Tous vos jeux sont disponibles au bout de vos doigts. Achetez votre jeu préféré à tout moment, (presque) n'importe où.
- Coût: Sur Steam, vous pouvez obtenir votre jeu préféré à moindre coût. Steam organise des tonnes de ventes à différentes occasions. Une grande partie des ventes propose des jeux avec 75% de réduction! Le genre "free-to-play" et "gratuit" est aussi un gros tas de divertissement. Il n'y a pas non plus besoin de payer pour l'adhésion.
- Convivial: Steam est extrêmement convivial. Il n'est pas nécessaire d'avoir des connaissances techniques supplémentaires pour télécharger et jouer à votre jeu. Le client Steam est, par rapport à d'autres clients (comme Origin), très confortable et intuitif. Moins de bugs et des mises à jour régulières garantissent que le client Steam est toujours attrayant pour la communauté.
De plus, Steam étend sa portée au-delà de la simple distribution de jeux. Par exemple, en utilisant "Streamplay", Steam permet de jouer à des jeux sur des ordinateurs qui n'étaient pas destinés à exécuter les titres exigeants. Il le fait en exécutant le jeu sur l'ordinateur de jeu et en diffusant l'entrée/sortie vers un autre client Steam.
Valve propose également une solution VR qui s'intègre parfaitement au client Steam. Grâce à Proton (par Steam), ces jours sont révolus où vous étiez limité à Windows uniquement pour une expérience de jeu fluide.
Installer Steam sur openSUSE
L'utilisation du service Steam nécessite un compte Steam. En supposant que vous ayez déjà un compte Steam, commençons. Le tutoriel suivant sera le même pour openSUSE Leap et Tumbleweed. Cependant, les utilisateurs de Tumbleweed peuvent rencontrer des problèmes de stabilité.
Allez sur cette page du logiciel openSUSE.
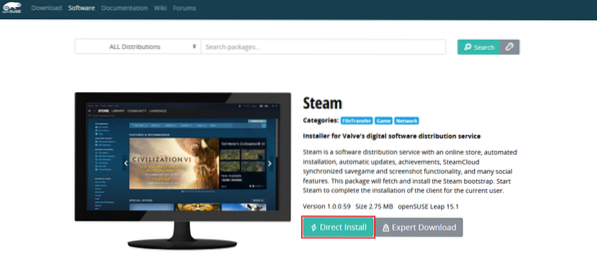
Cliquez sur l'icône « Installation directe ». Il va télécharger un fichier YMP.
Lancez le gestionnaire de fichiers et le navigateur pour le fichier téléchargé. Double-cliquez dessus.
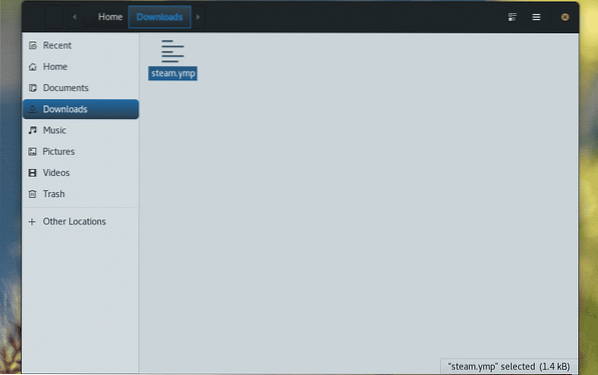
L'assistant d'installation en 1 clic de YaST2 lancera le processus d'installation. La première étape consiste à sélectionner les dépôts que vous souhaitez ajouter. Normalement, nous n'avons pas besoin de ce deuxième dépôt. Cliquez sur Suivant".
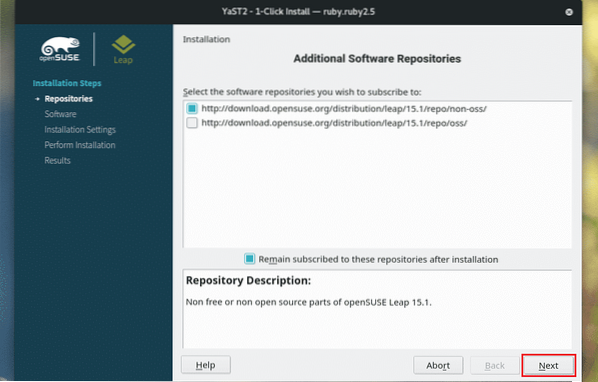
Maintenant, YaST présentera la liste des packages à installer. Dans ce cas, nous n'avons qu'un seul colis. Cliquez sur Suivant".
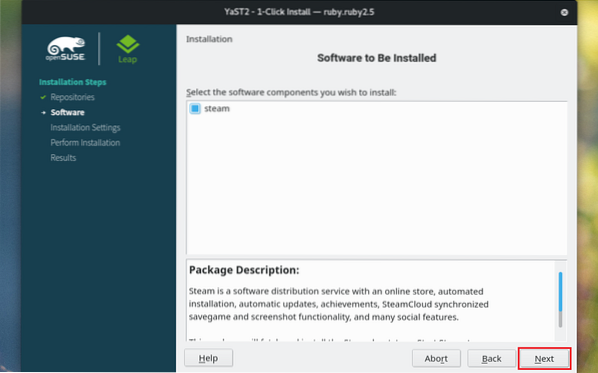
YaST présentera un bref résumé des actions. Si vous souhaitez apporter des modifications, vous pouvez revenir en arrière ou cliquer sur le bouton « Personnaliser ». Lorsque tout est défini, cliquez sur « Suivant ».
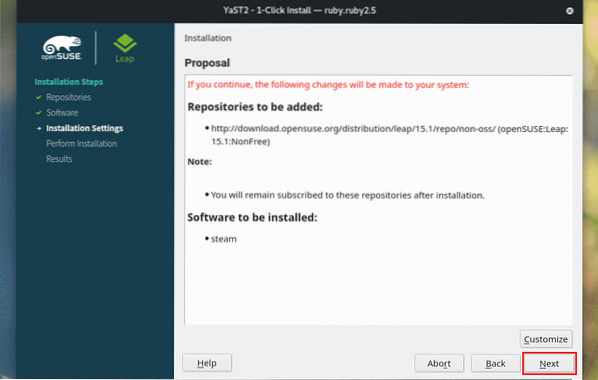
Cliquez sur « Oui » lorsque le message d'avertissement apparaît.
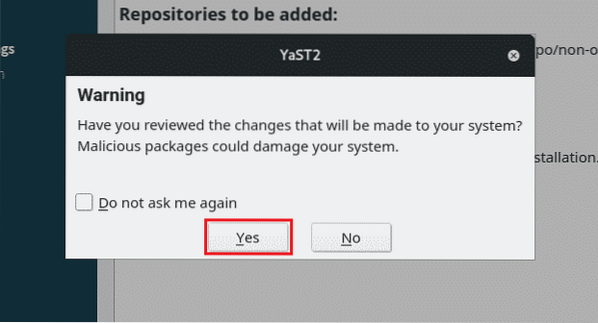
Entrer le racine mot de passe à accorder racine privilège à YaST.
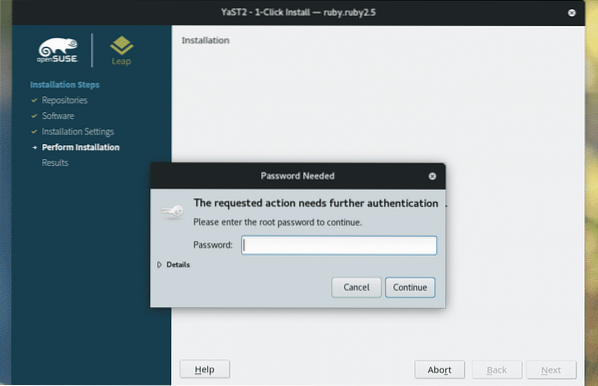
Maintenant, il ne nous reste plus qu'à attendre la fin de l'installation.
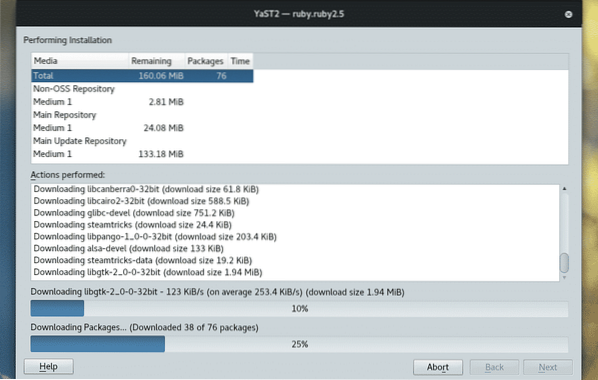
L'installation est terminée! Cliquez sur « Terminer » pour quitter YaST.
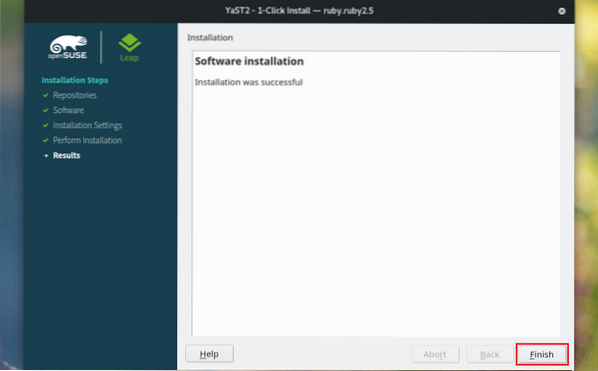
Préparation de la vapeur
Lancer le client Steam.
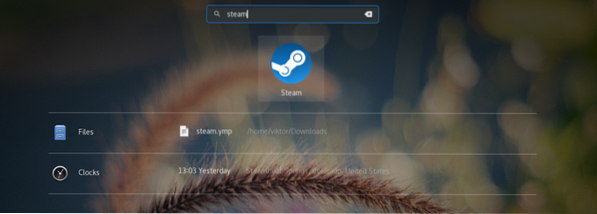
Lors du premier lancement, Steam téléchargera le dernier client et les fichiers associés à partir du serveur Steam.
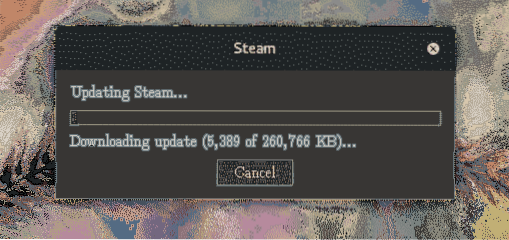
Cliquez sur le bouton « SE CONNECTER À UN COMPTE EXISTANT ».
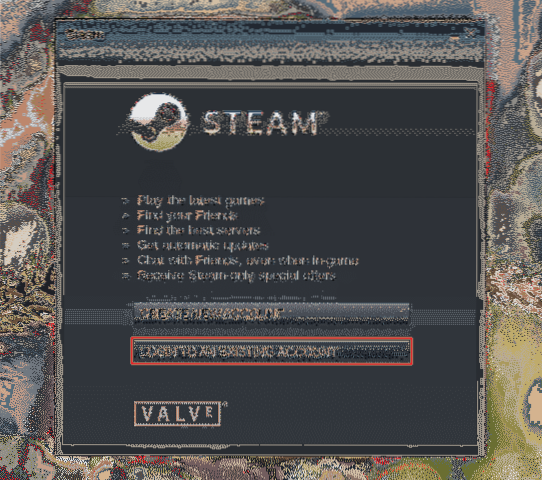
Entrez le nom d'utilisateur et le mot de passe.
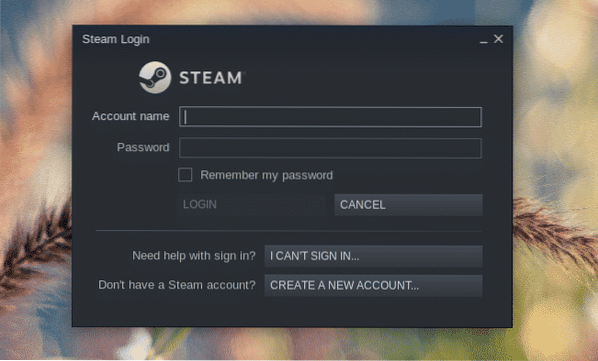
Steam enverra un code de confirmation à votre adresse e-mail avec laquelle vous vous êtes inscrit. Une fois que vous avez le code, cliquez sur "Suivant".
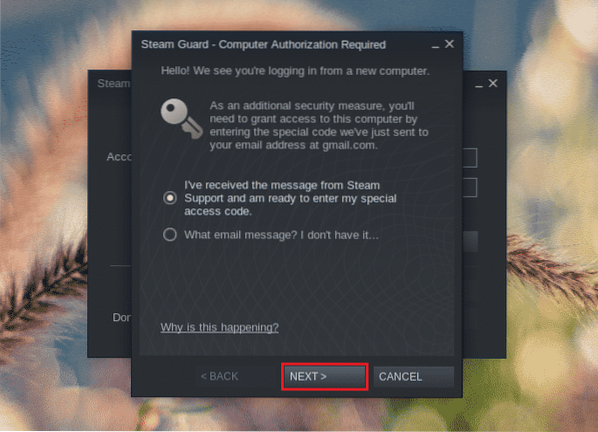
Entrez le code et cliquez sur "Suivant".
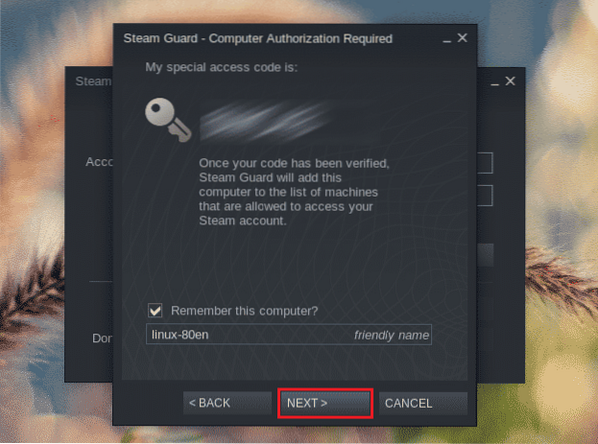
Terminez le processus de connexion en cliquant sur « Terminer ».
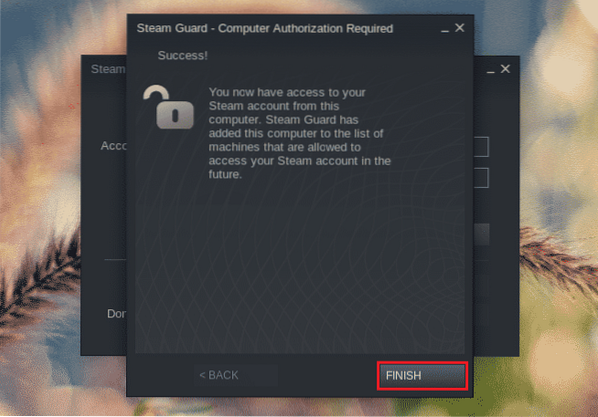
Voila! L'installation de la vapeur est terminée!
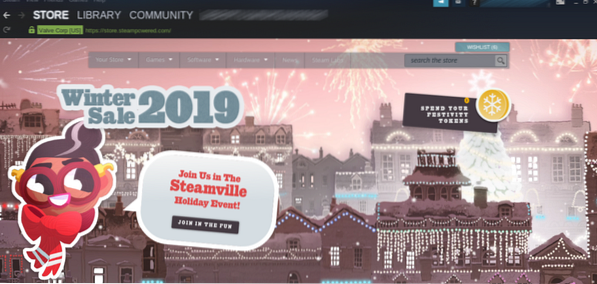
Vous trouverez vos jeux sous BIBLIOTHÈQUE >> ACCUEIL.
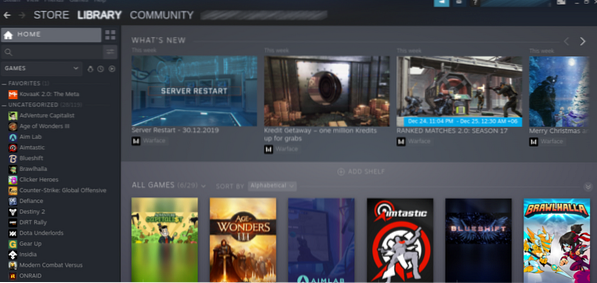
Restauration de sauvegarde avec Steam
Le client Steam permet de sauvegarder les fichiers de jeu de tous les jeux actuellement installés. Vous pouvez ensuite restaurer l'installation directement depuis le client. En utilisant cette méthode, vous pouvez sauvegarder et partager les fichiers du jeu sur plusieurs ordinateurs sans télécharger le même contenu encore et encore.
Allez sur Steam >> Sauvegarder et restaurer des jeux.
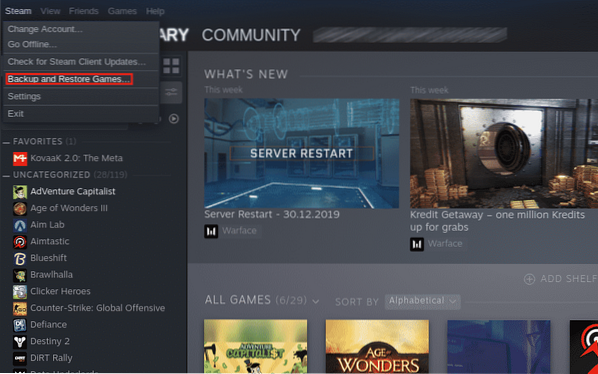
Pour sauvegarder un jeu, sélectionnez « Sauvegarder les programmes actuellement installés ».
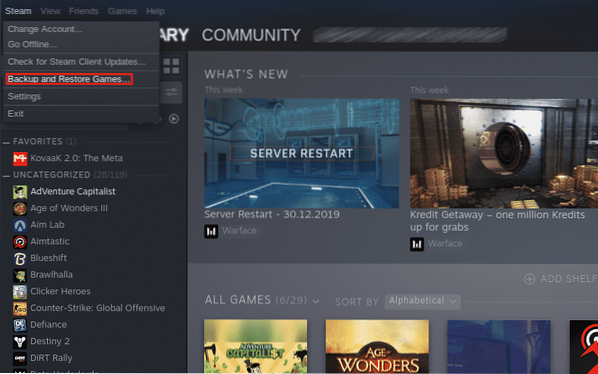
Ensuite, vous serez présenté avec la liste des jeux installés. Sélectionnez le ou les jeux que vous souhaitez sauvegarder. L'espace disque pour la sauvegarde sera automatiquement calculé et affiché ci-dessous.

Choisissez le répertoire où seront stockés les fichiers de sauvegarde.
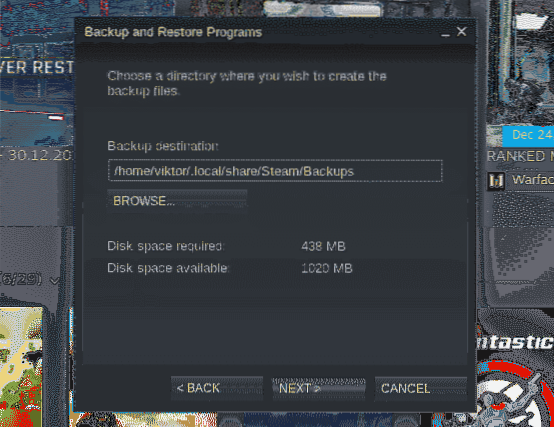
Entrez un nom approprié pour la sauvegarde. Le champ "Taille du fichier" déterminera la taille maximale d'un fichier avant de diviser la sauvegarde en plusieurs fichiers.
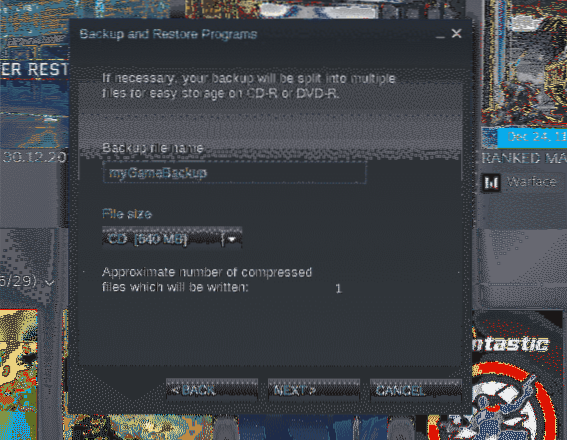
Attendez la fin de la sauvegarde.
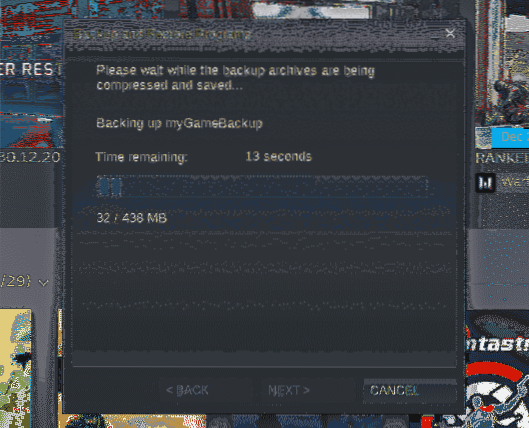
Une fois la sauvegarde terminée, cliquez sur « Terminer ». Vous pouvez consulter le dossier de sauvegarde en cliquant sur le bouton « OUVRIR LE DOSSIER DE SAUVEGARDE ».
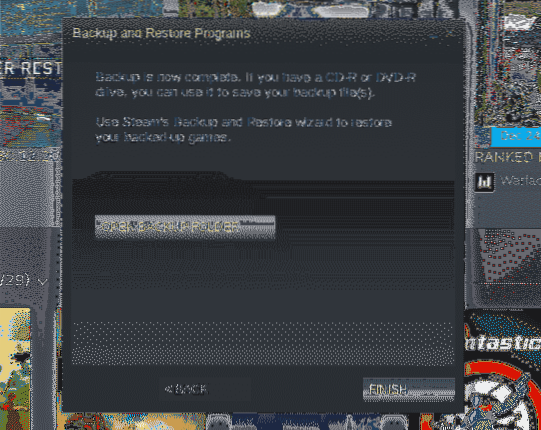
Vous avez une sauvegarde? Il est temps de restaurer le(s) jeu(x). Lancez à nouveau l'outil de restauration/sauvegarde. Contrairement à avant, choisissez "Restaurer une sauvegarde précédente" maintenant.
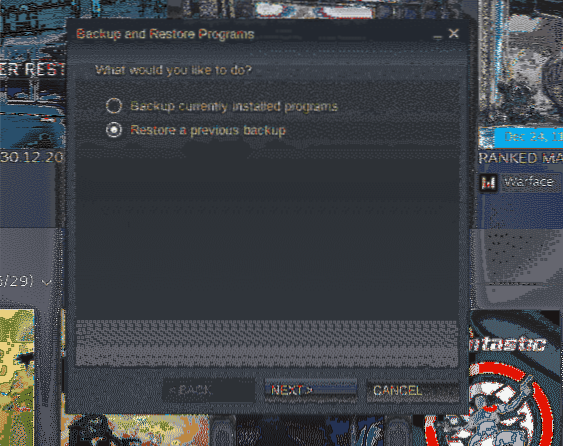
Entrez l'emplacement du ou des fichiers de sauvegarde.
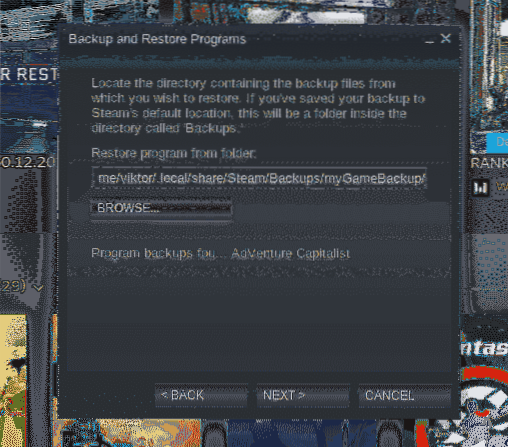
Sélectionnez les jeux que vous souhaitez restaurer. Dans mon cas, c'est seulement "AdVenture Capitalist".
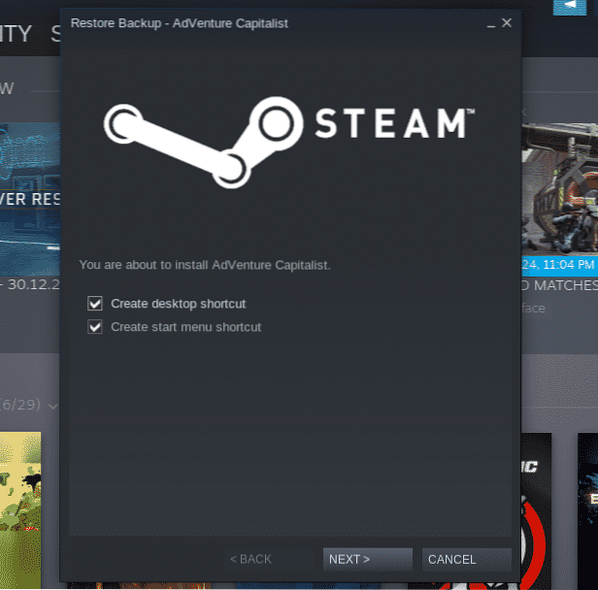
Une fois le processus de restauration terminé, Steam affichera le message de réussite. Cliquez sur « Terminer ».
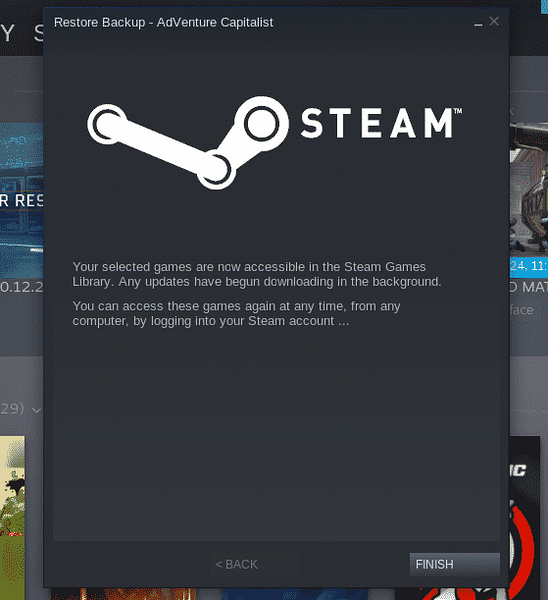
Paramètres Steam sur OpenSUSE
Voici une poignée de paramètres Steam utiles qui vous seront utiles dans diverses situations.
Allez sur Steam >> Paramètres.
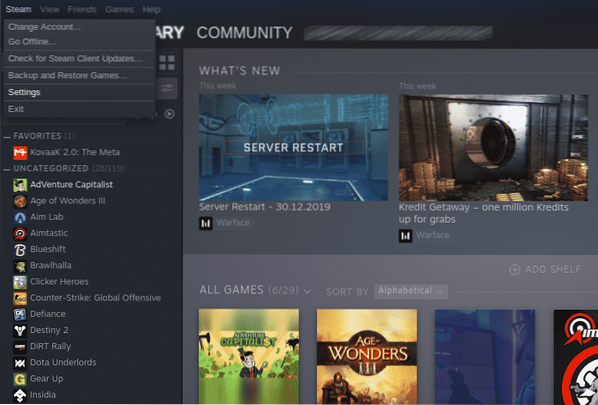
Sous "Interface", vous pouvez modifier le comportement et l'apparence du client Steam.
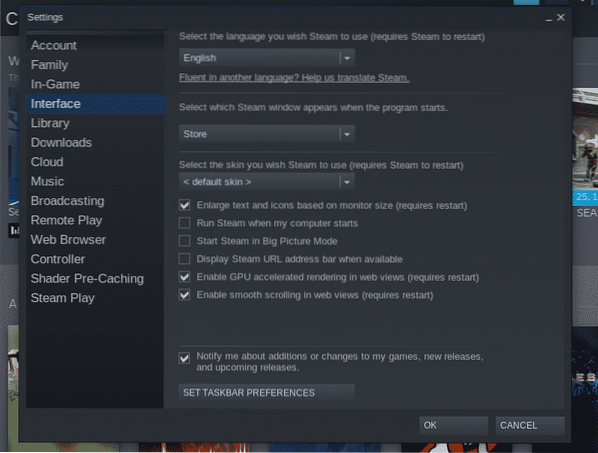
Sous « Téléchargements », vous pouvez choisir le répertoire d'installation du jeu par défaut pour Steam, le serveur de téléchargement de jeux (sous « Région de téléchargement »), la limite de vitesse de téléchargement et le cache de téléchargement.
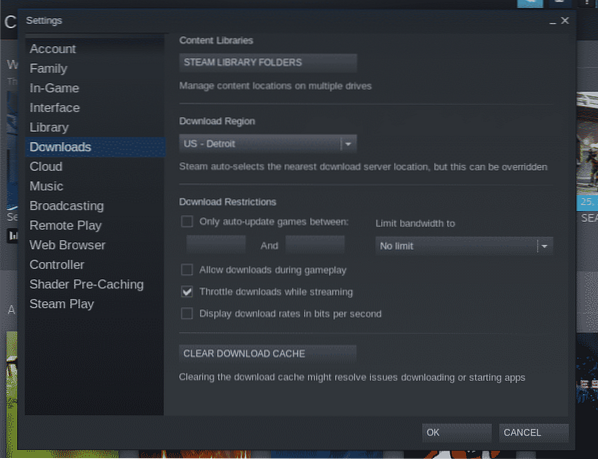
Sous "Remote Play", vous pouvez configurer le jeu en streaming de votre ordinateur vers d'autres appareils.
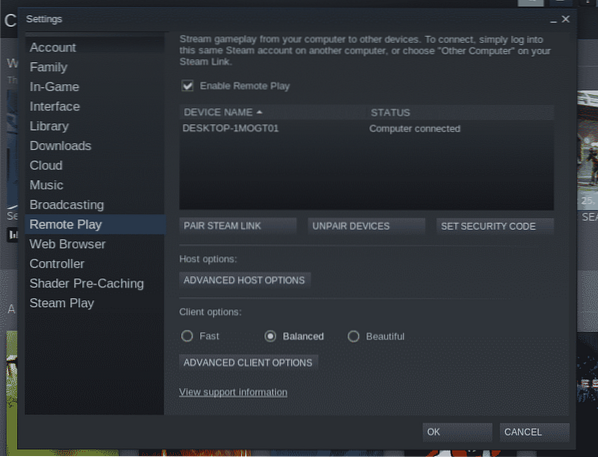
Sous « Contrôleur », gérez les paramètres associés à votre contrôleur de jeu.
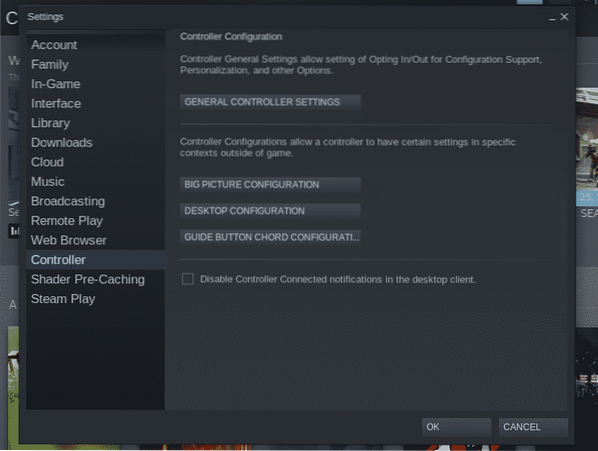
Configurez « Steam Play » dans la section « Steam Play ».
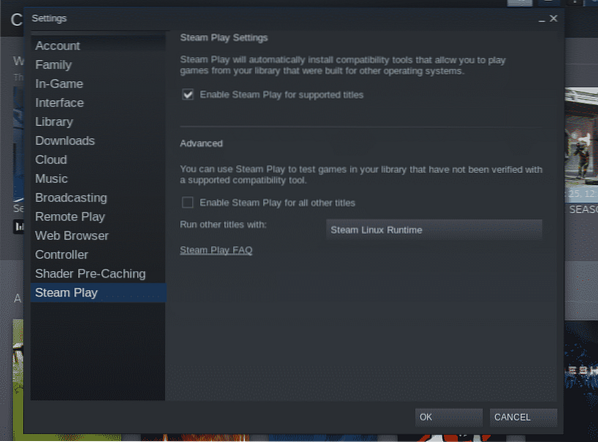
Dernières pensées
Steam a toujours été une force motrice majeure derrière le boom de l'industrie du jeu. Pour les jeux Linux, Steam est pourtant le champion incontesté.
L'achat de jeux est plus rentable lorsque Steam organise une vente. Steam est un excellent endroit pour économiser de l'argent sur les jeux.
Prendre plaisir!
 Phenquestions
Phenquestions


