Dans cet article, je vais vous montrer comment installer Ubuntu MATE sur Raspberry Pi. J'utilise Raspberry Pi 3 modèle B pour la démonstration. Mais les procédures sont les mêmes pour tous les modèles d'ordinateurs monocarte Raspberry Pi 2 et Raspberry Pi 3. Alors, commençons.
Choses dont tu as besoin:
Pour suivre cet article, vous devez,
- Un ordinateur monocarte Raspberry Pi 2 ou Raspberry Pi 3.
- Une carte microSD (16 Go ou plus).
- Connectivité Internet.
- Un ordinateur pour télécharger et flasher Ubuntu MATE sur la carte microSD.
- Un câble HDMI et un moniteur.
- Un chargeur de téléphone Android de bonne qualité pour alimenter Raspberry Pi.
- Un clavier USB et une souris USB.
Téléchargement d'Ubuntu MATE pour Raspberry Pi :
Au moment d'écrire ces lignes, Ubuntu MATE prend en charge Raspberry Pi 2 et Raspberry Pi 3.
Pour télécharger l'image Ubuntu MATE pour Raspberry Pi 2 ou Raspberry Pi 3, rendez-vous sur le site officiel d'Ubuntu MATE à l'adresse https://ubuntu-mate.org/télécharger/
Lorsque la page se charge, cliquez sur l'architecture Raspberry Pi comme indiqué dans la capture d'écran ci-dessous.
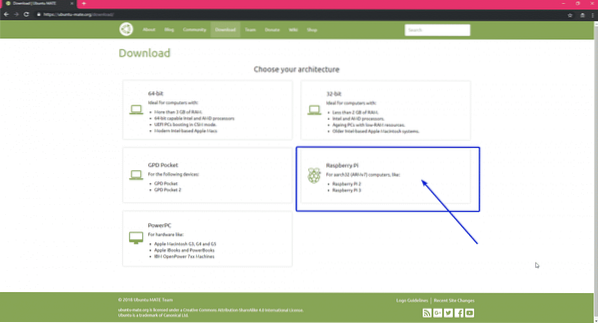
Au moment d'écrire ces lignes, vous ne pouvez installer qu'Ubuntu MATE 16.04 (Xenial Xerus) sur Raspberry Pi 2 et Raspberry Pi 3. Cliquez sur Ubuntu MATE 16.04.2 (Xenial) icône comme indiqué dans la capture d'écran ci-dessous.
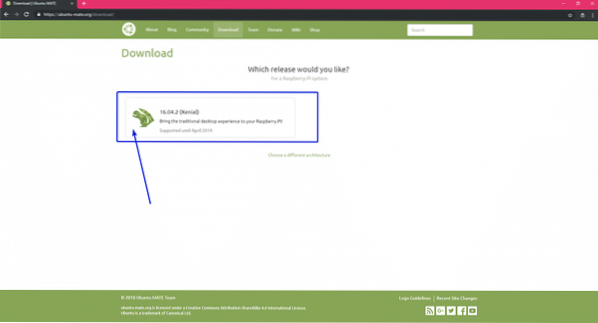
Maintenant, cliquez sur le lien de téléchargement comme indiqué dans la capture d'écran ci-dessous.
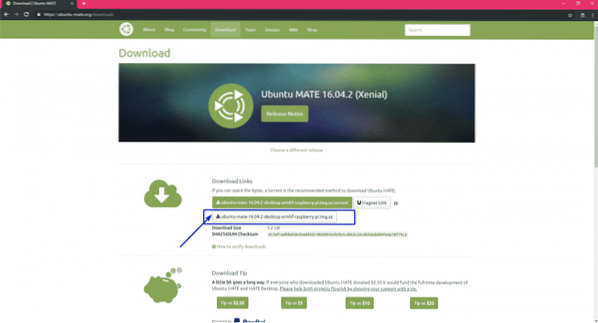
Comme vous pouvez le voir, le téléchargement a commencé. ça devrait prendre du temps pour finir.

Flasher Ubuntu MATE sur la carte microSD :
Vous pouvez très facilement flasher l'image Ubuntu MATE sur la carte microSD à l'aide d'Etcher. Etcher est disponible pour Windows, Mac et Linux. Il est gratuit à télécharger et à utiliser. Vous pouvez télécharger Etcher sur le site officiel d'Etcher à l'adresse https://www.balène.io/graveur/

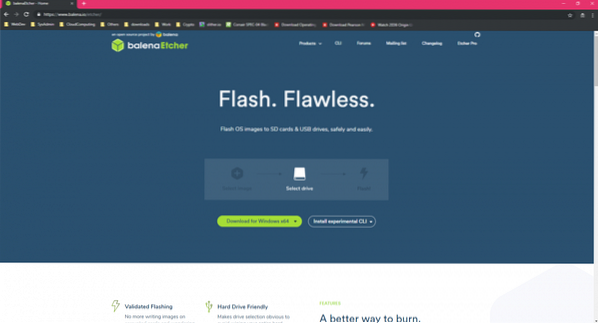
Une fois que vous avez téléchargé et installé Etcher, vous êtes prêt à partir.
Tout d'abord, insérez la carte microSD sur votre ordinateur et ouvrez Etcher. Maintenant, cliquez sur Sélectionnez l'image.
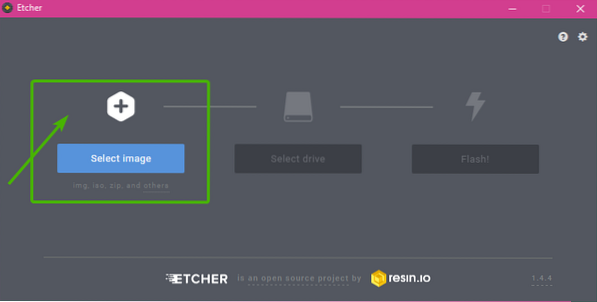
Un sélecteur de fichiers doit être ouvert. Maintenant, sélectionnez l'image Ubuntu MATE que vous venez de télécharger et cliquez sur Ouvert.
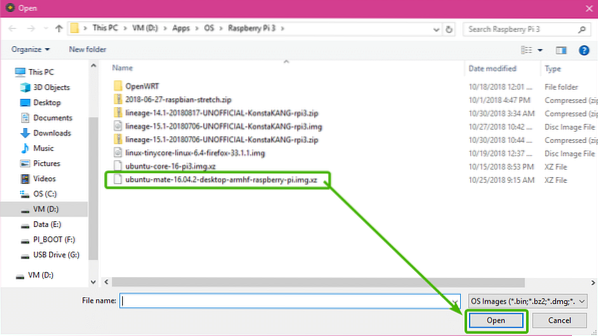
Maintenant, cliquez sur Sélectionnez le lecteur.
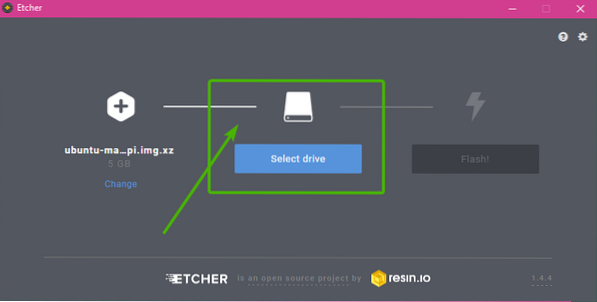
Maintenant, sélectionnez la carte microSD dans la liste et cliquez sur Continuer.
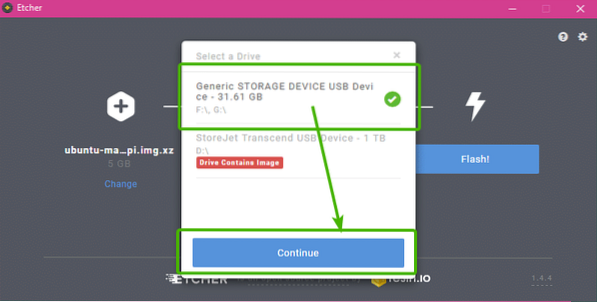
Maintenant, cliquez sur Éclat!.
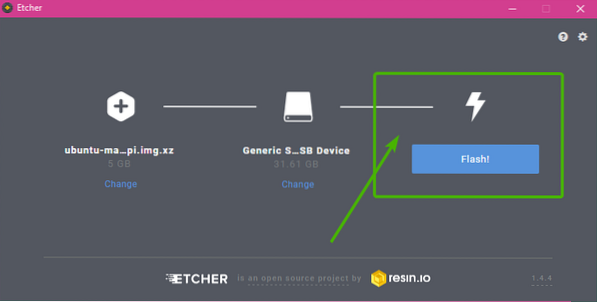
Etcher devrait commencer à copier toutes les données nécessaires sur votre carte microSD. Cela peut prendre un certain temps pour terminer.
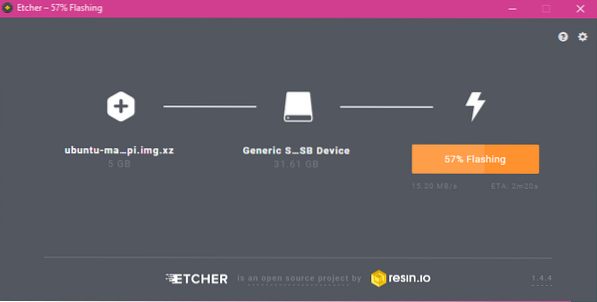
Une fois votre carte microSD flashée, vous verrez la fenêtre suivante. Fermez-le et éjectez la carte microSD de votre ordinateur.
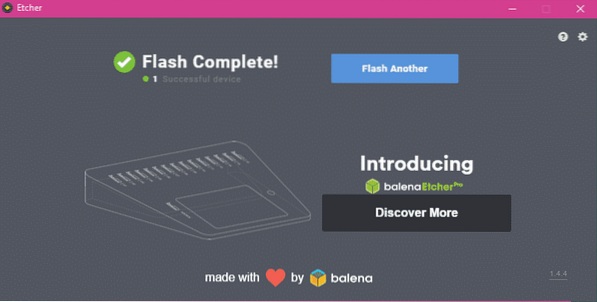
Configuration du Raspberry Pi et démarrage dans Ubuntu MATE :
Vous devez maintenant connecter tous les composants nécessaires à votre Raspberry Pi avant de l'allumer.
- Tout d'abord, insérez la carte microSD sur votre Raspberry Pi.
- Maintenant, connectez le câble HDMI à votre Raspberry Pi.
- Ensuite, connectez le clavier et la souris USB à votre Raspberry Pi.
Enfin, connectez le câble micro USB de votre chargeur de téléphone Android à votre Raspberry Pi et allumez-le.

Fig : Mon Raspberry Pi 3 Model B après avoir connecté tous les composants.
Votre Raspberry Pi devrait démarrer comme vous pouvez le voir dans la capture d'écran ci-dessous.
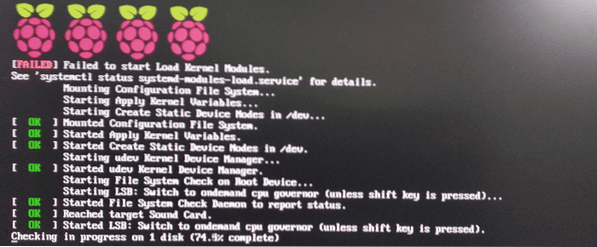
Vous devriez également voir le logo Ubuntu MATE comme suit.
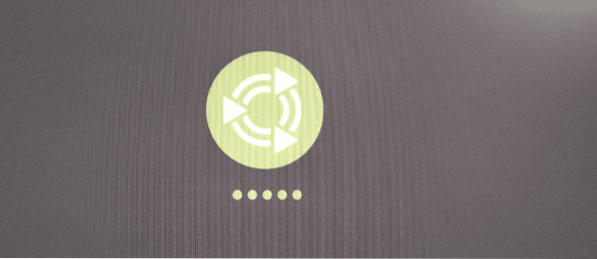
La première fois que vous démarrez dans Ubuntu MATE, vous devriez être présenté avec la fenêtre de configuration du système comme vous pouvez le voir dans la capture d'écran ci-dessous.
Tout d'abord, sélectionnez votre langue et cliquez sur Continuer comme indiqué dans la capture d'écran ci-dessous.
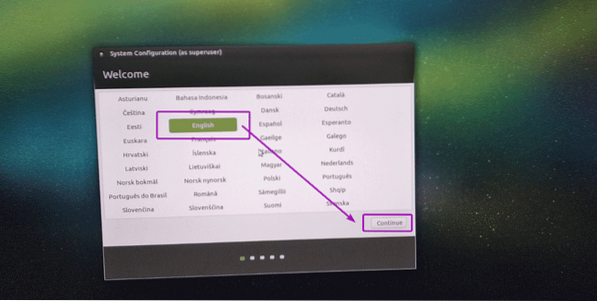
Maintenant, vous pouvez vous connecter à votre réseau sans fil (Wi-Fi) à partir d'ici. Si vous ne souhaitez pas vous connecter à votre réseau Wi-Fi maintenant, sélectionnez Je ne veux pas me connecter à un réseau Wi-Fi pour le moment et cliquez sur Continuer.
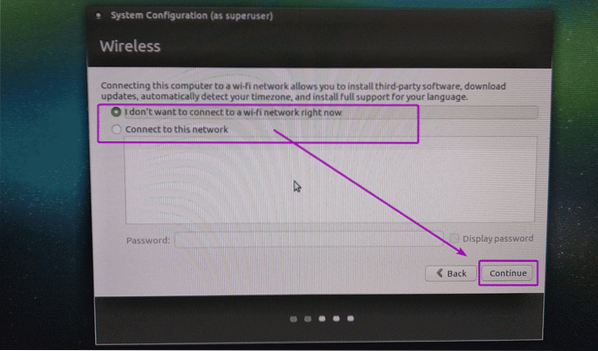
Maintenant, sélectionnez votre emplacement et cliquez sur Continuer.
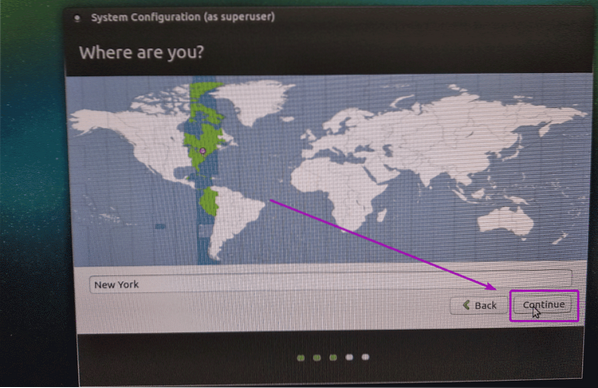
Maintenant, sélectionnez votre disposition de clavier et cliquez sur Continuer.
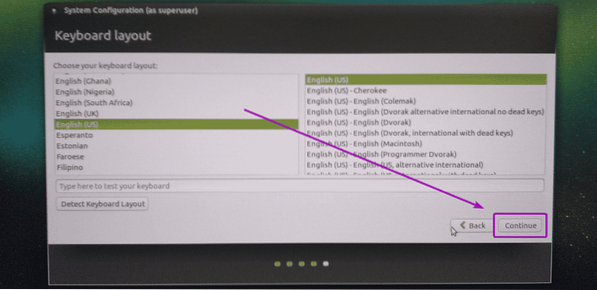
Maintenant, saisissez vos informations personnelles et cliquez sur Continuer.
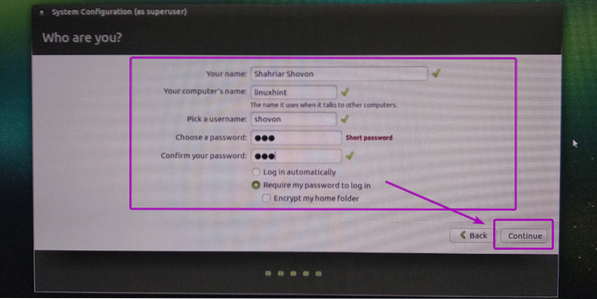
Comme vous pouvez le voir, Ubuntu MATE est en cours de configuration…
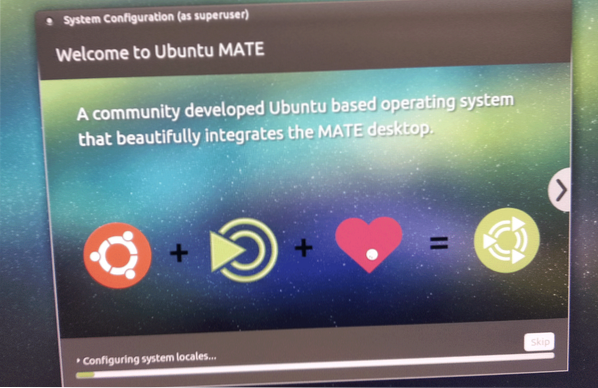
Les modifications sont enregistrées…
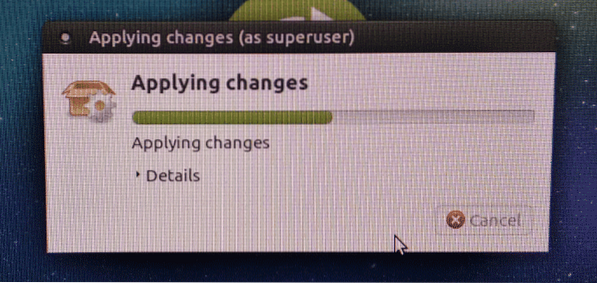
Une fois la configuration enregistrée, votre Raspberry Pi devrait redémarrer. Après un certain temps, une fenêtre de connexion devrait apparaître comme vous pouvez le voir dans la capture d'écran ci-dessous.
Tapez simplement les informations d'identification et cliquez sur Connexion.
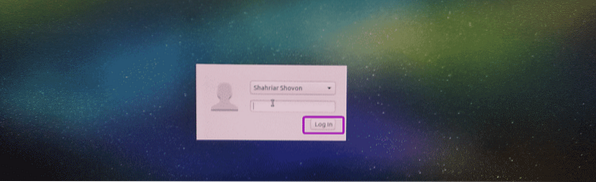
Une fois connecté, vous devriez voir l'écran de bienvenue d'Ubuntu MATE.
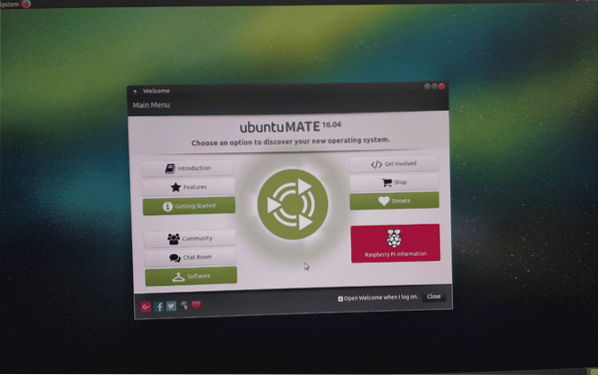
Comme vous pouvez le voir, j'exécute l'environnement de bureau MATE version 1.16.1.
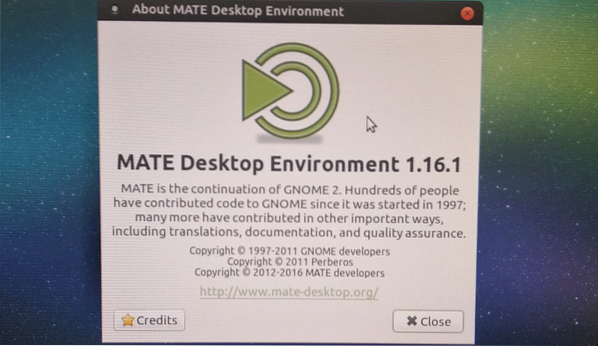
La sortie du lsb_release commander:
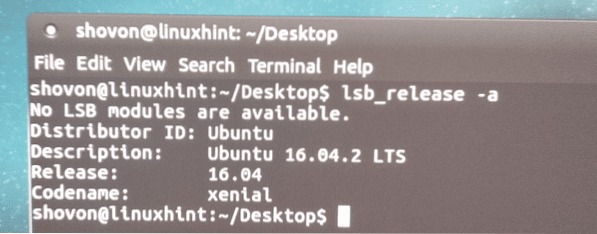
Comme vous pouvez le voir, Ubuntu MATE sur mon Raspberry Pi 3 Model B utilise seulement 261.9 Mo de RAM.
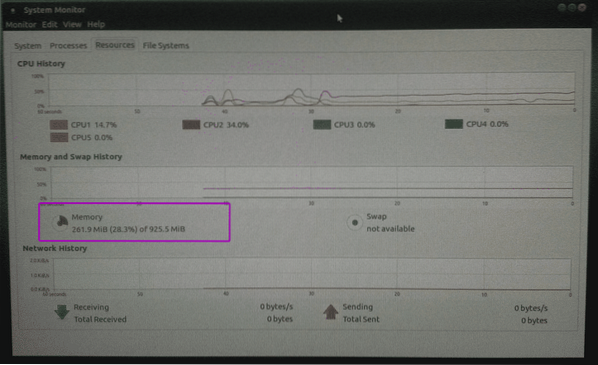
Mes réflexions sur Ubuntu MATE sur Raspberry Pi :
Si vous souhaitez installer Ubuntu sur vos appareils Raspberry Pi, vous pouvez utiliser Ubuntu Core, qui est Ubuntu spécialement conçu pour les projets IoT. Mais le problème est que sur Ubuntu Core, vous ne pouvez installer que des packages SNAP. Il n'y a pas trop de packages SNAP disponibles. Par exemple, si vous souhaitez configurer un environnement de bureau graphique de base, vous ne pouvez pas le faire sur Ubuntu Core.
Donc, si vous aimez le gestionnaire de packages APT traditionnel et que vous souhaitez utiliser une large gamme de logiciels disponibles dans le référentiel de packages officiel Ubuntu sur votre Raspberry Pi, alors Ubuntu MATE est une excellente alternative. Sur Ubuntu MATE pour Raspberry Pi, vous obtenez le gestionnaire de packages APT comme vous l'avez sur votre bureau Ubuntu. Vous n'avez rien à apprendre de nouveau ici si vous avez déjà utilisé Ubuntu auparavant.
Sur Ubuntu MATE pour Raspberry Pi, les pilotes Wi-Fi et Bluetooth sont préinstallés et fonctionnent immédiatement. La plupart des éléments dont vous avez besoin pour vos projets Raspberry Pi sont inclus par défaut sur Ubuntu MATE.
L'environnement de bureau MATE est très réactif sur Raspberry Pi 3 Model B, celui que j'ai. J'aime vraiment ça. J'ai essayé différents systèmes d'exploitation sur mon Raspberry Pi 3 modèle B, et parmi eux, j'ai trouvé qu'Ubuntu MATE était le meilleur.
C'est ainsi que vous installez Ubuntu MATE sur votre ordinateur monocarte Raspberry Pi. Merci d'avoir lu cet article.
 Phenquestions
Phenquestions


