La dernière version stable est 0.4.1 basé sur Ubuntu 16.04 Système d'exploitation LTS. Cependant, une version plus récente 5.0 basé sur Ubuntu 18.04 LTS est en version bêta et devrait arriver sur le marché assez tôt. Dans cet esprit, installons la version 0.4.1, code nommé Loki, sur VirtualBox et explorez le potentiel de cette distribution. Cela établira une bonne base de référence pour voir les améliorations que la prochaine version apportera.
Création de la VM
La distribution recommande 4 Go de mémoire et au moins 15 Go de stockage pour l'installation. Cependant, ce n'est pas le le minimum exigence et à garder si vous manquez de mémoire, même 2 Go suffiront. Nous ouvrons donc le gestionnaire VirtualBox, cliquez sur Nouveau et donner un nom propre à notre VM. Son type va être Linux et sa version Ubuntu (64 bits). La mémoire est fixée à 2048 Mo puis nous créons un nouveau disque dur virtuel.
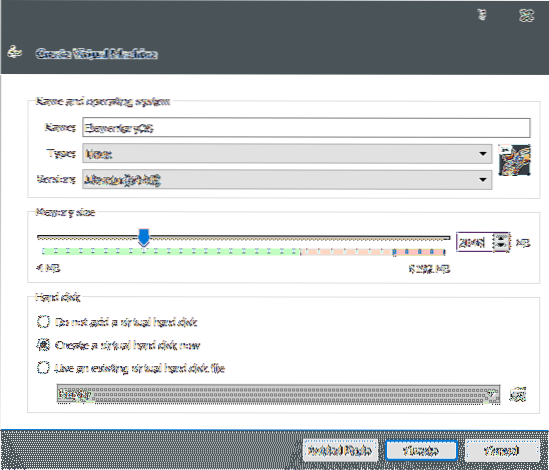
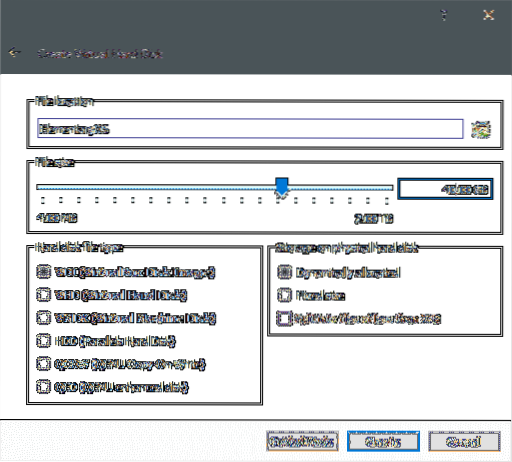
Cliquer sur Créer et la VM est créée, mais le système d'exploitation n'est pas encore installé sur son disque dur virtuel.
Installation du système d'exploitation élémentaire
Vous pouvez obtenir une copie de Elementary OS sur leur site officiel. Ici, vous pouvez également souhaiter payer pour votre système d'exploitation le montant que vous désirez si vous souhaitez soutenir le projet. Mais le système d'exploitation lui-même est open source, ce n'est pas parce que vous pouvez le payer qu'il est propriétaire.
Une fois que vous avez téléchargé l'ISO pour Elementary OS, qui est d'environ 1.4 Go de taille. Vous pouvez utiliser cette ISO pour démarrer votre machine virtuelle et démarrer le processus d'installation. Démarrez la VM en double-cliquant dessus depuis votre interface VirtualBox. Étant donné que la machine virtuelle actuelle n'a pas de disque amorçable, elle insistera pour que l'utilisateur en fournisse un. Vous pouvez ouvrir l'explorateur de fichiers et localiser l'ISO pour démarrer la VM.
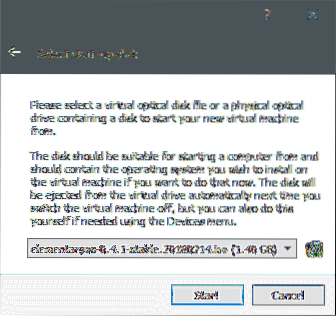
Une fois la VM démarrée, il vous sera demandé si vous souhaitez simplement essayer le système d'exploitation ou l'installer. Choisissons cette dernière option.
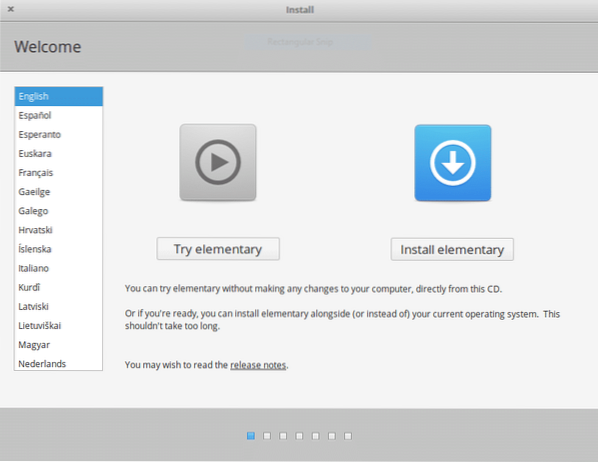
Cochez les options « Télécharger la mise à jour » et « Installer un logiciel tiers ». Cela rendra l'expérience beaucoup plus fluide. Certains schémas d'encodage multimédia ne sont pas disponibles sur Ubuntu et ses dérivés par défaut. Ces logiciels tiers sont nécessaires pour la prise en charge du multimédia et des pilotes.
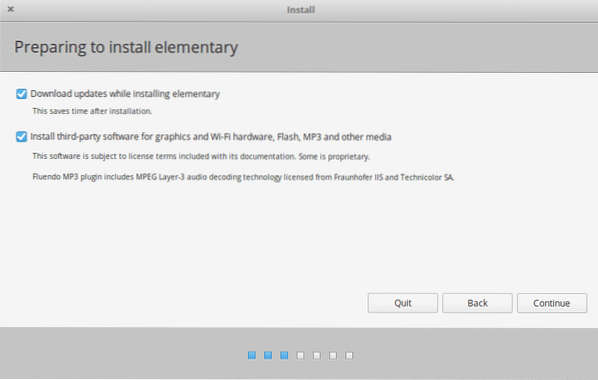
Vient ensuite le partitionnement du disque. Étant donné que nous utilisons un disque virtuel, cela ne posera pas de problème. Sélectionnez simplement l'option "Effacer le disque et installer le système d'exploitation élémentaire". En essayant quelque chose comme le double amorçage, cette option peut être désastreuse, donc ne l'utilisez que sur un disque qui ne contient aucune donnée.
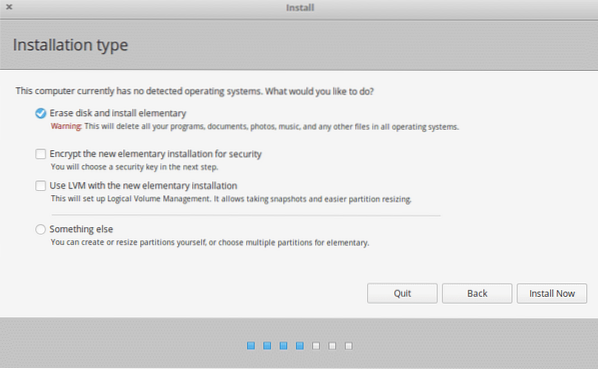
Cliquez sur Installer maintenant, et le processus d'installation commencera. Pendant que l'installation progresse en arrière-plan, vous pouvez entrer vos informations d'utilisateur comme le fuseau horaire, la disposition du clavier, etc.
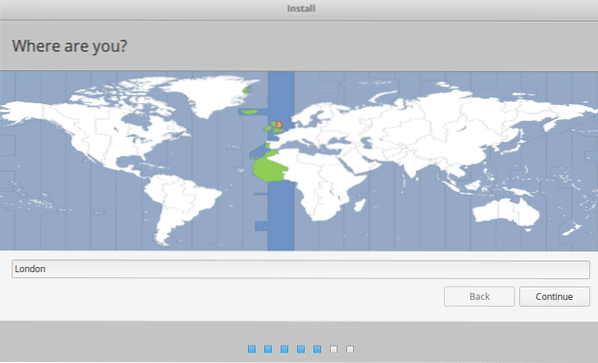
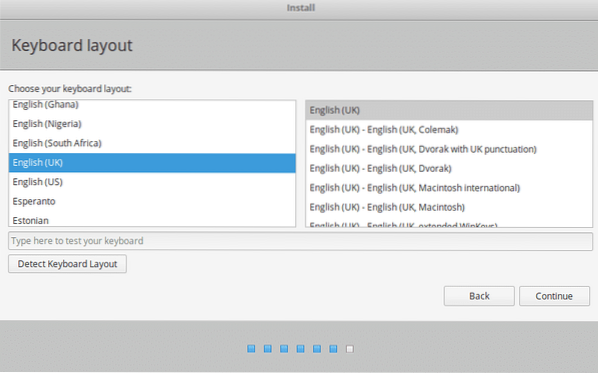
Pendant que vous y êtes, vous pouvez également définir votre nom d'utilisateur, votre nom d'hôte et votre mot de passe, utiliser ce nom d'utilisateur pour vous connecter et effectuer des actions sudo à l'avenir.
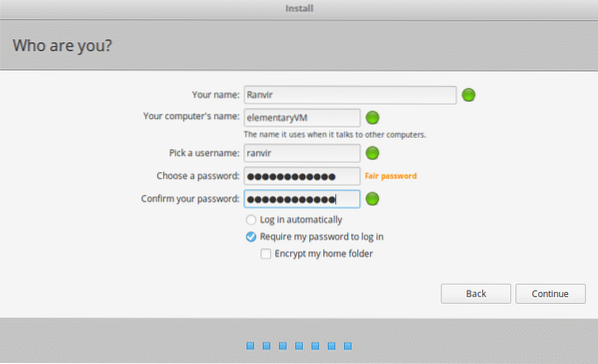
Attendez la fin de l'installation. Cela peut prendre quelques minutes pour télécharger les mises à jour et les logiciels tiers, installer le système d'exploitation, puis vous demander de redémarrer le système.
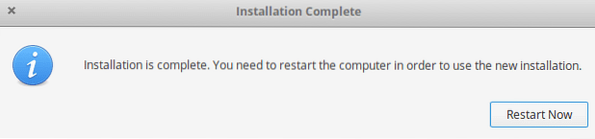
VirtualBox supprimera automatiquement l'ISO et la prochaine fois que la machine virtuelle sera démarrée, elle démarrera dans un environnement de système d'exploitation élémentaire nouvellement installé. Connectez-vous à cette nouvelle VM et explorons le système d'exploitation élémentaire.

Impression initiale
À partir de l'écran de connexion lui-même, vous pouvez probablement voir à quel point le design est soigné et élégant. Le choix de la police est très similaire à celui de Mac OSX et ils ont également fait du bon travail dans la conception du Dock.
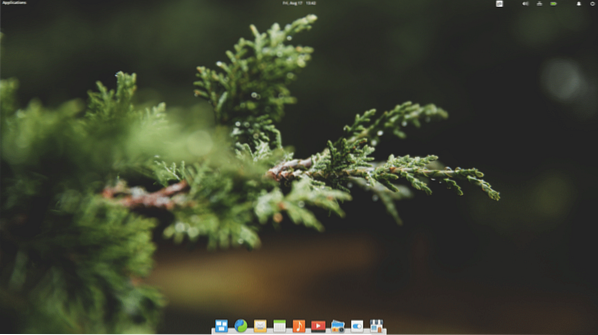
Le centre d'applications a toutes les applications bien organisées et les gens n'auront pas à se soucier du gestionnaire de packages apt pour installer et mettre à jour leur logiciel. Bien que, s'ils le souhaitent, ils peuvent totalement tirer parti du pouvoir de apte ou alors se casser étant basé sur Ubuntu.
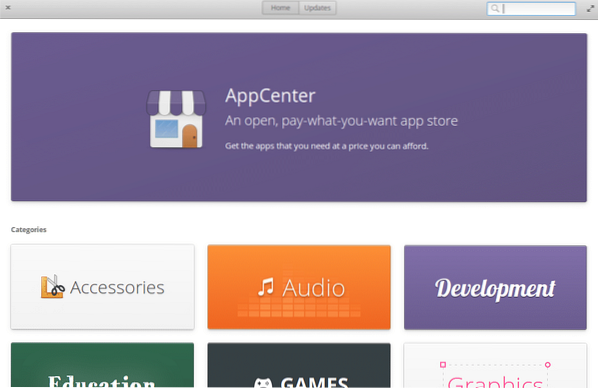
La distribution a également son propre navigateur appelé Epiphany, qui en toute honnêteté n'est pas un excellent navigateur. C'est bogué et lent et vous feriez mieux d'utiliser Firefox, Chromium ou Chrome qui sont tous pris en charge sur la plate-forme.
La vue multitâche offerte par Pantheon est à nouveau quelque chose que les utilisateurs de Mac apprécieraient. Surtout, si vous l'avez installé sur un petit ordinateur portable et que vous utilisez le pavé tactile, les fenêtres virtuelles peuvent vous aider à séparer vos applications en cours d'exécution en différentes sections.
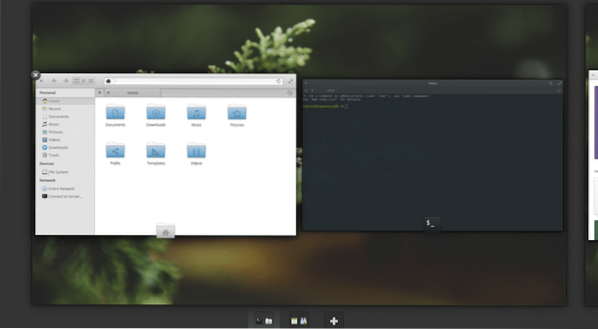
Enfin, la gestion des fichiers elle-même est soignée et bien organisée.
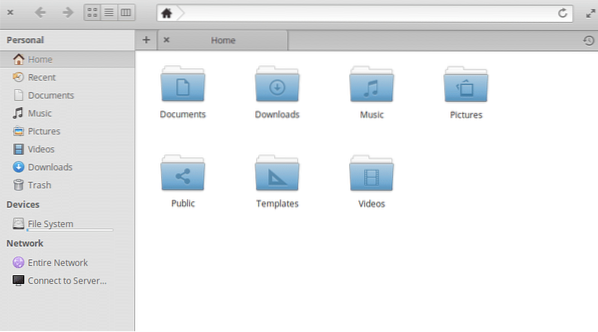
Vous pouvez installer Elementary OS et commencer le travail réel en un rien de temps. Le seul inconvénient que je puisse trouver est l'utilisation des ressources, mais en 2018, 4 Go de RAM et un processeur dual core décent ne sont pas si difficiles à trouver. La stabilité des versions d'Ubuntu LTS et la conception conviviale de l'interface font de Elementary OS l'une des distributions les plus utilisées de tous les temps.
 Phenquestions
Phenquestions


