Vous pouvez ou non être un utilisateur régulier d'applications modernes disponibles sur Windows Store sur votre Windows 10/8.1, mais parfois, vous voudrez peut-être vérifier les bonnes applications disponibles sur le Microsoft Store. Et si vous trouviez que le Le Microsoft Store ne s'ouvre pas, ne se charge pas ou ne fonctionne pas, ou se ferme immédiatement après ouverture, et il vous fait patienter sans fin avec une animation de chargement? Eh bien, il y a quelques solutions simples que vous voulez essayer pour résoudre ce problème.
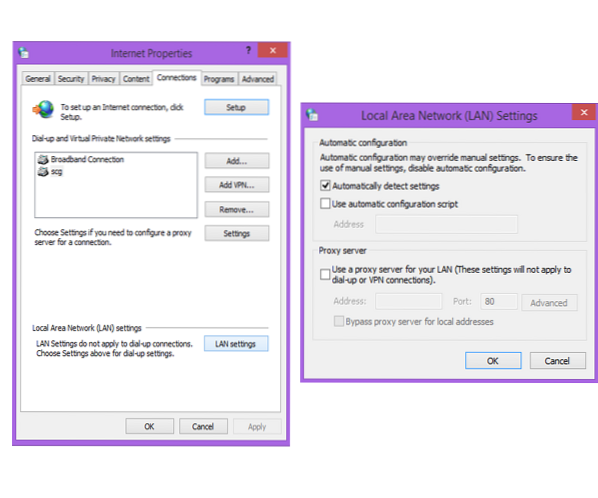
Microsoft Store ne s'ouvre pas
Avant de passer en revue les solutions recommandées, assurez-vous que votre PC Windows répond aux exigences de base suivantes :
- Vous avez activé l'UAC (contrôle de compte d'utilisateur)
- Vous disposez d'une connexion Internet active pour vous connecter pour stocker et télécharger des applications
- La résolution d'écran minimale de votre PC est de 1024 x 768
- Le pilote de votre carte vidéo est mis à jour
1] Ajustez vos paramètres de date et d'heure
Avoir des paramètres de date/heure incorrects est la chose la plus courante mais inaperçue. Pour ajuster vos paramètres de date/heure, procédez comme suit :
- Recherchez et ouvrez « Date et heure ».
- Sélectionnez l'option « Modifier la date et l'heure."
- Réglez la date et l'heure correctes en cliquant sur l'heure « Modifier la date et l'heure »
- Ajustez également le fuseau horaire exact en fonction de votre région
2] Désactiver la connexion proxy
Vos paramètres de proxy peuvent empêcher l'ouverture de votre Microsoft Store. Suivez ces étapes pour désactiver vos paramètres de proxy Internet :
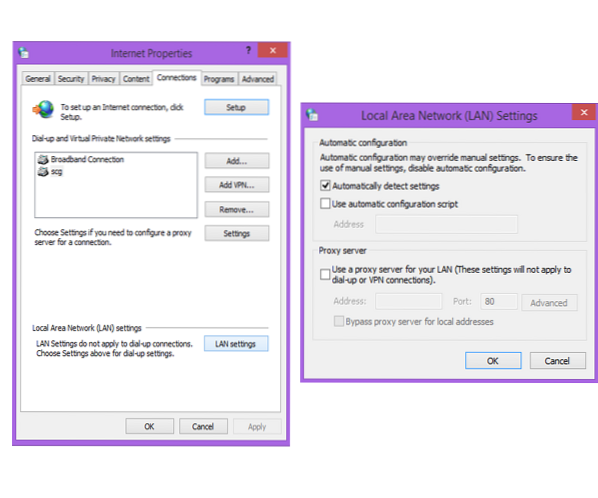
- Recherchez et ouvrez « Options Internet ».
- Sélectionnez les "Options Internet" qui ouvre la fenêtre "Propriétés Internet".
- Sous l'onglet "Connexions", cliquez sur "Paramètres LAN."
- Décochez l'option "Utiliser le serveur proxy" et cliquez sur "OK".
3] Exécutez l'utilitaire de résolution des problèmes des applications Windows
Lorsque cet utilitaire de résolution des problèmes d'application est exécuté, il résout automatiquement certains des problèmes de base susceptibles d'empêcher l'exécution de votre magasin ou de vos applications, tels qu'une résolution d'écran inférieure, des paramètres de sécurité ou de compte incorrects, etc. Veuillez également consulter le nouveau Dépannage des applications Windows Store pour Windows 10 de Microsoft.
4] Vider le cache du Windows Store
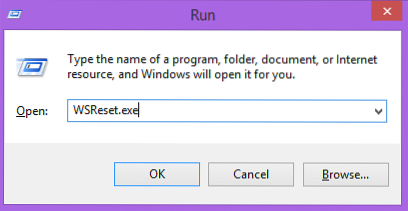
- presse les fenêtres touche + R pour ouvrir la boîte Exécuter.
- Taper WSReset.EXE et appuyez sur Entrée.
En faisant cela, tous les caches du magasin et les paramètres corrompus sont réinitialisés et votre Microsoft Store s'ouvrira normalement. Cet article détaille la fonctionnalité de réinitialisation du cache du Windows Store.
Lis: codes d'erreur du Windows Store, descriptions, résolution.
5] Réinitialiser le Microsoft Store
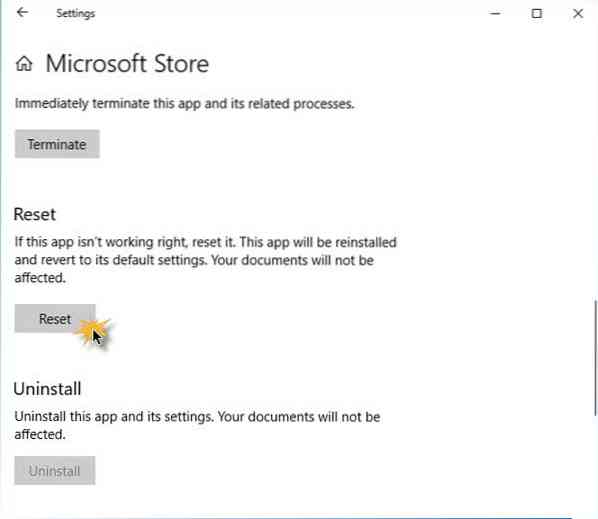
Si le Microsoft Store ne fonctionne pas correctement, ouvrez Paramètres Windows 10 > Applications > Applications et fonctionnalités > Localisez le Microsoft Store > Options avancées > Réinitialiser.
Windows ne peut pas trouver ms-windows-store:PurgeCaches
Si vous recevez une erreur -
Windows ne peut pas trouver ms-windows-store:PurgeCaches, assurez-vous d'avoir tapé le nom correctement, puis réessayez
vous devez réenregistrer l'application Windows Store en exécutant la commande suivante dans une fenêtre d'invite de commande élevée :
powershell -ExecutionPolicy Unrestricted Add-AppxPackage -DisableDevelopmentMode -Register $Env:SystemRoot\WinStore\AppxManifest.xml
Ou alors - vous devrez peut-être le réinitialiser à l'aide de l'outil de création de média.
Lis: Le serveur a trébuché - Erreur du magasin Windows 10.
Nous espérons que les solutions mentionnées ci-dessus vous ont aidé à surmonter le problème du Windows Store, sans ouvrir.
Liens connexes à lire absolument :
- Vous aurez besoin d'une nouvelle application pour ouvrir ce ms-windows-store
- Les applications du Windows Store ne s'ouvrent pas.
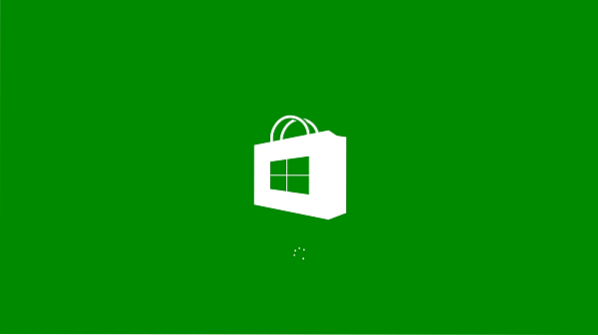
 Phenquestions
Phenquestions


