L'explorateur de fichiers Windows a parcouru un long chemin. Bien qu'il offre de nombreuses fonctionnalités, si vous souhaitez toujours le personnaliser davantage, vous pouvez utiliser un logiciel gratuit appelé QTTabBar. Ce logiciel améliore l'expérience Explorer en ajoutant des outils d'accès rapide. Dans cet article, nous partagerons toutes les fonctionnalités offertes par QTTabBar.
QTTabBar - Personnaliser l'explorateur
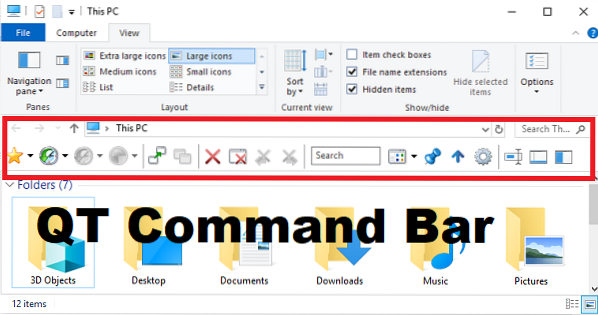
Installez le programme principal et mettez à jour vers sa dernière version, lancez l'explorateur Windows. Pour activer cette fonctionnalité, ouvrez l'explorateur Windows et passez à l'onglet Affichage, puis cliquez sur les options.
Comme je l'ai dit plus tôt, QTTabBar améliore l'explorateur en ajoutant des onglets supplémentaires et en ajoutant des boutons d'accès rapide qui vous permettent d'effectuer certaines actions qui prennent généralement 3 à 4 clics de souris. Explorons-les un par un.
Ce que j'ai aimé, c'est la flexibilité et la capacité de l'utiliser comme l'utilisateur individuel l'aime. Il est hautement configurable et utile dans l'utilisation quotidienne. Ne vous laissez pas distraire par l'interface utilisateur de type Windows XP. C'est l'expérience que vous obtenez en l'utilisant qui fait la différence.
Barre de commande QT
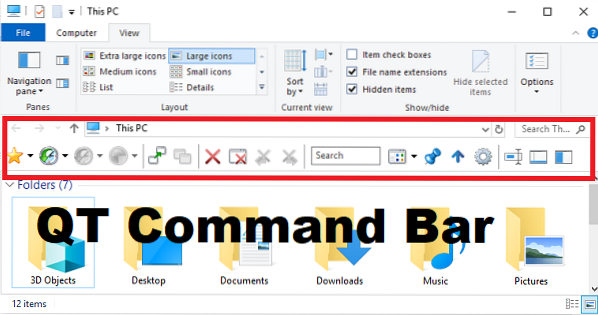
- Dossier de signets.
- Tout comme l'historique du navigateur, revenir en arrière et avancer vers les dossiers récemment utilisés.
- Fermer l'onglet actif, l'onglet actuel, fermer les onglets à gauche et à droite.
- Onglets d'épingle
- Toggle « Vue supplémentaire."
Vous pouvez également personnaliser cette barre de commandes en ajoutant plus d'icônes, un séparateur, modifier la taille des icônes, verrouiller la barre d'outils, choisir de faire glisser et déposer dans des sous-dossiers avec sa fonction de navigation hiérarchique.
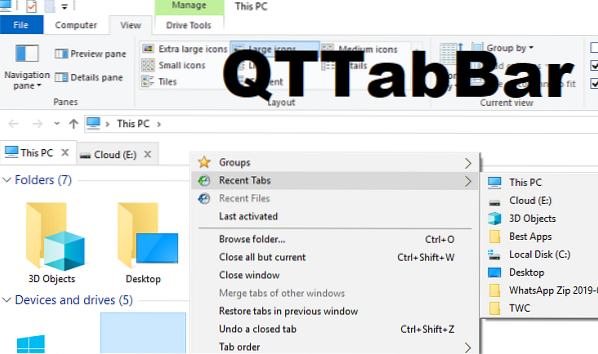
Il va au mode le plus utilisé du programme avec la vue à onglets. Si vous devez souvent naviguer entre les dossiers, cela vous fera gagner beaucoup de temps au quotidien.
QTTabBar/QTTabBar Bas
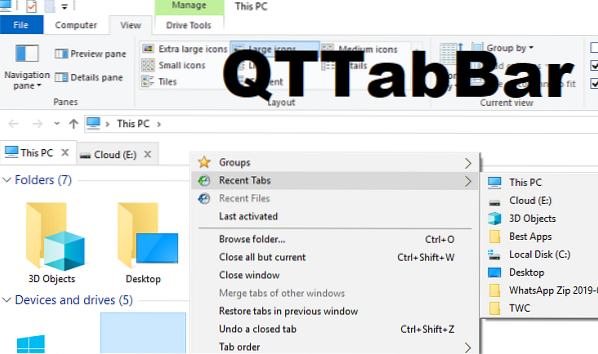
Si vous souhaitez créer des onglets dans l'explorateur, activez QTTabBar et appuyez sur ctrl+tab. Il ajoutera des onglets de type navigateur où vous pourrez ouvrir différents dossiers dans chacun d'eux. Lorsque vous faites un clic droit sur n'importe quel dossier, vous pouvez l'ouvrir dans un onglet, une autre vue ou dans une nouvelle fenêtre. Activer QTTabBar Bas, si vous souhaitez que les onglets soient disponibles dans la partie inférieure de l'explorateur.
Barre de commande QT-Vertical/Barre de commande QT 2
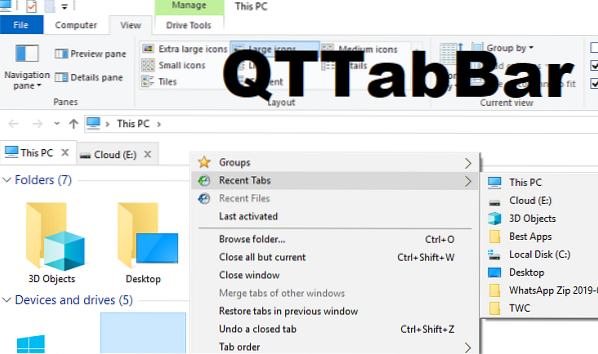
Il permet d'accéder aux dossiers, à mon ordinateur, au panneau de configuration hérité, à l'invite de commande et à tous les lecteurs de votre disque dur. Étant donné que vous bénéficiez d'une navigation hiérarchique, vous pouvez continuer à naviguer vers les dossiers sous-jacents et économiser beaucoup de clics.
Vue supplémentaire à gauche/Vue supplémentaire en bas
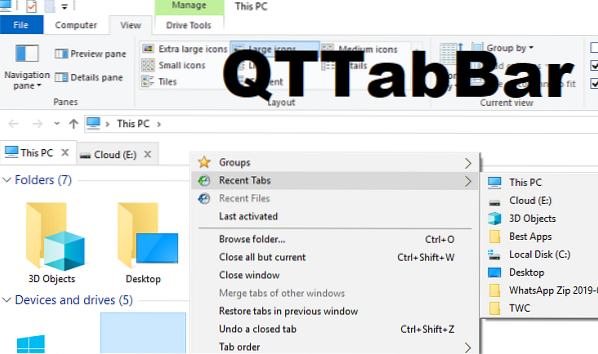
C'est comme l'explorateur Windows, mais une vue plus grande. Vous obtenez un aperçu des images, du dossier, etc. L'utilisation réelle est que vous avez deux explorateurs Windows côte à côte, puis vous pouvez déplacer des fichiers entre eux.
Configuration de QTTabBar
Lorsque vous activez la barre de commande QT, vous pouvez accéder à la configuration du logiciel. Vous pouvez gérer même la petite fonctionnalité disponible dans le logiciel. Il comprend la gestion de l'historique des dossiers parcourus, des onglets, des barres d'outils, des événements, de l'apparence, des modifications de l'arrière-plan du dossier, du menu des sous-dossiers, etc.
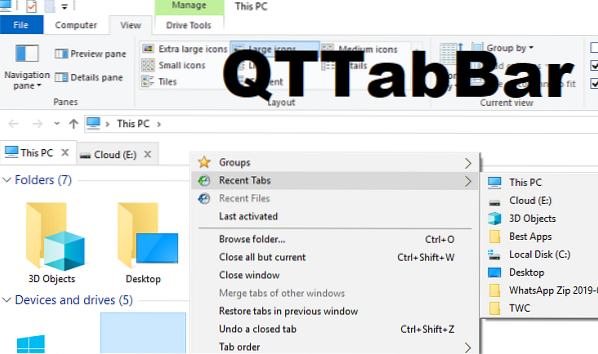
Voici la liste de certaines fonctionnalités uniques que j'ai trouvées dans QTTabBar :
- Épingler des dossiers
- Aperçu de l'image
- Il peut se souvenir des positions des icônes du bureau.
- Prend en charge les raccourcis clavier pour naviguer rapidement entre eux.
- Utilisez-le comme lanceur d'applications. Vous pouvez ajouter des programmes avec des arguments et un dossier de travail.
- Créez des groupes avec les dossiers, pilotes et dossiers système les plus utilisés.
- Copiez le chemin du dossier, le nom, lorsque vous avez plusieurs onglets ouverts, vous pouvez copier le chemin de chacun d'eux.
J'utilisais fréquemment l'onglet et la barre de commandes. Cela m'aide surtout à trouver des fichiers et des dossiers beaucoup plus rapidement par rapport à une méthode manuelle ou même avec la recherche. Bien que les options soient écrasantes et que vous devrez passer du temps à les apprendre. Vous pouvez télécharger QTTabbar depuis sa page d'accueil.
Lire la suite: Remplacements de l'explorateur de fichiers Windows et logiciels alternatifs.
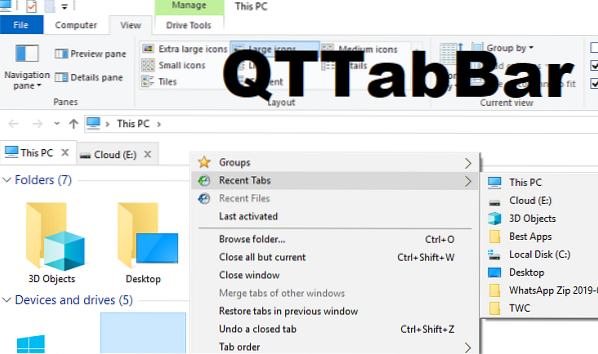
 Phenquestions
Phenquestions


