Sookasa vous permet de sécuriser vos fichiers Dropbox avec un cryptage transparent sur l'appareil conforme aux normes HIPAA et FERPA. Il s'agit d'une couche transparente de cryptage de fichiers pour les services cloud comme Dropbox. Il est destiné aux consommateurs, aux professionnels et aux entreprises qui souhaitent continuer à utiliser leurs services cloud préférés, mais sont préoccupés par la sécurité ou la conformité de leurs données. L'outil est complètement transparent et convivial, et permet aux utilisateurs de continuer à profiter de l'expérience utilisateur de leurs services de productivité cloud préférés.
Outil de cryptage de fichiers Dropbox
Pour commencer à utiliser cet outil, vous devez vous inscrire à un Compte Sookasa puis choisissez votre forfait. Vous pouvez continuer avec un essai gratuit qui se transforme ensuite en un forfait gratuit à la fin de la période d'essai.
Ensuite, vous devrez connectez votre Dropbox à Sookasa en vous connectant à votre compte Dropbox.
Enfin, vous devrez installer Sookasa sur votre ordinateur Windows et connectez-vous. Une fois cela fait, un dossier Sookasa sera créé dans votre Dropbox. Tout fichier que l'utilisateur place dans le dossier Sookasa est automatiquement crypté par l'application. Pour l'utilisateur, le dossier Sookasa semble normal, même si tous les fichiers qu'il contient sont cryptés. Si l'utilisateur est autorisé à ouvrir le fichier, le dossier Sookasa apparaîtra comme un dossier normal sur votre système de fichiers, et vous pouvez utiliser n'importe quelle application native comme Microsoft Office, etc., pour ouvrir, modifier et enregistrer des fichiers.
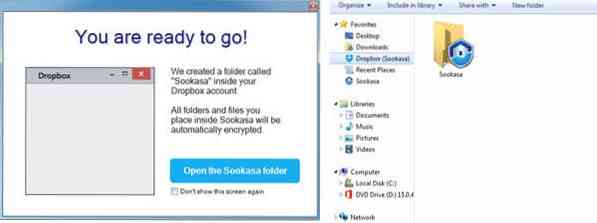
Lorsqu'un utilisateur essaie d'ouvrir un fichier crypté, l'application communique avec son serveur Web en arrière-plan pour vérifier si l'utilisateur et l'appareil sont autorisés à ouvrir ce fichier. S'ils le font, le fichier s'ouvrira - mais s'ils ne le font pas, ils recevront un message d'accès refusé de notre application.
Sookasa protège les fichiers non seulement sur Dropbox, mais également sur tous les appareils sur lesquels Dropbox synchronise les fichiers (par ex.g., ordinateurs de bureau, ordinateurs portables, appareils mobiles). Il oblige les utilisateurs à ressaisir périodiquement leur mot de passe avant d'ouvrir un fichier. Il permet également aux utilisateurs de supprimer instantanément l'accès à un appareil s'il est perdu/volé (via le tableau de bord en ligne : cloud.sookasa.com), sans avoir à recrypter quoi que ce soit, et cela garantit que même si un appareil a été perdu et mis hors ligne, il est toujours protégé.
Les utilisateurs de Sookasa peuvent toujours accéder aux données si l'appareil est mis hors ligne (par ex.g., s'ils souhaitent accéder aux fichiers de leur ordinateur portable pendant un vol). Sookasa met en cache les clés de fichier pour une période de temps configurée par l'utilisateur (la valeur par défaut est de 48 heures) et permettra aux utilisateurs d'accéder à ces fichiers hors ligne s'ils ressaisissent leur mot de passe. Une fois le délai de cache expiré, le cache hors ligne de l'appareil est purgé par Sookasa.
Avis sur Sookasa
Sookasa permet HIPAA et FERPA conformité pour Dropbox avec un cryptage transparent sur l'appareil… Il vous permet de partager des fichiers et des dossiers cryptés stockés dans Sookasa avec un cercle de collègues et de partenaires de confiance, en utilisant le partage de dossiers et de fichiers Dropbox normal. Pour ce faire, vous pouvez ajouter d'autres collègues internes en tant que « membres de l'équipe » ou des partenaires externes en tant que « partenaires » sur l'onglet « Personnes » du tableau de bord Web de Sookasa (cloud.sookasa.com). Une fois que vous aurez ajouté d'autres personnes au système, vous pourrez partager des fichiers cryptés avec elles via Dropbox (ou via la messagerie Web) sans avoir à échanger de codes d'accès ou de clés privés. Si vous supprimez un partenaire ou un membre de l'équipe, cette personne perdra l'accès aux fichiers (elle recevra un message « accès refusé » lorsqu'elle essaiera d'ouvrir un fichier qui vous appartient), sans avoir à recrypter les données.
Contrairement à d'autres produits de cryptage personnels, avec Sookasa, les utilisateurs ne perdent pas l'accès à leurs données s'ils oublient leur mot de passe ou leurs identifiants. Les clés pour crypter les données ne sont pas liées au mot de passe de l'utilisateur, les utilisateurs peuvent donc réinitialiser leur mot de passe à tout moment.
Collaboration sur Sookasa et Partage via Dropbox
Collaborer avec une autre personne sur Sookasa est simple! Il y a deux étapes principales à suivre :
Étape 1 : Collaboration via l'onglet Personnes.
Faire de quelqu'un votre coéquipier/partenaire sur Sookasa lui permettra de décrypter les fichiers que vous lui envoyez. Lorsque vous faites cela, aucun fichier ou dossier n'est réellement partagé - il s'agit simplement d'une autorisation d'ouvrir des fichiers cryptés qui seront ensuite partagés via Dropbox, e-mail ou d'autres moyens. Pour permettre à quelqu'un d'ouvrir vos fichiers, commencez par aller dans l'onglet Contacts de votre tableau de bord Sookasa. Sélectionnez Ajouter des personnes :
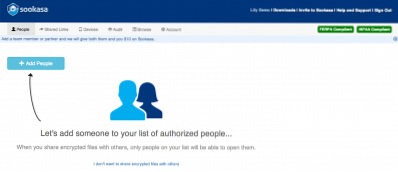
Il vous sera demandé si la personne que vous souhaitez ajouter fait partie de votre entreprise. S'ils font partie de votre entreprise, ils seront ajoutés en tant que membre de l'équipe. S'ils sont en dehors de votre entreprise, ils seront ajoutés en tant que partenaire. Peu importe si vous les ajoutez en tant que membre de l'équipe ou partenaire, vous pouvez ensuite inviter cette personne en saisissant son adresse e-mail.
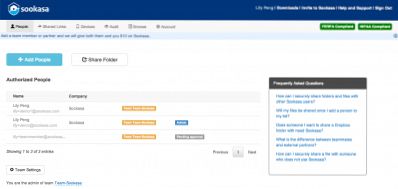
Ils recevront un e-mail et seront invités à suivre un lien pour s'inscrire à Sookasa. Lors de leur inscription, il leur sera demandé d'accepter votre invitation et de devenir votre coéquipier/partenaire. S'ils manquent cette partie lors de l'inscription, ils peuvent toujours revenir à l'onglet Contacts et accepter votre invitation à partir de là.
Une fois cette étape terminée, votre nouveau coéquipier/partenaire a été autorisé à ouvrir les fichiers cryptés Sookasa une fois que vous les partagez via Dropbox!
Étape 2 : Partage des sous-dossiers Sookasa sur Dropbox
Faire de quelqu'un votre partenaire ou coéquipier ne partage aucun fichier ou dossier avec lui. C'est un moyen de leur donner la permission d'ouvrir des fichiers cryptés que vous partagerez avec eux via Dropbox ou par e-mail. Dans cette étape, nous décrivons comment partager des fichiers à l'aide de Dropbox. Pour partager un dossier avec un coéquipier/partenaire Sookasa, vous pouvez sélectionner Partager le dossier dans l'onglet Personnes de votre tableau de bord Sookasa.
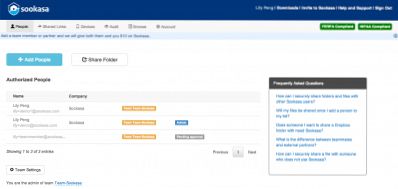
Vous pouvez créer un nouveau dossier pour partager ou partager un dossier existant.

Vous serez dirigé vers le site Web de Dropbox où vous pourrez inviter des membres dans le dossier en saisissant leur adresse e-mail associée à leur compte Dropbox.

Une fois que vous aurez invité des membres dans le dossier, ils recevront une notification par e-mail. En cliquant sur l'invitation « Afficher le dossier », vous accédez au site Web de Dropbox où l'invité peut accepter.
L'invitation peut également être trouvée dans la barre de menu latérale sous Partage sur la boîte de dépôt.com.
Une fois le dossier partagé, l'invité peut simplement le déplacer dans le dossier Sookasa afin que les fichiers soient cryptés et leur accès contrôlé. Veuillez noter que vous devez déplacer plutôt que copier le dossier existant, car la copie interromprait le partage sur Dropbox. La meilleure pratique pour ce faire serait de le faire sur le site Dropbox. Sélectionnez le dossier que vous souhaitez déplacer dans le dossier Sookasa et sélectionnez Déplacer… 
Vous pouvez maintenant sélectionner le dossier Sookasa comme destination. Le dossier nouvellement partagé devrait maintenant apparaître dans votre dossier Sookasa!
Après avoir lu ses fonctionnalités et capacités, si vous êtes prêt à découvrir Sookasa, rendez-vous sur sookasa.com.
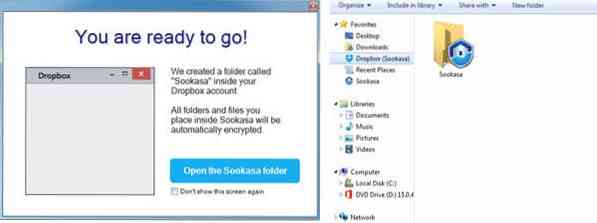
 Phenquestions
Phenquestions


