Un client émulateur de terminal est une application graphique qui vous permet d'accéder au shell de la machine hôte à l'aide de commandes. Terminal Emulator est une bouée de sauvetage pour chaque distribution Linux car il vous permet de libérer la véritable puissance de Linux.
Un émulateur de terminal de votre choix dira quelque chose sur vous. Êtes-vous un administrateur système qui préfère quelque chose de léger ou un développeur qui a besoin d'un émulateur de terminal plein de fonctionnalités et d'options personnalisables? Êtes-vous à l'aise avec l'émulateur de terminal par défaut fourni avec votre distribution Linux?
Meilleurs émulateurs de terminaux Linux
Quel que soit ou comment vous choisissez d'interagir avec votre shell, un émulateur de terminal est disponible pour votre besoin quotidien. L'article mettra en évidence quelques émulateurs de terminal que vous pouvez choisir ou ajouter à votre émulateur de terminal par défaut existant.
1 : borne GNOME
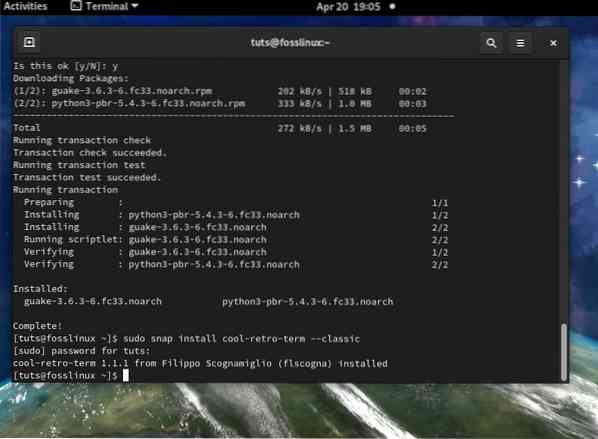
Si vous utilisez GNOME avec votre distribution Linux, vous avez peut-être rencontré l'application de terminal GNOME. Tous les environnements de bureau GNOME, que ce soit sur Fedora ou Ubuntu, sont livrés avec le terminal GNOME déjà installé.
Principales caractéristiques du terminal GNOME :
- Il prend en charge le texte en couleur
- Il prend en charge plusieurs onglets et le mode plein écran
- Il prend en charge le réemballage automatique du texte lors du redimensionnement
- Il prend en charge une variété de thèmes et de transparence
Le terminal GNOME prend en charge plusieurs profils, ce qui est pratique si vous devez définir différents profils pour différentes tâches. Sa barre de titre s'adapte parfaitement au thème GTK que vous utilisez peut-être dans votre distribution Linux. Une autre fonctionnalité intéressante que je trouve intéressante dans le terminal GNOME est qu'il rend les liens cliquables.
Comment installer le terminal GNOME :
## Fedora sudo dnf install gnome-terminal ## Ubuntu sudo apt install gnome-terminal
2: Terminateur
Terminator est construit sur l'émulateur de terminal GNOME, et il vous fournit plusieurs terminaux GNOME dans une seule fenêtre. Vous pouvez également regrouper facilement les fenêtres de terminal.
Principales caractéristiques de Terminator :
- Vous pouvez organiser les fenêtres de terminal dans une grille
- Commandes de diffusion
- Plugins tiers
- Réorganisation par glisser-déposer
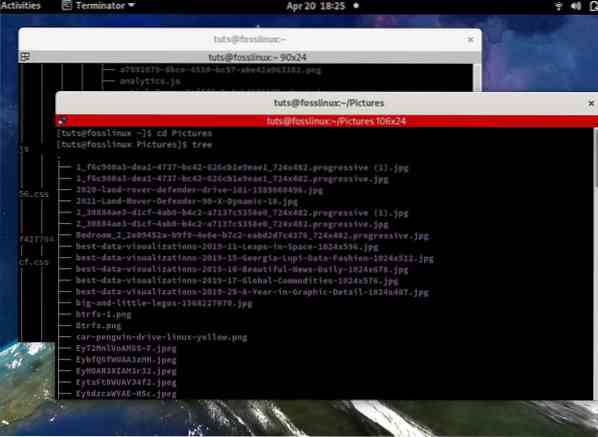
Il est conçu pour les multitâches en ligne de commande intensifs. Il a une boîte de dialogue de préférences avec de nombreux paramètres qui le rendent facile à personnaliser et le rendent plus présentable. Terminator vous permet de diviser une fenêtre en plusieurs niveaux de divisions horizontales ou verticales et de les redimensionner. Vous pouvez également définir des groupes de fenêtres, où un texte dans une fenêtre de terminaison est diffusé à toutes les autres fenêtres de terminaison d'un groupe.
Comment installer Terminator
##Fedora $ sudo dnf install Terminator ##Ubuntu sudo add-apt-repository ppa:gnome-terminator sudo apt install terminator ##CentOS $ sudo yum install Terminator ##Arch Linux $ sudo pacman -S terminator
3: Guaké
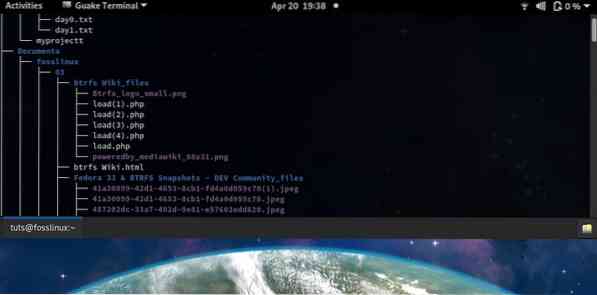
Guake est un émulateur de terminal déroulant écrit en Python. Il est très personnalisable pour s'adapter à votre apparence et votre comportement.
Principales caractéristiques de Guake :
- Exécution du script et autoconfiguration au démarrage
- Accès instantané avec une seule touche
L'émulateur de terminal Guake vous permet d'exécuter des commandes instantanées sans masquer la fenêtre de l'application en cours. Il s'empile sur l'application actuelle que vous exécutez au lieu de la remplacer par la fenêtre du terminal Guake. C'est le meilleur émulateur de terminal pour les utilisateurs qui aiment beaucoup personnaliser. Ses raccourcis clavier par défaut sont F12 pour lancer et F11 pour le mode plein écran.
Comment installer Guake :
##Fedora $ sudo dnf install guake ##Ubuntu $ sudo apt install guake ##CentOS $ sudo yum install guake ##Arch Linux $ sudo pacman -S guake
4: Terminal rétro cool
Cool Retro Terminal est un magnifique émulateur de terminal qui émule l'aspect et la convivialité d'un moniteur cathodique à l'ancienne avec une lueur phosphorescente et une floraison autour des personnages. Il offre aux utilisateurs cette sensation nostalgique des années 90.
Principales caractéristiques de cool-retro-term :
- Thème rétro
- Effets et animations à personnaliser
- Disponible en un clin d'oeil
Certains des paramètres visuels intéressants à choisir incluent; IBM DOS, Vintage, Vert monochrome, Ambre par défaut et Futuriste. Vous pouvez également choisir parmi plusieurs jeux de caractères et des polices plus anciennes comme le cyan, l'Apple II tout en majuscules, ou vous pouvez reproduire les moniteurs Zenith classiques. Si vous voulez une tranche et une sensation du passé, alors le terminal Cool Retro est un bel émulateur à utiliser.
Comment installer cool-retro-term :
## Fedora sudo snap install cool-retro-term --classic ##Ubuntu $ sudo add-apt-repository ppa:vantuz/cool-retro-term $ sudo apt update $ sudo apt install cool-retro-term ##CentOS $ sudo snap install cool-retro-term --classic ##Arch Linux $ sudo pacman -S cool-retro-term
5: Terminologie
Terminology est un émulateur de terminal de la bibliothèque Enlightenment Foundation disponible sur Linux, UNIX et BSD. Il utilise la boîte à outils élémentaire pour donner une belle conception d'interface utilisateur. C'est un émulateur très élégant qui vient avec des thèmes et des fonds d'écran pré-installés.
Principales caractéristiques de la terminologie :
- Affichage du répertoire de fichiers local
- Comprendre les liens URL, les adresses e-mail, les chemins de fichiers.
- Panneau de configuration étendu.
- Aperçu des fichiers, des images et des vidéos à partir de l'émulateur de terminal.
L'émulateur de terminologie est utile pour les utilisateurs de Linux qui dépendent entièrement de l'émulateur de terminal pour les tâches quotidiennes. Si vous détestez la navigation sur l'interface graphique, alors Terminology est l'émulateur qu'il vous faut. Une caractéristique exceptionnelle de la terminologie est la fonctionnalité de prévisualisation des fichiers, des images et des vidéos à partir du terminal. Vous pouvez utiliser le tycat
Comment installer la terminologie
##Disponible en un clin d'œil pour Fedora $ sudo snap install terminologie --classic ##Ubuntu $ sudo apt install -y terminologie ##Arch Linux $ sudo pacman -S terminologie
6 : KDE-Konsole
L'émulateur Konsole est l'émulateur de terminal par défaut fourni avec l'environnement de bureau KDE. Il utilise la bibliothèque QT et le framework KDE. Si vous êtes un utilisateur de KDE, vous connaissez probablement cet émulateur de terminal.
Principales caractéristiques de Konsole :
- Il prend en charge plusieurs langues
- Chaque fenêtre prend en charge le multi-onglet
- Il a un onglet signet
- Il prend en charge plusieurs profils et configurations.
Une caractéristique unique de Konsole est sa prise en charge des langues natives. Vous pouvez facilement passer à une langue maternelle de votre choix comme le russe, l'arabe, l'hindi, etc. Il prend en charge une langue de secours par défaut. Vous pouvez également enregistrer votre chemin de travail actuel dans un signet. Vous pouvez ouvrir plusieurs onglets dans chaque terminal de fenêtre Konsole. Konsole prend en charge nativement les applications KDE et fournit un terminal intégré pour les applications KDE telles que Kate, Konqueror, etc. Si vous travaillez à partir de nombreux répertoires, la fonction de mise en signet pour les répertoires, les chemins de fichiers et SSH vous sera utile.
Comment installer Konsole :
##Fedora $ sudo dnf install konsole ##Ubuntu $ sudo apt install konsole ##CentOS $ sudo yum install konsole ##Arch Linux $ sudo pacman -S konsole
7 : XTERME
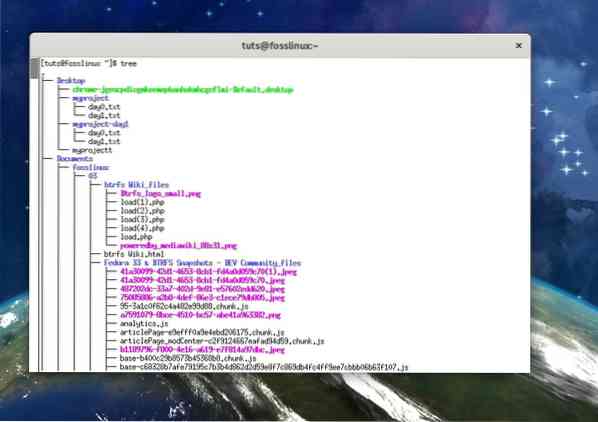
XTERM est un terminateur populaire qui est en développement constant depuis plus de deux décennies
Principales caractéristiques de XTERM :
- Parmi les plus anciens émulateurs de terminaux
- Riche en fonctionnalités
XTERM est l'émulateur par défaut pour le système X Window. XTERM est un bon choix pour les installations Linux minimales. Son approche minimaliste en fait un bon choix parmi de nombreux utilisateurs de Linux.
Comment installer XTERM
## Fedora $ sudo dnf install xterm ## Distributions basées sur Ubuntu $ sudo apt install xterm ##CentOS $ sudo yum install xterm
8 : Terminal simple (st)
L'émulateur st ou Simple Terminal vous donne précisément ce que vous demandez. ” Un émulateur de terminal simple pour interagir avec votre distribution Linux."
Principales caractéristiques de Simple Terminal :
- C'est hyper léger
- Prise en charge de la lecture/écriture dans le presse-papiers
- Prise en charge des polices anticrénelées
- C'est Wayland pris en charge
La caractéristique clé qui se démarque est sa simplicité, comme son nom l'indique. Cependant, ne vous méprenez pas sur le nom (terminal simple). Il prend en charge 256 couleurs, la gestion du presse-papiers, les séquences d'échappement VT10X, les raccourcis, le jeu de caractères UTF-8 et la personnalisation des polices. Pas si simple, je suppose!! L'émulateur de terminal St est destiné aux administrateurs système et aux utilisateurs de Linux qui souhaitent que les commandes de terminal parlent et préfèrent un environnement simple avec lequel travailler.
Comment installer st
## Ubuntu $ sudo apt install stterm
9 : Alacrité
Alacritty est un émulateur de terminal basé sur GPU qui est considéré comme l'un des émulateurs les plus rapides. Les créateurs d'Alacritty espèrent créer un émulateur multiplateforme, axé sur les performances et un émulateur de terminal simple à utiliser. Certaines personnes peuvent trouver que c'est le meilleur émulateur, mais il tarde également à offrir les options de personnalisation du style.
Principales caractéristiques d'Alacritty :
- C'est un émulateur multiplateforme
- Il est considéré comme l'un des émulateurs les plus rapides
- Il propose de nombreuses options d'extension
- Il prend en charge les emojis colorés
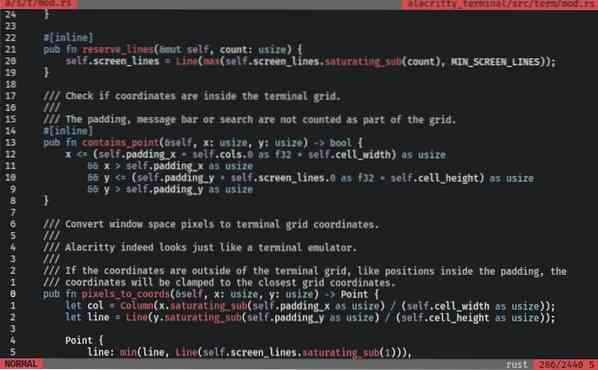
Alacritty peut être considéré par certains comme un nouveau venu dans le bloc en raison de son statut de phase "bêta". Certaines fonctionnalités qui pourraient être intéressantes sont la possibilité de cliquer sur une URL à l'aide d'un clavier, d'effectuer une recherche et de copier du texte dans le presse-papiers. Vous pouvez également essayer la recherche Vi, et la fonctionnalité de recherche vous permet de trouver n'importe quoi dans le tampon de défilement Alacritty. Vous pouvez également essayer la fonctionnalité d'indice.
Comment installer Alacritty :
Installation de cargaison
Vous pouvez l'installer directement via cargo (gestionnaire de packages de Rust)
cargo installer empressement
Installation manuelle
Cloner le code source
git clone https://github.com/alacritty/alacritty.git cd alacritty
Installer le compilateur Rust
rustup override set stable rustup update stable
##Fedora dnf install cmake freetype-devel fontconfig-devel libxcb-devel g++ ##Debian/Ubuntu apt-get install cmake pkg-config libfreetype6-dev libfontconfig1-dev libxcb-xfixes0-dev python3 ##Arch Linux pacman -S cmake freetype2 fontconfig pkg-config make libxcb ##CentOS/RHEL yum install cmake freetype-devel fontconfig-devel libxcb-devel xcb-util-devel yum group install "Outils de développement"
10 : chaton
Kitty est un émulateur de terminal basé sur GPU, un émulateur basé sur OpneGl scriptable avec prise en charge des ligatures, des couleurs vraies, du rendu d'image et des extensions de protocole.
Principales caractéristiques de Kitty :
- Il est basé sur le GPU, ce qui améliore la réactivité générale de l'émulateur.
- Multiplateforme
- Il offre des performances rapides
- Il est riche en fonctionnalités
L'émulateur Kitty est une excellente option pour les utilisateurs expérimentés du clavier. La principale caractéristique de Kitty qui figure dans cette liste est le développement basé sur GPU. Il décharge le rendu sur le GPU pour réduire la charge du système et diminue l'utilisation du processeur, ce qui améliore le défilement et la réactivité générale.
Comment installer Kitty :
##Ubuntu $ sudo apt install kitty ##Arch Linux $ sudo pacman -S kitty ##CentOS $ curl -L https://sw.kovidgoyal.filet/kitty/installateur.sh | sh /dev/stdin
Émulateur bonus - rxvt-Unicode
rxvt-Unicode est l'émulateur pour les utilisateurs Linux expérimentés. rxvt-Unicode est un émulateur solide sans problèmes, et il présente de jolis graphismes.
Principales caractéristiques de rxvt-Unicode :
- C'est multilingue
- Il prend en charge plusieurs couleurs et le mode de transparence
- Il prend en charge les polices personnalisables, l'italique et le gras
- Il prend en charge les extensions Perl
- C'est un émulateur léger
La principale caractéristique de rxvt-Unicode est qu'il est solide comme un logiciel. Il se bloque à peine et est exempt de problèmes. Les utilisateurs Linux expérimentés le préfèrent également car le programme principal rxvt-Unicode s'exécute comme un démon, préservant les ressources système. Les développeurs pourraient aimer essayer sa prise en charge des extensions Perl qui pourraient augmenter la productivité.
Comment installer rxvt-Unicode :
##Fedora $ sudo dnf install rxvt-unicode ##Ubuntu $ sudo apt install rxvt-unicode ##CentOS $ sudo yum install rxvt-unicode ##Arch Linux $ sudo pacman -S rxvt-unicode
résumer
La liste n'est en aucun cas exhaustive. Il existe de nombreux émulateurs de terminaux Linux avec des abonnés et des utilisateurs dédiés. D'autres émulateurs de terminaux qui auraient pu facilement figurer dans ma liste incluent; xfce4-terminal, PuTTY, Tilda ou Yakuake.
L'émulateur de terminal par défaut dans les distributions Linux est toujours assez bon pour de nombreux utilisateurs. Clouer un émulateur préféré vous oblige à tester plusieurs émulateurs avant de vous contenter d'un. Votre choix peut être informé par les fonctionnalités que vous désirez dans un émulateur et le système Windows ou l'environnement de bureau que vous exécutez.
N'hésitez pas à suggérer l'émulateur que vous utilisez pour que nous puissions lui donner un tour.
 Phenquestions
Phenquestions



