Une nouvelle version de Fedora est toujours au coin de la rue environ tous les six mois. Chaque nouvelle version vous offre, à un passionné de Fedora ou à un nouvel utilisateur de Fedora, les derniers logiciels, utilitaires et technologies. Une nouvelle installation nécessitera généralement quelques ajustements, des changements de configuration et l'installation d'applications pour tirer le meilleur parti de votre Fedora.
Choses à faire après l'installation de Fedora Workstation
L'article suivant est un guide post-installation des paramètres ou des réglages que je recommande et des applications que j'installe et utilise quotidiennement.
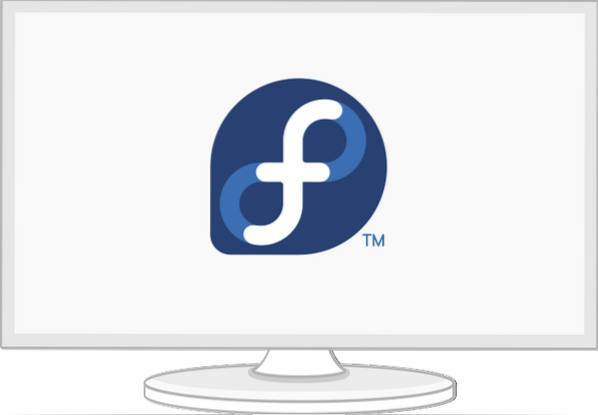
Étapes de base
Modifier les paramètres du pavé tactile
L'option appuyer pour cliquer n'est pas activée par défaut dans la plupart des distributions Linux, et je trouve cela un inconvénient lors de l'utilisation de Fedora sur un ordinateur portable.
Vous pouvez activer "Appuyer pour cliquer" en ouvrant "Paramètres"> "Souris et pavé tactile", puis activer "Appuyer pour cliquer" sous "Paramètres du pavé tactile.'
Défilement naturel
Si, pour une raison quelconque, vous détestez le défilement naturel comme je le fais, vous pouvez le désactiver pour la souris et le pavé tactile via les commandes suivantes :
$ gsettings set org.gnome.bureau.périphériques.mouse natural-scroll false $ gsettings set org.gnome.bureau.périphériques.pavé tactile défilement naturel faux
Et si, pour une raison quelconque, vous souhaitez un défilement naturel :
$ gsettings set org.gnome.bureau.périphériques.souris natural-scroll true $ gsettings set org.gnome.bureau.périphériques.pavé tactile défilement naturel vrai
Activer le miroir le plus rapide
DNF propose des modules comme le miroir le plus rapide, que vous pouvez activer pour l'accélérer. Le miroir le plus rapide est un plugin DNF qui détermine le miroir le plus proche disponible pour vous. Si vous l'activez, il essaiera de trouver un miroir près de votre emplacement géographique pour accélérer vos téléchargements.
Pour activer le plugin miroir le plus rapide, j'ajoute les drapeaux suivants au fichier de configuration DNF [/etc/dnf/dnf.conf].
Drapeaux DNF :
echo 'fastestmirror=true' | sudo tee -a /etc/dnf/dnf.conf echo 'max_parallel_downloads=5' | sudo tee -a /etc/dnf/dnf.conf echo 'deltarpm=true' | sudo tee -a /etc/dnf/dnf.conf cat /etc/dnf/dnf.conf # [main] # gpgcheck=1 # installonly_limit=3 # clean_requirements_on_remove=True # best=False # skip_if_unavailable=True # fastmirror=1 # max_parallel_downloads=10 # deltarpm=true
La description:
- fastmirror=true : La configuration sélectionnera le miroir le plus rapide pour les téléchargements et les mises à jour DNF.
- deltarpm=true : La configuration définira DNF pour télécharger les fichiers modifiés depuis la mise à jour précédente au lieu de télécharger l'intégralité de la mise à jour RPM. Cela peut vous faire économiser sur les téléchargements massifs.
- max_parallel_downloads=5 : Les téléchargements parallèles simultanés par défaut sont définis sur 3 et le maximum est de dix téléchargements simultanés. Je recommande un nombre maximal de téléchargements parallèles inférieur à 7 pour des performances optimales.
Les configurations fonctionneront automatiquement à chaque fois que vous exécuterez DNF.
Définir le nom d'hôte
Je vous recommande de remplacer le nom de la machine par défaut, localhost, par votre nom préféré. Il offrira une meilleure configuration et accessibilité sur le réseau.
Vous pouvez rapidement modifier le nom à l'aide de la commande suivante :
$ sudo hostnamectl set-hostname my-new-fedora # remplacez 'my-new-fedora' par votre nom d'hôte
Vérifier les paramètres régionaux et les fuseaux horaires
Vous pouvez vérifier si le fuseau horaire est correctement défini via les commandes suivantes :
Exemple de sortie :
$ localectl status # System Locale: LANG=de_DE.UTF-8 # VC Keymap : de-nodeadkeys # X11 Layout : de # X11 Variante : nodeadkeys
Exemple de sortie :
$ timedatectl # Heure locale : Di 2021-03-30 12:18:54 CET # Heure universelle : Di 2021-03-30 11:18:54 UTC # Heure RTC : Di 2021-03-30 11:18:54 # Fuseau horaire : Europe/Berlin (CET, +0100) # Horloge système synchronisée : oui # Service NTP : actif # RTC dans la TZ locale : non
Vous pouvez également modifier vos paramètres régionaux et votre fuseau horaire dans Gnome-Settings.
Serveur d'affichage Wayland ou Xorg
Par défaut, les nouvelles versions de Fedora utilisent Wayland comme serveur d'affichage GNOME, mais vous pouvez toujours trouver l'ancien serveur d'affichage Xorg utile. Je reste généralement avec Wayland sur mon ordinateur portable HP - 15t-dw200, mais je vous recommanderais de désactiver Wayland si vous avez une carte Nvidia. Wayland pourrait ne pas fonctionner de manière optimale avec une carte Nvidia.
Pour désactiver Wayland, vous devez éditer la section [daemon] de /etc/gdm/custom.conf et décommentez les sections suivantes ; WaylandEnable-false et ajouter DefaulSession=gnome-xorg.bureau.
$ sudo nano /etc/gdm/custom.conf # [démon] # WaylandEnable=false # DefaultSession=gnome-xorg.bureau
Les configurations ci-dessus activeront la session Xorg Gnome la prochaine fois que vous démarrerez votre système Fedora.
Options de configuration pour Nvidia
Ajoutez les ajustements suivants pour exécuter Xorg si vous avez une carte Nvidia.
$ modinfo -F version nvidia $ sudo dnf update -y # et reboot $ sudo dnf install -y akmod-nvidia $ sudo dnf install -y xorg-x11-drv-nvidia-cuda #facultatif pour le support cuda/nvdec/nvenc $ sudo dnf install -y xorg-x11-drv-nvidia-cuda-libs $ sudo dnf install -y vdpauinfo libva-vdpau-driver libva-utils $ sudo dnf install -y vulkan $ modinfo -F version nvidia
Installer les mises à jour et redémarrer
Dans la plupart des cas, les nouvelles versions ont beaucoup de mises à jour et de corrections de bugs. L'exécution d'une mise à jour à ce stade mettra à jour vos packages système et corrigera les bogues. Étant donné que vous exécutez une mise à jour du système pour la première fois, je vous recommande de faire preuve de patience car la mise à jour des informations du référentiel prendra un certain temps.
Prenez un café et exécutez les commandes suivantes.
$ sudo dnf upgrade --refresh $ sudo dnf check $ sudo dnf autoremove $ sudo dnf update $ sudo reboot
Après le redémarrage, vous pouvez ajouter les configurations suivantes.
Activer le référentiel RPM Fusion
J'active des packages supplémentaires pour ma Fedora Workstation via le référentiel logiciel RPM Fusion. Le référentiel logiciel RPM Fusion fournit des packages supplémentaires pour Fedora qui ne sont pas distribués par l'équipe officielle de Fedora. Si vous souhaitez envoyer ce que Fedora n'accepte pas, ajoutez les deux référentiels suivants.
1. Référentiel gratuit : contient des logiciels gratuits
$ sudo rpm -Uvh http://download1.RPMfusion.org/free/fedora/rpmfusion-free-release-$(rpm -E %fedora).noarque.tr/min
2. Référentiel non libre : contient des logiciels non libres
$ sudo dnf installer https://download1.RPMfusion.org/nonfree/fedora/rpmfusion-nonfree-release-$(rpm -E %fedora).noarque.tr/min
Pour activer les référentiels gratuits et non libres, exécutez les commandes suivantes.
$ sudo dnf upgrade --refresh $ sudo dnf groupupdate core $ sudo dnf install -y rpmfusion-free-release-tainted $ sudo dnf install -y dnf-plugins-core
Vous pouvez rechercher et vérifier les groupes disponibles qui pourraient vous intéresser via la commande suivante.
$ sudo dnf liste de groupes -v
Vous pouvez également effectuer une recherche rapide de packages sur le site Web officiel de RPM Fusion.
Extensions et ajustements de Gnome
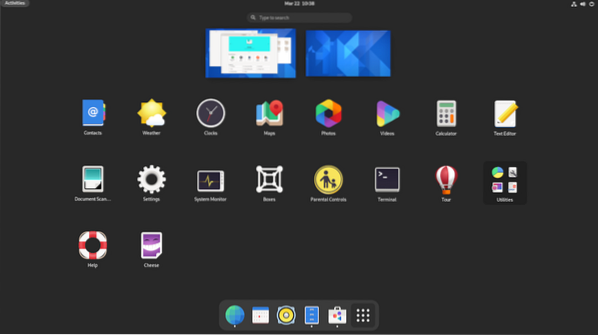
J'utilise Gnome, et cela peut nécessiter quelques ajustements comme changer de thème et changer les boutons dans la boîte de dialogue Windows. Vous pouvez installer les réglages Gnome, l'application d'extensions Gnome et les extensions via les commandes suivantes.
$ sudo dnf install gnome-extensions-app $ sudo dnf install gnome-tweak-tool $ sudo dnf install -y gnome-shell-extension-appindicator
Certains de mes réglages et paramètres Gnome incluent;
- Désactivez « Aperçu des activités Hot Corner » dans la barre supérieure.
- Changer l'horloge au format 24 heures.
- Activez « Jour de la semaine » et « Date » dans « Barre supérieure."
- Activer le pourcentage de batterie.
- Ajouter et synchroniser des comptes en ligne pour Fedora et Nextcloud.
- Vérifiez le démarrage automatique et les programmes par défaut.
- Configurer les paramètres réseau pour Wifi, Ethernet et VPN.
- Désactiver le Bluetooth.
- Désactiver la suspension, arrêter pour le bouton d'alimentation.
- Éteignez l'écran après 20 min.
- J'ajoute ces deux raccourcis clavier personnalisés pour lancer le terminal et tuer les processus.
gnome-terminal sur CTRL+ALT+T # lancer le terminal
xkill sur CTRL+ALT+X # tuer les processus
Utilitaires système
Installer Fedy
J'aime faire des choses via le terminal, mais un outil graphique comme Fedy peut s'avérer utile, et vous pouvez l'utiliser pour peaufiner votre système Fedora en quelques clics. Avec Fedy, vous pouvez presque tout faire, y compris exécuter des commandes système prédéfinies pour installer des applications, des pilotes GPU, des pilotes réseau, des thèmes, des codecs multimédias, des polices supplémentaires, des outils de développement et ajuster et configurer votre système.
Vous devez installer et activer les référentiels RPM Fusion (reportez-vous aux étapes précédentes) avant de procéder à l'installation de Fedy. Exécutez les commandes suivantes :
$ sudo dnf copr enable kwizart/fedy # Install fedy copr repository $ sudo dnf install fedy -y # install fedy
Installer le support Flatpak
Flatpak est livré et activé par défaut sur le poste de travail Fedora, mais vous devez activer le magasin Flathub et l'outil de ligne de commande flatpak :
$ flatpak remote-add --if-not-exists flathub https://flathub.org/repo/flathub.mise à jour flatpakrepo flatpak
Flatpak est une technologie polyvalente utilisée par les développeurs pour créer et distribuer des applications sur toutes les principales distributions Linux. Il est utile pour les développeurs et l'utilisateur. Ils peuvent facilement installer des applications telles que Slack, GIMP, Minecraft, Spotify, Telegram, VLC, Steam et bien d'autres, que vous pouvez explorer à partir de la page d'accueil officielle de Flathub.
Installer la prise en charge de Snap
J'utilise plusieurs applications qui ne peuvent être installées que via Snap ou qui sont simplement plus faciles à installer avec Snap. Installez Snap à l'aide de la commande suivante :
$ sudo dnf install -y snapd
Configurer un lien symbolique à l'aide de la commande ln
Si vous utilisez snap avec un confinement classique, comme des éditeurs de code, vous aurez besoin d'un lien symbolique de /var/lib/snapd/snap vers /snap.
$ sudo ln -s /var/lib/snapd/snap /snap $ sudo redémarrer maintenant
Le redémarrage garantira que les chemins d'accrochage sont mis à jour correctement. Vous pouvez vérifier si des mises à jour sont nécessaires avec la commande suivante :
$ sudo snap rafraîchissement
TLP pour la gestion de la santé de la batterie
TLP est un excellent utilitaire de gestion de l'alimentation qui peut vous aider à optimiser la batterie de votre ordinateur portable et à afficher vos rapports de consommation d'énergie. Cela peut aider certains matériels où les utilisateurs ont remarqué un taux de consommation de batterie plus élevé sur les systèmes d'exploitation Linux que sur Windows. Vous devez installer TLP et le laisser fonctionner en arrière-plan.
$ sudo dnf installer tlp tlp-rdw
Configuration TLP pour les ordinateurs portables Thinkpad
Les commandes suivantes installeront des packages spécifiques au Thinkpad, qui vous donneront plus de contrôle et d'informations sur la batterie de votre ordinateur portable.
$ sudo dnf installer https://download1.RPMfusion.org/free/fedora/rpmfusion-free-release-$(rpm -E %fedora).noarque.rpm $ sudo dnf installer https://repo.linrunner.de/fedora/tlp/repos/releases/tlp-release.fc$(tr/min -E %fédora).noarque.rpm $ sudo dnf installer kernel-devel akmod-acpi_call akmod-tp_smapi
Exécutez la commande suivante pour afficher les informations et l'état de la batterie.
$ sudo tlp-stat -b
Installer un environnement de bureau supplémentaire
J'utilise l'environnement de bureau Gnome, mais je dois toujours installer le XFCE léger comme deuxième option pour un environnement de bureau. Vous pouvez facilement installer d'autres environnements de bureau dans Fedora lorsque vous l'avez installé avec une version Gnome. En effet, le noyau de divers environnements de bureau est déjà installé et vous n'aurez qu'à installer le framework de base.
Pour installer le bureau KDE, XFCE, LXDE, LXQT, MATE ou Cinnamon avec Fedora Linux, vous pouvez le faire avec la procédure suivante :
Tout d'abord, vérifiez les environnements de bureau disponibles avec la commande suivante :
$ sudo dnf liste de groupes -v
Vous pouvez choisir et installer votre environnement de bureau préféré avec la commande suivante.
$ sudo dnf install [nom de l'environnement]
Exemple pour installer le bureau XFCE
$ sudo dnf install @xfce-desktop-environment
La commande installera l'environnement de bureau XFCE moins les packages communs à tous les environnements de bureau qui auraient été installés lors de l'installation de votre Fedora.
Comprendre le système de fichiers Btrfs
Btrfs est le système de fichiers par défaut pour les systèmes Fedora à partir des versions 33, 34 et suivantes. Vous devez comprendre comment fonctionne Btrfs pour en tirer le meilleur parti. Btrfs est un système de fichiers de copie sur écriture qui offre de nombreuses fonctionnalités, la meilleure étant la possibilité de vous permettre de conserver des sauvegardes/instantanés de dossiers et de fichiers sur votre système. Il vous permettra de restaurer les anciennes versions des instantanés lorsqu'un problème survient sur votre système.
Cependant, si vous privilégiez toujours l'ancien système de fichiers, ext4, vous pouvez le sélectionner lors de l'installation, mais la sélection par défaut lors de l'installation est Btrfs.
Lors de la création de ce message, vous ne pouvez interagir avec Btrfs dans Fedora que via la ligne de commande. Nous espérons que l'équipe Fedora créera un outil d'interface utilisateur graphique pour interagir avec Btrfs dans les prochaines versions. Un excellent endroit pour commencer à en apprendre davantage sur Btrfs est sur le guide officiel Btrfs, et vous pouvez également consulter la page de manuel Btrfs pour en savoir plus sur les commandes Btrfs.
homme btrfs
applications
Installer les modules complémentaires Firefox
Firefox a été créé pour les développeurs, mais est également idéal pour une utilisation quotidienne. Alors, pourquoi ne pas installer et essayer les extensions et modules complémentaires suivants pour augmenter votre productivité.
- HTTPS partout : Il s'agit d'un module complémentaire indispensable pour le cryptage Web.
- Ublock Origine : Ceci est un plugin de bloqueur de publicités populaire.
- Blaireau de confidentialité : Bloquer les logiciels de suivi tiers et autres scripts de suivi.
Client de messagerie
Outre Gmail et Gsuite que j'utilise avec mon navigateur, j'utilise Thunderbird comme client de messagerie local. J'ai choisi Thunderbird parce que j'aime le logo, mais honnêtement, Thunderbird est facile à configurer et à personnaliser et donne aux utilisateurs la liberté et le choix dans la façon dont ils communiquent, en plus de promouvoir les normes ouvertes. Je sais que Thunderbird s'échauffe en s'intégrant au système d'exploitation hôte et en quoi cela peut sembler différent.
Depuis que nous avons installé et activé Snap (reportez-vous aux étapes précédentes), vous pouvez facilement installer Thunderbird à l'aide de la commande suivante :
$ sudo snap installer thunderbird
Il existe d'autres alternatives comme Evolution ou une option légère comme Geary, et vous pouvez installer l'une ou l'autre en utilisant les commandes suivantes :
$ sudo dnf install evolution # evolution OU $ sudo dnf install geary # geary
Honnêtement, il existe de nombreuses options intéressantes pour un client de messagerie local parmi lesquelles vous pouvez choisir, ou vous pouvez même créer votre propre serveur de messagerie.
Traitement de texte et Office
Latex
En règle générale, les ingénieurs et les scientifiques doivent créer des articles et concevoir leurs présentations à l'aide de LaTeX. LaTeX est un système de composition de haute qualité, et je le combine avec TexStudio ou VS Code en tant qu'éditeurs pour tous mes articles, et il ne déçoit jamais. Si vous n'avez jamais essayé Latex auparavant, vous devriez. Vous ne serez pas déçu.
Installez et configurez LaTeX à l'aide des commandes de terminal suivantes :
$ sudo dnf install -y texlive-scheme-full $ sudo dnf install -y texstudio
J'utilise Atom pour des textes simples, ce qui me donne un éditeur simple, facile à utiliser et hautement personnalisable qui convient le mieux à un usage général.
FreeOffice
Je dois dire qu'ayant utilisé à la fois LibreOffice et FreeOffice, je préfère FreeOffice car parfois LibreOffice peut être lent et l'interface a l'air terrible. Softmaker FreeOffice est une application bureautique gratuite de Softmaker, mais vous pouvez également acheter une licence pour SoftMaker Office 2021 à partir de leur page d'accueil officielle.
Installer FreeOffice
1: Téléchargez le package rpm 32 bits ou 64 bits à partir de la page de téléchargement officielle.
2: Téléchargez la clé GPG publique SoftMaker, puis importez-la. Il sera utilisé pour signer numériquement les packages d'installation RPM.
$ sudo rpm --import linux-repo-public.clé
3 : Double-cliquez sur le package d'installation RPM pour installer ou exécuter la commande suivante :
$ sudo rpm -ivh softmaker-freeoffice-2018-982.x86_64.tr/min
4: Configurez les mises à jour automatiques en configurant votre système pour utiliser le référentiel SoftMaker FreeOffice 2018.
$ sudo /usr/share/freeoffice2018/add_rpm_repo.sh
Si vous avez des mises à jour automatiques sur votre Fedora, alors votre FreeOffice 2018 sera tenu à jour automatiquement.
Pour mettre à jour et mettre à niveau manuellement FreeOffice2018 vers la dernière version disponible, utilisez la commande suivante :
$ mise à jour sudo dnf $ mise à jour sudo dnf
Installer les polices Microsoft
J'obtiens des polices Microsoft supplémentaires pour mes documents via les commandes suivantes :
$ sudo dnf install -y curl cabextract xorg-x11-font-utils fontconfig $ sudo rpm -i https://downloads.sourceforge.net/project/mscorefonts2/rpms/msttcore-fonts-installer-2.6-1.noarque.tr/min
la communication
Installer Zoom
Vous pouvez installer Zoom via Flatpak ou snap.
$ sudo flatpak install -y zoom OU $ sudo snap install zoom
Installer Skype
Vous pouvez installer Skype via flatpak ou Snap.
$ sudo flatpak install -y skype OU $ sudo snap install skype
Multimédia
Installer des codecs multimédia
Vous pouvez ajouter tous les codecs audio et vidéo requis pour les fichiers qui utilisent GStreamer via les commandes ci-dessous.
$ sudo dnf groupupdate sound-and-video $ sudo dnf install -y libdvdcss $ sudo dnf install -y gstreamer1-plugins-bad-\*,good-\*,ugly-\*,base gstreamer1-libav --exclude =gstreamer1-plugins-bad-free-devel ffmpeg gstreamer-ffmpeg $ sudo dnf install -y lame\* --exclude=lame-devel $ sudo dnf group upgrade --with-facultatif Multimédia
Installer VLC
VLC est l'un des meilleurs et des plus célèbres lecteurs vidéo et audio au monde.
$ sudo dnf installer vlc
Installer OBS
J'obtiens OBS avec toutes ses extensions populaires avec les commandes suivantes :
$ sudo snap install obs-studio --edge $ sudo snap connect obs-studio:audio-record $ sudo snap connect obs-studio:avahi-control $ sudo snap connect obs-studio:camera $ sudo snap connect obs-studio:jack1 $ sudo snap connect obs-studio:joystick $ sudo snap connect obs-studio:removable-media
La mise en réseau
Installer Nextcloud et Dropbox
Je dois installer un client de synchronisation pour accéder à certains de mes fichiers sur mon serveur Nextcloud.
$ sudo dnf install -y nextcloud-client nextcloud-client-nautilus #Nextcloud
$ sudo dnf install -y dropbox nautilus-dropbox #Dropbox
Ouvrez Nextcloud et dropbox et configurez votre compte pour gérer vos fichiers.
Installer le client de bureau à distance
$ sudo dnf install -y rdesktop
Installez OpenConnect et OpenVPN
La « vie privée » en ligne est la clé et j'essaie de trouver des solutions à ma vie privée en utilisant OpenConnect et OpenVPN.
$ sudo dnf install -y openconnect NetworkManager-openconnect NetworkManager-openconnect-gnome $ sudo dnf install -y openvpn NetworkManager-openvpn NetworkManager-openvpn-gnome
Complétez votre paramétrage dans « Paramètres > Réseau > VPN."
Guide du développeur
Les systèmes Fedora sont conçus pour le développement de logiciels. De nombreux outils et packages de développement logiciel sont livrés par défaut dans les systèmes Fedora. J'ai l'embarras du choix concernant les outils de développement logiciel, mais je vais en souligner quelques-uns. J'essaie à chaque fois de nouveaux outils et frameworks de développement, et je parie que vous faites de même. Il est toujours agréable de partager et de recommander de nouveaux outils à vos collègues. Voici quelques-uns des outils de développement, des applications et des packages indispensables dans tous mes systèmes Fedora.
Installer les packages git
Vous devez avoir un système de contrôle de version. Git et git-lfs me sont utiles.
$ sudo dnf install -y git git-lfs $ git-lfs install
J'utilise principalement git depuis le terminal, mais vous pouvez également installer une interface utilisateur graphique git comme GitKraken en utilisant Flatpak.
$ flatpak install -y gitkraken $ flatpak-spawn --host gnome-terminal %d # configuration pour ouvrir vos référentiels rapidement dans le terminal
Installer le texte sublime
Sublime Text est un éditeur de code polyvalent qui prend en charge de nombreux langages de programmation et langages de balisage, et surtout, il possède une excellente interface et offre des performances impressionnantes. Vous pouvez ajouter des fonctions et des plugins personnalisés qui peuvent s'avérer utiles pour tout développeur.
1: Installer la clé GPG.
$ sudo rpm -v --import https://download.sublimetexte.com/sublimehq-rpm-pub.gpg
2: Sélectionnez le canal Dev ou stable à utiliser pour l'installation.
Canal de développement :
$ sudo dnf config-manager -add-repo https://download.sublimetexte.com/rpm/dev/x86_64/sublime-text.dépôt
Canal stable :
$ sudo dnf config-manager --add-repo https://download.sublimetexte.com/rpm/stable/x86_64/sublime-text.dépôt
3: Installez Sublime Text.
$ sudo dnf install sublime-text
Installer le code Visual Studio
Visual Studio Code me donne plus de polyvalence avec toutes les extensions que je peux installer. Vous pouvez installer de nombreuses extensions comme l'extension VS Code ESLint, qui intègre la bibliothèque ESLint dans VS Code. D'autres extensions qui peuvent augmenter la productivité et accélérer votre processus de développement incluent ; Snippets, Settings Sync, Live Server, Auto Rename tag, Prettier, GitLens, Regex Previewer, pour n'en citer que quelques-uns.
Installez et configurez VS Code à l'aide des commandes suivantes dans le terminal.
$ sudo rpm --import https://paquets.microsoft.com/keys/microsoft.asc $ sudo sh -c 'echo -e "[code]\nname=Code Visual Studio\nbaseurl=https://packages.microsoft.com/yumrepos/vscode\nenabled=1\ngpgcheck=1\ngpgkey=https://paquets.microsoft.com/keys/microsoft.asc" > /etc/miam.repos.d/vscode.repo'
Mettre à jour et installer le package VS Code.
$ sudo dnf check-update $ sudo dnf install code
VS Code est également officiellement disponible via snap.
$ sudo snap install --classic code # ou code-insiders
Jeux
J'ai gardé le meilleur pour la fin! Pour les joueurs là-bas!.
Installer Steam
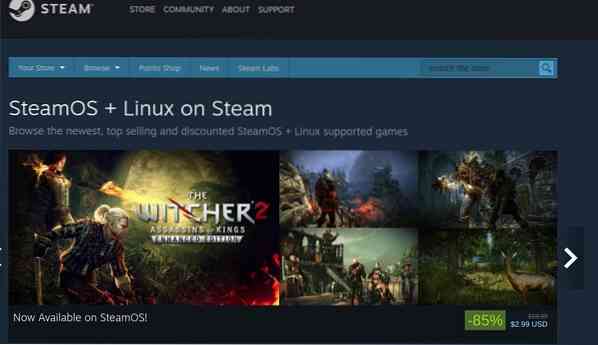
Si vous aimez jouer de temps en temps, alors vous devez essayer Steam sur Linux. Il existe une prise en charge continue des jeux Steam sur Linux, et environ 25 % de tous les jeux sur Steam prennent désormais en charge Linux. Les jeux Steam sur Linux que j'apprécie incluent des jeux de tir à la première personne comme Counter-strike, Borderland 2, des jeux RPG comme Shadow of Mordor et bien d'autres jeux d'action, de sport, de puzzle et de course.
Installez steam en utilisant la commande suivante.
$ sudo dnf installer steam
résumer
Fedora est très personnalisable et vous donne la liberté d'essayer de nouveaux outils et configurations qui correspondent à vos besoins. J'ai mis en évidence certaines des choses que je fais après une nouvelle installation de Fedora, et vous pouvez envisager d'essayer certains des outils. Certains de ces outils peuvent ne pas être parfaits pour vous, et vous pouvez changer ou trouver des alternatives adaptées à vos besoins.
Vous pouvez trouver de nombreuses alternatives via le logiciel Gnome, la page d'accueil du référentiel Flathub ou rechercher parmi des milliers de clichés utilisés par des millions d'utilisateurs de Linux.
N'oubliez pas de partager certaines des choses que vous faites après une nouvelle installation de Fedora ou certains des outils indispensables que vous devez exécuter avec votre Fedora.
Heureux avec Fedora!
 Phenquestions
Phenquestions



