Dans cet article, je vais vous montrer comment sauvegarder et restaurer les systèmes Linux Mint 19 à l'aide d'un périphérique de stockage USB avec Timeshift. Commençons.
BTRFS pour Timeshift sur Linux Mint 19 :
Timeshift fonctionne mieux sur le système de fichiers BTRFS. BTRFS prend en charge les instantanés Copy on Write (CoW). BTRFS crée des instantanés très rapidement et sans aucun besoin d'espace disque supplémentaire. C'est pourquoi je vous recommande d'installer Linux Mint 19 sur le système de fichiers BTRFS si vous souhaitez utiliser Timeshift sans tracas.
Timeshift sur d'autres systèmes de fichiers :
Disons que vous n'aviez aucune idée de Timeshift ou que vous ne saviez pas que Timeshift fonctionne mieux sur le système de fichiers BTRFS lors de l'installation de Linux Mint 19. Vous avez donc fini par installer Linux Mint 19 sur des systèmes de fichiers tels que EXT4. Maintenant vous connaissez Timeshift et vous regrettez de l'avoir fait.
Ne t'en fais pas si c'est le cas. Timeshift prend également en charge RSYNC. RSYNC fonctionne aussi bien.
Les avantages de la création de sauvegardes ou d'instantanés avec Timeshift à l'aide de RSYNC sont que cela ne dépend pas d'un système de fichiers spécifique. Les sauvegardes ou instantanés RSYNC peuvent être stockés sur un disque dur USB externe ainsi qu'une clé USB. Ainsi, en cas de problème, il vous suffit d'insérer votre périphérique de stockage USB et de restaurer votre système d'exploitation à partir de là. C'est tout ce dont traite cet article.
Prendre des instantanés et les stocker sur un périphérique de stockage USB à l'aide de Timeshift :
Pour prendre des instantanés ou des sauvegardes Timeshift, je vous recommande d'utiliser l'USB 3.0 Clé USB 32 Go. Utilisez la clé USB pour effectuer uniquement des sauvegardes Timeshift. De cette façon, vous ne supprimerez accidentellement aucun fichier système de la clé USB. C'est très important.
Au fait, vous pouvez également utiliser l'USB 3.0 disque dur externe ou SSD si vous le souhaitez. Les procédures sont les mêmes.
Avant de configurer Timeshift, je vais vous montrer comment préparer votre clé USB pour Timeshift.
Insérez d'abord votre périphérique de stockage USB et Linux Mint devrait le détecter.
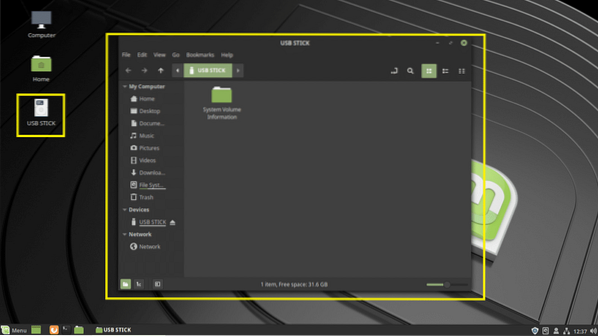
Ouvrez maintenant le Disques application de la Menu menthe.
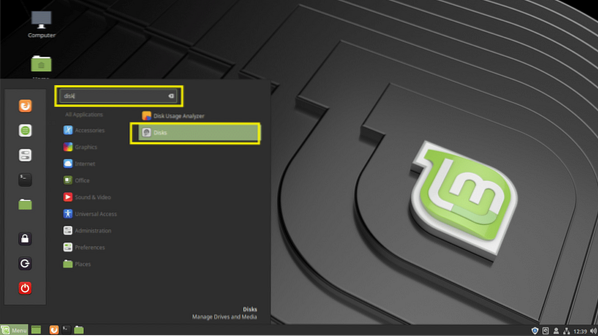
Sélectionnez ensuite votre Périphérique de stockage USB du Disques application et cliquez sur le arrêter bouton comme indiqué dans la capture d'écran ci-dessous.
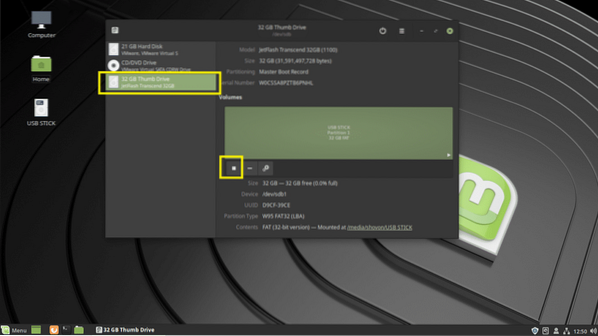
le Périphérique de stockage USB doit être démonté. Cliquez maintenant sur le Paramètres icône puis cliquez sur Formater la partition… comme indiqué dans la capture d'écran ci-dessous. Vous pouvez également appuyer sur Changement +
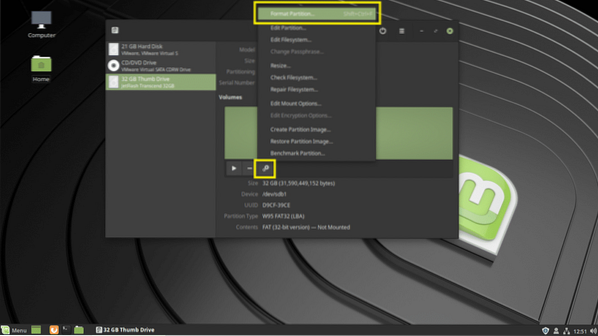
Tu devrais être le Formater le volume la fenêtre. Tapez Décalage dans le temps sur le Nom du volume champ et définissez le type sur Poste4 comme indiqué dans la capture d'écran ci-dessous. Une fois que vous avez terminé, cliquez sur Suivant.
Noter: j'ai utilisé Poste4 format du système de fichiers car je ne veux pas qu'il soit détecté par les systèmes d'exploitation Windows et corrompt mes fichiers au cas où il aurait des virus. Je joue juste du bon côté.
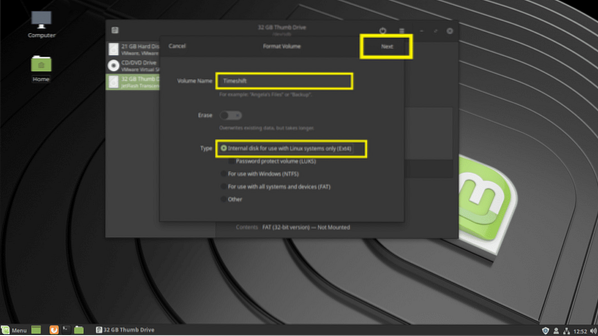
Cliquez maintenant sur Format.
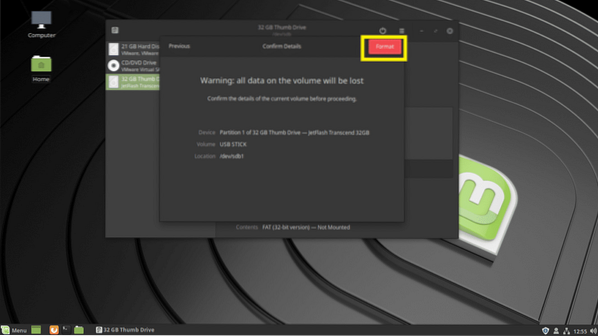
le clé USB doit être formaté.
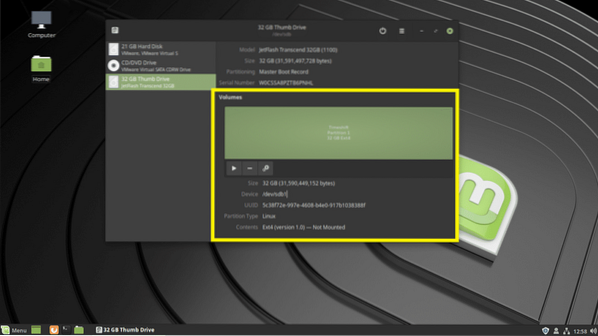
Recherchez maintenant décalage dans le temps sur le Menu menthe et cliquez sur Décalage dans le temps comme indiqué dans la capture d'écran ci-dessous.
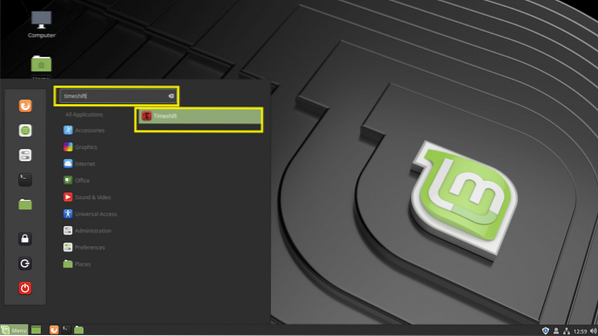
Tapez votre mot de passe d'utilisateur de connexion et cliquez sur Authentifier.
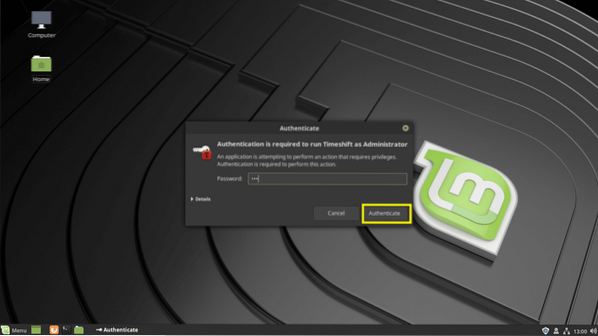
Si tu cours Décalage dans le temps pour la première fois, vous devriez voir la fenêtre suivante. Vous pouvez configurer Décalage dans le temps d'ici, mais je vais vous montrer comment faire cela à partir du Décalage dans le temps app, car de cette façon, vous pouvez apprendre à changer la configuration lorsque vous voulez. Alors cliquez simplement sur Finir.
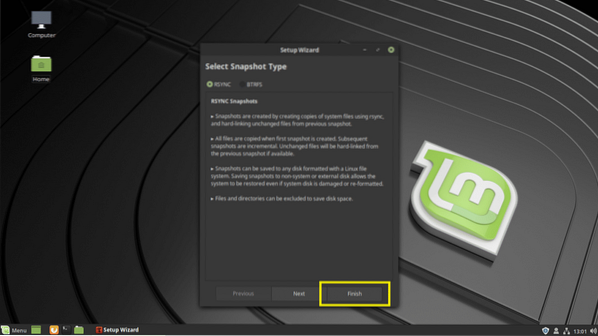
C'est la fenêtre principale de Décalage dans le temps.
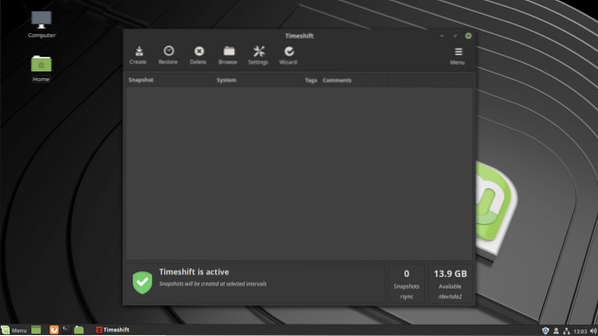
Configurer Décalage dans le temps, clique sur le Paramètres icône.
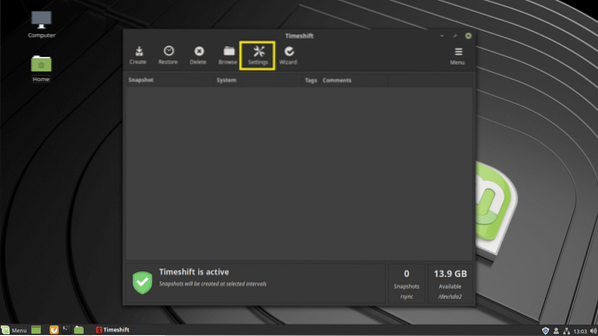
Sur le Taper onglet, sélectionnez RSYNC. Cliquez maintenant sur le Emplacement languette.
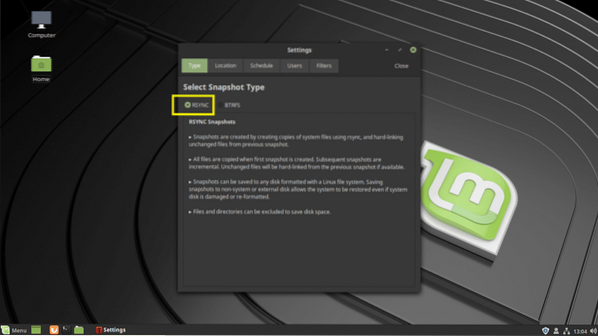
De ton Emplacement onglet, cliquez sur votre clé USB.
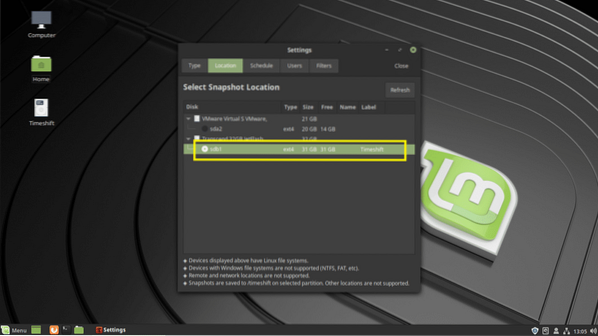
Du Horaire onglet, vous pouvez configurer la fréquence à laquelle un instantané doit être pris. Vous pouvez décocher tous les niveaux d'instantané pour désactiver les instantanés automatiques. De cette façon, vous pouvez prendre des instantanés uniquement lorsque vous le souhaitez.
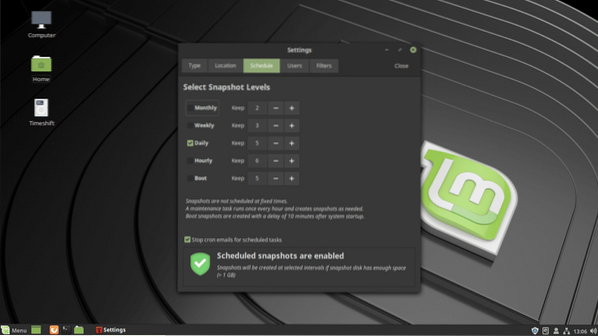
Du Filtres onglet, vous pouvez ajouter des répertoires. Vous pouvez ensuite inclure ou exclure ces répertoires du Utilisateurs languette. Les répertoires exclus ne seront pas sauvegardés lorsqu'un instantané est pris. Les fichiers perdus ne peuvent donc pas être restaurés. Par défaut, l'utilisateur DOMICILE les répertoires sont exclus de l'instantané.
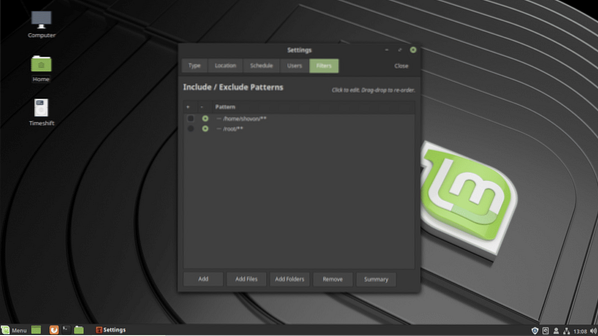
Une fois que vous avez terminé, cliquez sur Fermer.
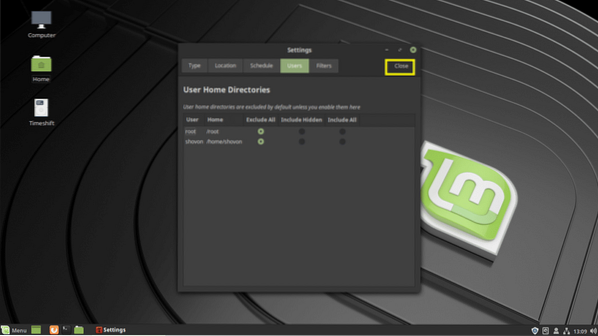
Comme vous pouvez le voir, votre clé USB est maintenant sélectionné.
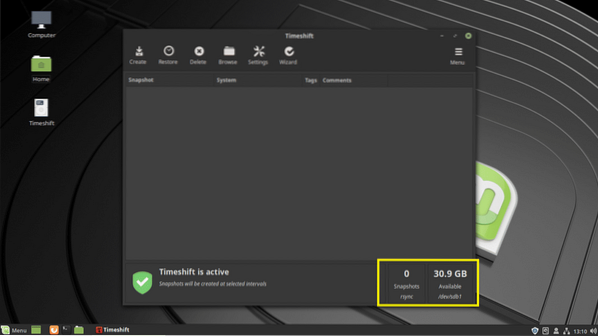
Maintenant, pour créer un instantané de votre Linux Mint 19 à ce stade, cliquez sur Créer.
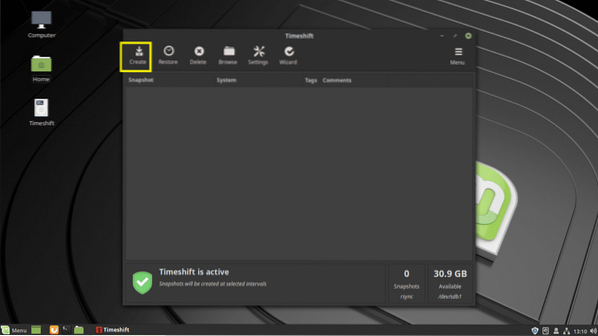
Décalage dans le temps devrait commencer à créer un instantané. Cela prend un peu de temps si c'est le premier Décalage dans le temps instantané.
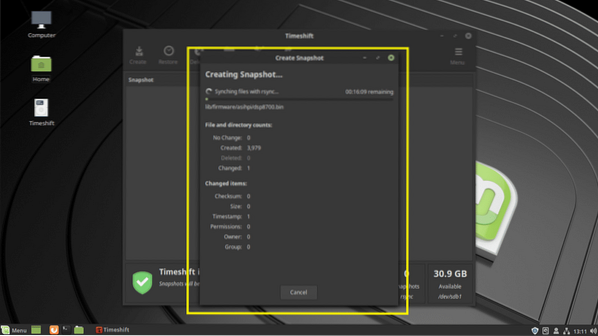
Un instantané doit être pris.
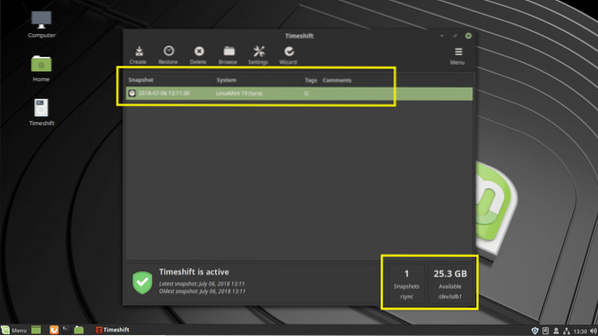
Vous pouvez même ajouter des commentaires à votre instantané, afin que vous puissiez vous rappeler de quoi il s'agit plus tard. Cliquez simplement sur la colonne des commentaires de votre instantané et commencez à taper. Une fois que vous avez terminé, appuyez sur
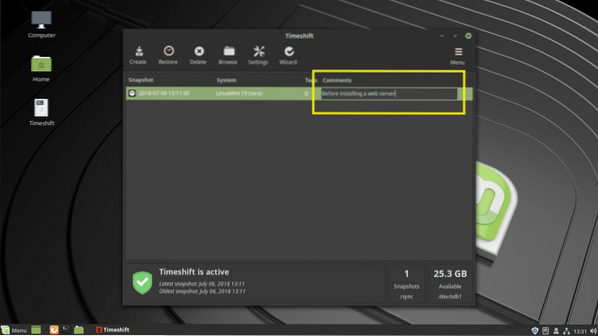
Le commentaire doit être enregistré.
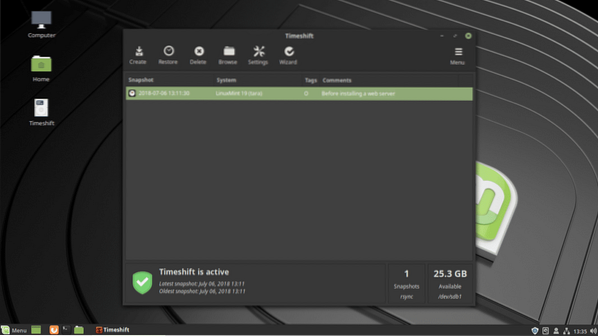
Vous pouvez créer autant d'instantanés que vous le souhaitez si vous disposez de suffisamment d'espace sur votre Périphérique de stockage USB.
Restauration à partir d'un instantané à l'aide de Timeshift :
Maintenant, je vais apporter quelques modifications, puis restaurer cet instantané que je viens de créer. J'ai installé le serveur web Apache 2, avec sudo apt installer apache2 -y
Comme vous pouvez le voir, tout fonctionne. Supposons maintenant que cela ne fonctionne pas comme prévu. Maintenant, vous voulez revenir à l'état avant d'installer ce serveur Web.
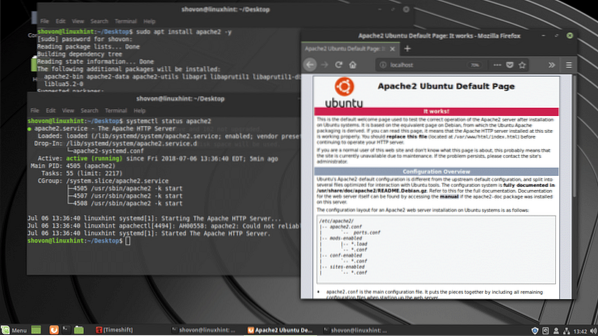
Insérez simplement votre Périphérique de stockage USB et ouvrir Décalage dans le temps application. Sélectionnez maintenant l'instantané auquel vous souhaitez revenir et cliquez sur Restaurer.
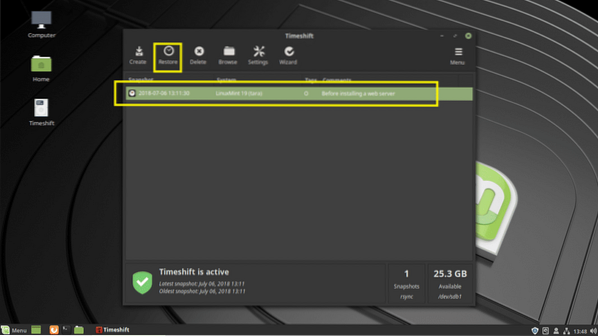
Cliquer sur Suivant.
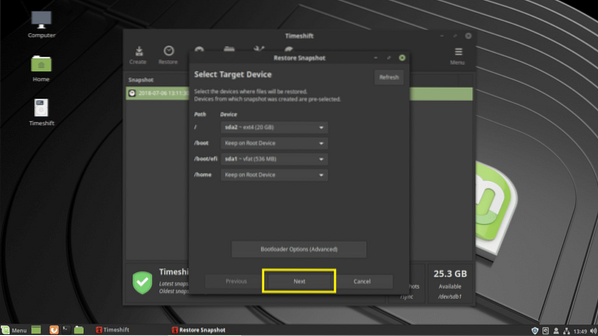
Le processus de restauration devrait démarrer.
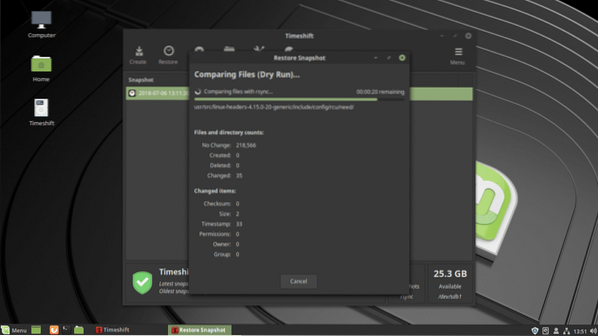
Vous devriez être invité à le confirmer. Cliquez simplement sur Suivant.
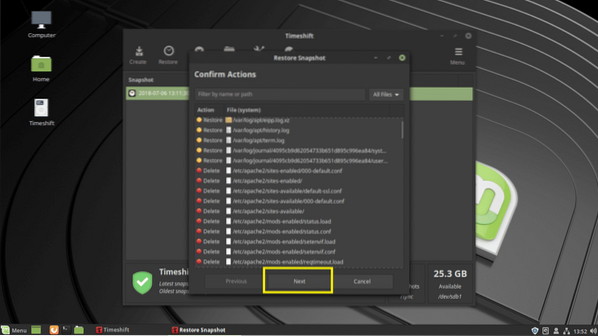
Cliquer sur Suivant.
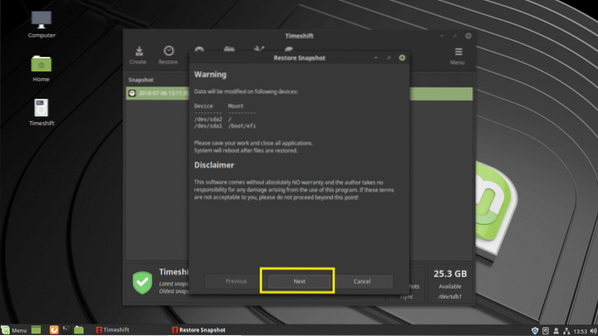
Décalage dans le temps devrait restaurer les fichiers et redémarrer votre ordinateur.
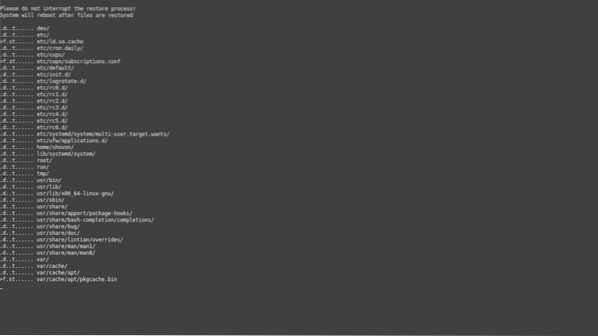
Une fois votre ordinateur démarré, vous ne devriez trouver aucune trace de serveur web Apache 2 comme vous pouvez le voir sur la capture d'écran ci-dessous.
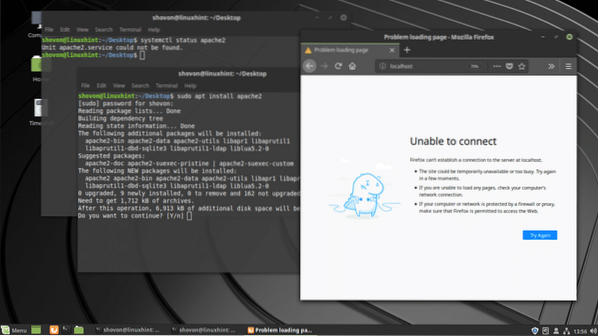
C'est comme ça que tu utilises Décalage dans le temps pour effectuer des sauvegardes et restaurer les systèmes Linux Mint 19 à partir de clé USB. Merci d'avoir lu cet article.
 Phenquestions
Phenquestions


