Conditions préalables
Assurez-vous d'avoir une distribution du système d'exploitation Linux installée sur votre machine. Dans notre exemple, nous avons Ubuntu 20.04 installé et utilisé à cet effet. Les utilisateurs doivent avoir occupé le compte d'utilisateur root ou avoir les droits sudo pour faire quoi que ce soit.
Installer UFW
Au tout début, vous devez vous assurer que le pare-feu UFW est installé et configuré sur votre Ubuntu 20.04 Système Linux.
Maintenant, ouvrez le shell de ligne de commande à partir de la zone latérale Activité en haut du bureau, ou vous pouvez utiliser la touche de raccourci Ctrl+Alt+T pour le faire. Si vous n'avez pas installé UFW, vous pouvez le faire en utilisant les instructions ci-dessous dans le shell. La commande sudo nécessite votre mot de passe utilisateur sudo pour installer l'utilitaire UFW dans Ubuntu 20.04 Distribution Linux. Écrivez votre mot de passe et appuyez sur la touche "Entrée" de votre machine à écrire.
$ sudo apt installer ufw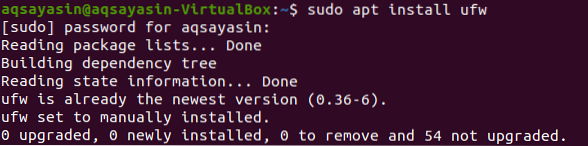
Vous pouvez également utiliser la commande ci-dessous pour installer UFW avec un petit changement. Vous pouvez voir que l'UFW a été installé sur notre Ubuntu 20.04 Système Linux.

Vérifiez l'état de l'UFW
Après le processus d'installation, vous pouvez enfin vérifier l'état d'activation du pare-feu UFW. Pour cela, nous devons utiliser la simple commande sudo suivie du mot "ufw" et "status", comme affiché ci-dessous. L'instantané de sortie montre que le pare-feu UFW est actuellement désactivé ou inactif.
$ sudo ufw status
Activer le pare-feu UFW
Pour l'utiliser davantage, nous devons d'abord l'activer à l'aide de la commande sudo avec les mots "ufw" et "enable", comme présenté dans l'instantané ci-dessous. Maintenant, votre pare-feu a été correctement activé et est prêt à être utilisé.
$ sudo ufw activer
Nous pouvons à nouveau vérifier l'état du pare-feu UFW à l'aide de l'ancienne commande d'état, comme indiqué ci-dessous. Vous pouvez afficher la sortie qui indique que le pare-feu UFW n'est pas activé.
$ sudo ufw status
Lorsque le VPS est configuré pour IPv6, assurez-vous de confirmer absolument que UFW est également configuré pour gérer IPv6, afin qu'il puisse personnaliser mutuellement IPv4 ainsi que les politiques de pare-feu IPv6. Pour ce faire, utilisez l'instruction suivante pour accéder au fichier de configuration du pare-feu UFW :
$ sudo vi /etc/dfault/ufw
La fenêtre de sortie ci-dessous apparaîtra. Vous pouvez voir qu'il a déjà été défini sur "IPv6", nous n'avons donc rien besoin de changer. Appuyez simplement sur ":q:" et quittez le fichier.
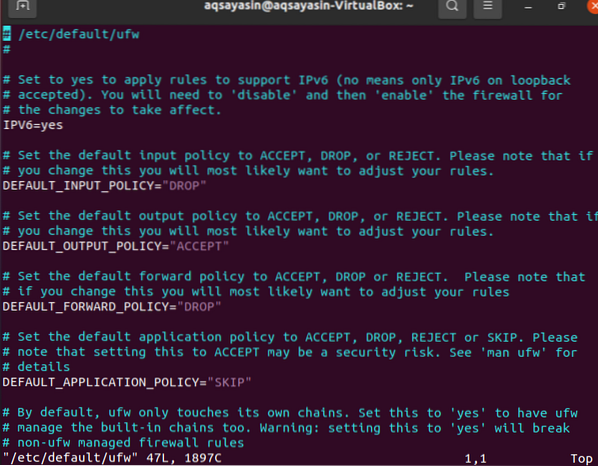
Paramètres par défaut
Définir certaines règles par défaut pour accepter et refuser les connexions fait partie des aspects qui peuvent simplifier la mise en place d'un pare-feu. Toutes les communications entrantes sont refusées par défaut, tandis que toutes les communications sortantes sont autorisées. Cela garantit que toute personne essayant de se connecter à votre service cloud ne pourra pas le faire, mais tout programme exécuté sur le serveur sera autorisé à communiquer avec le monde extérieur. Vous pouvez utiliser les instructions suivantes pour modifier les valeurs par défaut d'UFW :


Autoriser SSH et autres connexions
En fournissant des instructions dans le terminal de ligne de commande, vous pouvez modifier les politiques de sécurité. Les deux communications entrantes seront rejetées si nous avons activé le pare-feu maintenant. Lorsque vous êtes connecté au serveur cloud via SSH, ce sera un défi car vous seriez déconnecté. Pour éviter que cela ne se produise, nous autoriserons les connexions SSH à notre service cloud, comme indiqué ci-dessous. Les connexions sont également ajoutées avec succès.
$ sudo ufw autoriser ssh
Pour les applications générales, UFW a certaines valeurs par défaut. L'illustration montrée est la commande SSH que nous avons utilisée précédemment. Il s'agit essentiellement d'une abréviation pour :
$ sudo ufw autoriser 22/tcp
Le protocole TCP est utilisé pour faciliter la communication sur le port 22 avec cette instruction, vous pouvez utiliser l'instruction ci-dessous pour autoriser les connexions :
$ sudo ufw autoriser 2222/tcp
Vérifier l'état
Enfin, toutes les connexions ont été établies. Il y a beaucoup plus de connexions auxquelles vous pouvez vous connecter, mais nous devons vérifier l'état du pare-feu UFW après avoir connecté SSH avec lui. La sortie affiche les connexions répertoriées dans la sortie.
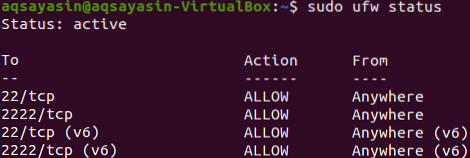
Supprimer SSH et autres connexions
Maintenant, avant de vous déconnecter du système, vous devrez peut-être supprimer toutes les connexions. Pour cela, nous devons utiliser la même commande sudo avec un petit changement. Nous avons utilisé le mot « supprimer » cette fois. Pour supprimer la connexion « SSH », essayez la commande ci-dessous :
$ sudo ufw supprimer autoriser ssh
Nous allons maintenant supprimer la connexion pour le numéro de port tcp 22 comme suit :
$ sudo ufw supprimer autoriser 22/tcp
Ensuite, nous supprimerons la connexion pour le port tcp numéro 22 comme suit :
$ sudo ufw supprimer autoriser 22/tcp
Nous désactivons l'état du pare-feu UFW en utilisant la même commande sudo ufw. Il nécessite des privilèges sudo pour modifier l'état du pare-feu UFW.
$ sudo ufw désactiver
En vérifiant l'état, vous pouvez voir qu'il est désactivé.
$ sudo ufw status
Conclusion
Nous avons essayé chaque étape pour permettre la connexion SSH avec le pare-feu UFW. Nous espérons que vous pourrez facilement établir une connexion ssh en parcourant cet article.
 Phenquestions
Phenquestions


