Cependant, il existe des situations dans lesquelles vous n'avez pas l'intention de lire l'intégralité du contenu de ce fichier, mais vous n'êtes concerné que par une partie spécifique de ce fichier. Dans une telle situation, il est fortement déconseillé de lire l'intégralité du fichier car il occupera de l'espace supplémentaire et prendra également plus de temps pour le traitement. Vous devez plutôt toucher directement cette partie particulière de ce fichier. Dans cet article, nous visons à vous présenter les différentes méthodes d'utilisation de la commande "awk" pour imprimer la dernière colonne d'un fichier.
Différentes manières d'utiliser la commande "awk" pour imprimer la dernière colonne d'un fichier :
Il existe deux méthodes différentes dans lesquelles nous pouvons utiliser la commande "awk" pour imprimer la dernière colonne d'un fichier. Bien que ces deux méthodes puissent être utilisées de manière interchangeable car, après tout, elles restituent la même sortie, cependant, la première méthode est plus adaptée à la situation où vous connaissez le nombre exact de colonnes d'un fichier et la seconde méthode est utile lorsque le le nombre total de colonnes est inconnu. Jetons un coup d'œil à ces deux méthodes une par une.
Remarque : nous avons utilisé Linux Mint 20 pour démontrer ces deux méthodes, cependant, vous êtes libre de sélectionner n'importe quelle version de Linux de votre choix.
Méthode n°1 : quand on connaît le nombre total de colonnes d'un fichier :
Cette méthode peut être utilisée lorsque vous connaissez le nombre exact de colonnes dans un fichier e.g. 3, 5, 10, etc. Pour démontrer cette méthode, les étapes suivantes doivent être effectuées dans l'ordre spécifié :
Créez un fichier texte avec le nom de votre choix dans votre dossier Accueil. Dans ce scénario, nous l'avons nommé awk.SMS. Maintenant, double-cliquez sur ce fichier pour l'ouvrir et tapez les données affichées dans l'image ci-dessous dans votre fichier texte. Il y a un total de trois colonnes différentes et les colonnes sont séparées les unes des autres par un espace de tabulation. Vous pouvez également saisir n'importe quelle donnée aléatoire de votre choix.
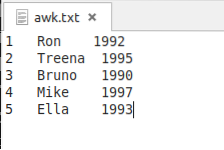
Après avoir créé ce fichier, vous devez l'enregistrer et le fermer. Lancez maintenant le terminal sous Linux Mint 20 en cliquant sur son icône située dans la barre des tâches. Le terminal Linux Mint 20 est également illustré dans l'image suivante :

Tapez maintenant la commande mentionnée ci-dessous dans votre terminal, puis appuyez sur la touche Entrée pour l'exécuter :
$ awk 'print $ColNum' fichier.SMSIci, vous devez remplacer ColNum par le numéro de colonne de la dernière colonne. Par exemple, le fichier texte que nous avons créé a un total de trois colonnes ce qui signifie que le numéro de colonne de la dernière colonne sera 3. Puisque notre objectif est de n'imprimer que la dernière colonne de ce fichier, nous avons donc remplacé ColNum par 3. Chaque fois qu'un numéro de colonne est précédé du symbole "$", cela signifie que nous voulons accéder aux valeurs de cette colonne. De plus, vous devez également remplacer « fichier » par le nom exact de votre fichier texte. Dans notre cas, le nom du fichier était awk.SMS.

Dès que vous appuyez sur la touche Entrée, toutes les valeurs de la dernière colonne du fichier awk.txt apparaîtra sur votre terminal comme indiqué dans l'image suivante. La commande awk lira cette colonne alors que la commande print se chargera d'afficher ses valeurs sur le terminal.
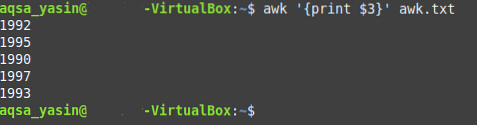
Méthode n°2 : lorsque le nombre total de colonnes d'un fichier est inconnu :
Cette méthode est généralement utilisée lorsque vous ne connaissez pas le nombre total de colonnes dans un fichier. Pour imprimer la dernière colonne d'un fichier par cette méthode, vous devrez procéder comme suit :
Nous utilisons le même fichier texte que nous avons créé pour la méthode ci-dessus. Tout ce que nous avons à faire est de lancer le terminal puis de taper la commande suivante dedans :
$ awk 'print $(NF)' fichier.SMSIci, NF est une variable dont le travail consiste à imprimer explicitement la dernière colonne d'un fichier. Par exemple, s'il y a 10 ou 20 colonnes voire plus dans un fichier mais que vous ne connaissez pas leur nombre exact et que vous souhaitez quand même accéder à la dernière colonne, alors cette variable peut s'avérer très utile pour vous. Encore une fois, vous devez remplacer "fichier" par le nom de votre fichier texte. Dans notre cas, puisque nous avons utilisé le même fichier que celui de la méthode #1, nous avons donc remplacé le fichier.txt avec awk.SMS.

Après avoir tapé cette commande dans votre terminal, vous devez l'exécuter en appuyant sur la touche Entrée. Vous remarquerez que la sortie de cette commande est identique à la sortie de la commande utilisée dans la méthode ci-dessus i.e. la dernière colonne du fichier texte qui contenait les données de l'année a été imprimée avec succès sur le terminal.
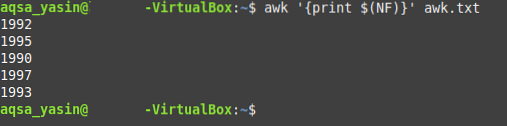
Conclusion:
Dans cet article, nous vous avons donné des conseils pour imprimer uniquement la dernière colonne d'un fichier tout en utilisant la commande "awk". Il y a beaucoup plus d'aspects de cette commande qui peuvent être explorés en détail i.e. cette commande peut également être utilisée en conjonction avec d'autres commandes différentes pour rendre un type de sortie différent. Cependant, pour la portée de la discussion d'aujourd'hui, notre souci était seulement de démontrer son utilisation pour imprimer la dernière colonne d'un fichier. Nous vous avons présenté les deux manières différentes de faire la même chose. Maintenant, cela dépend entièrement de votre situation, laquelle de ces méthodes vous choisissez de suivre.
 Phenquestions
Phenquestions


