Ici, nous allons décrire l'utilisation de la commande wall sous Linux. N'oubliez pas que la commande wall fonctionne de la même manière pour toutes les distributions Linux.
Noter: La commande Wall affiche uniquement le message sur la fenêtre Terminal des utilisateurs connectés. Les utilisateurs travaillant uniquement sur l'interface graphique, sans fenêtre de terminal ouverte, ne pourront pas voir les messages.
Commande de mur Linux
La commande Linux Wall vous permet d'envoyer un message ou le contenu d'un fichier à tous les utilisateurs actuellement connectés. Si aucun fichier ou message n'est spécifié, la commande wall lit le message à partir du stdin (entrée standard).
Syntaxe des commandes murales
La syntaxe de la commande wall est la suivante :
$ wall [options] [message-ou-nom de fichier]Envoyer un message à tous les utilisateurs
Pour envoyer un message à tous les utilisateurs actuellement connectés, tapez mur suivi du message que vous souhaitez envoyer.
$ wall Le système tombe en panne pour une maintenance d'une heure.Cette commande enverra le message à tous les utilisateurs connectés avec une fenêtre de terminal ouverte.
Noter: Pour certaines distributions Linux, vous devez exécuter la commande ci-dessus en tant que super utilisateur. De plus, si un utilisateur a choisi de refuser les messages à ses terminaux (comme en utilisant la commande mesg), seul un utilisateur sudo pourra envoyer des messages à ses terminaux.
Voici les résultats affichés pour deux utilisateurs « linuxways » et « ummara » qui sont connectés au serveur via SSH. Ces utilisateurs travaillent à partir du système exécutant Ubuntu et Debian.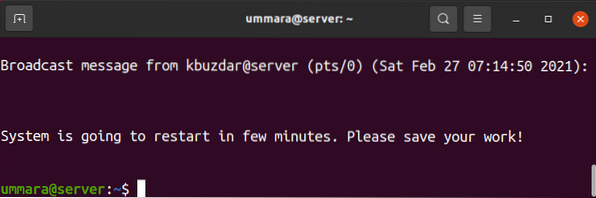
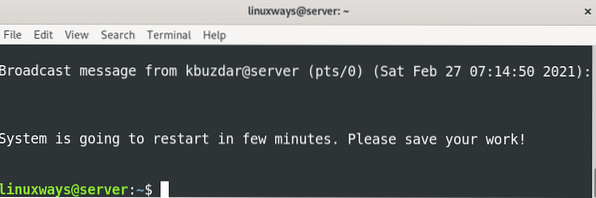
La commande murale lit également le message de standard (entrée standard). Pour ce faire, tapez simplement mur et frappe Entrer.
Après cela, tapez le ou les messages que vous souhaitez envoyer aux utilisateurs connectés. Une fois que vous avez fini de taper les messages, appuyez sur Ctrl+D envoyer ces messages.
c'est la première lignec'est la deuxième ligne
.
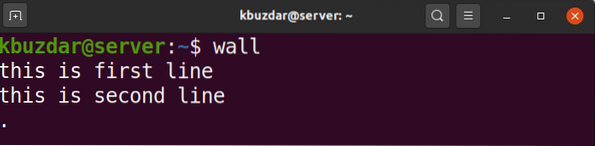
Voici le résultat que tous les utilisateurs connectés ont reçu sur leur terminal.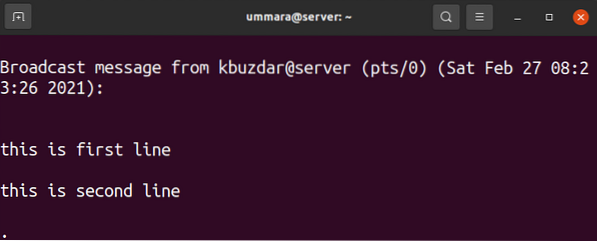
Envoyer un message à partir d'un fichier
S'il y a des messages que vous devez répéter souvent, vous pouvez simplement les saisir dans un fichier. Lorsque vous devez envoyer ces messages aux utilisateurs connectés, appelez simplement ce fichier avec la commande wall. N'oubliez pas que vous aurez besoin des privilèges sudo si vous souhaitez envoyer un message à partir d'un fichier.
$ mur sudoPar exemple, dans la sortie suivante, le contenu du fichier a d'abord été affiché à l'aide de la commande cat. Ensuite pour envoyer le message contenu dans le fichier, le nom du fichier est passé à la commande wall.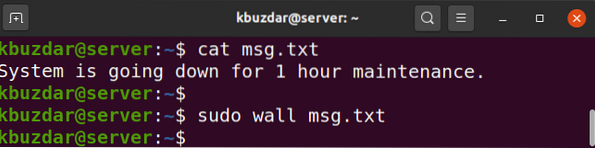
Ce sont les sorties (du fichier message.SMS) reçu par les utilisateurs connectés.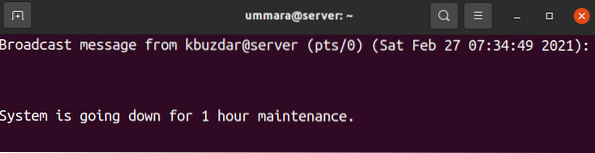
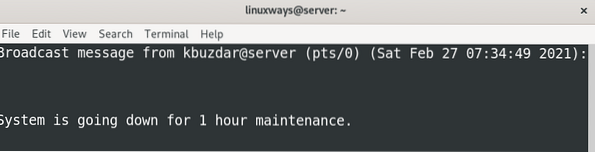
Envoyer un message à un groupe
Au lieu d'envoyer le message à tous les utilisateurs connectés, vous pouvez l'envoyer uniquement aux membres d'un groupe qui sont actuellement connectés à votre système. La syntaxe est la suivante :
$ wall -g [groupe] [message]Par exemple, pour envoyer un message à un groupe nommé « sshusers », la commande serait :
$ wall -g sshusers Le système est en panne pour 1 heure de maintenance.
Tous les membres du groupe "sshusers" qui sont actuellement connectés au serveur recevront le message spécifié.
Supprimer la bannière
La commande wall affiche une bannière avant d'afficher un message comme on peut le voir dans la capture d'écran suivante.
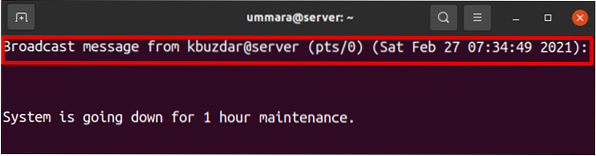
Pour supprimer cette bannière, utilisez l'option -n avec la commande wall :
$ mur -nPar exemple, la commande suivante n'affichera que le message spécifié tout en supprimant la bannière.
$ wall -n Le système est en panne pour 1 heure de maintenance.
Tous les utilisateurs du Terminal connectés recevront le message sans bannière.
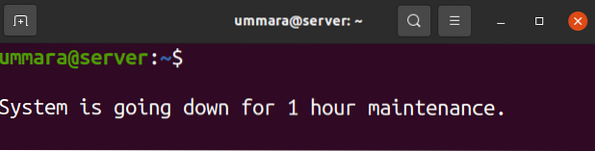
Afficher les informations de version
Pour afficher la version de la commande wall, utilisez la commande suivante :
$ mur -VLa sortie suivante montre que la version de l'utilitaire mural est 2.34.
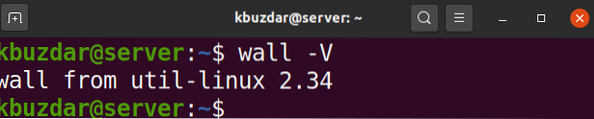
Wall est un utilitaire pratique qui aide un administrateur système multi-utilisateurs à notifier rapidement aux autres utilisateurs d'enregistrer leur travail avant un arrêt ou un redémarrage du système. Dans cet article, nous avons expliqué comment utiliser la commande wall pour communiquer avec les utilisateurs connectés. J'espère que vous le trouverez intéressant et utile.
 Phenquestions
Phenquestions



