Avec l'influence croissante d'Internet dans nos vies, la sécurité et la confidentialité en ligne deviennent un sujet très important sur lequel réfléchir. Il est essentiel de maintenir la confidentialité en ligne, en particulier lorsque nous partageons une grande partie de nos données personnelles sur le Web.
Heureusement, Windows 8 est livré avec de brillantes options de sécurité et de confidentialité pour sécuriser Windows, qui nous aident à nous protéger contre les menaces et les risques en ligne. Avec les outils de sécurité et de confidentialité de Windows 8, vous pouvez protéger votre confidentialité en ligne ainsi que la sécurité de vos enfants en ligne.
Paramètres de sécurité de Windows 8
1] Paramètres de confidentialité
Accédez aux paramètres du PC à partir de la "Barre de charmes". Vous pouvez ouvrir la barre des charmes en plaçant votre pointeur sur le bord droit de l'écran ou en appuyant sur les touches de raccourci Win+C.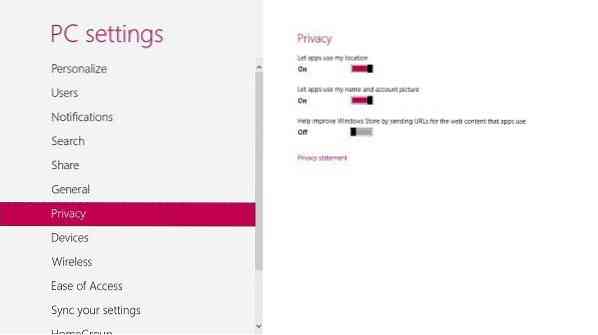
Accédez à la section « Confidentialité » et contrôlez si les applications peuvent utiliser votre emplacement, votre nom et votre image.
Vous pouvez obtenir les détails dans Paramètres de confidentialité et options dans Windows 8.1.
2] Sécurité familiale
La fonction Family Safety de Windows 8 vous permet d'obtenir les rapports de toutes les activités effectuées par vos enfants sur votre PC. De plus, vous pouvez définir les limites de temps pour qu'ils soient en ligne, appliquer des restrictions pour certaines applications et bien plus encore.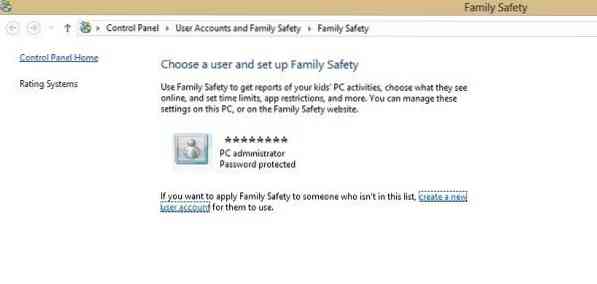
Pour appliquer la sécurité familiale à votre enfant ou à un membre de la famille, vous devez d'abord créer un compte pour eux.
Accédez au panneau de configurationàCompte d'utilisateur et sécurité familialeàConfigurer la sécurité familiale pour tous les utilisateurs.
Lors de la création d'un nouveau compte pour un nouvel utilisateur, cochez la case pour activer la sécurité familiale. Cochez cette case pour commencer à surveiller le compte automatiquement.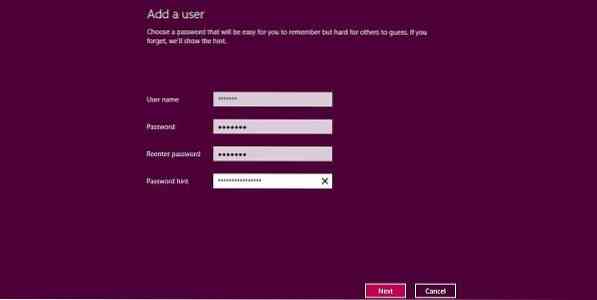
Vous pouvez maintenant ajuster les paramètres en conséquence. Définissez les limites de temps, le filtrage Web, les applications et les jeux utilisés, etc. Vous pouvez également restreindre certains sites Web, applications et jeux particuliers pour ce nouvel utilisateur à partir des paramètres de sécurité familiale.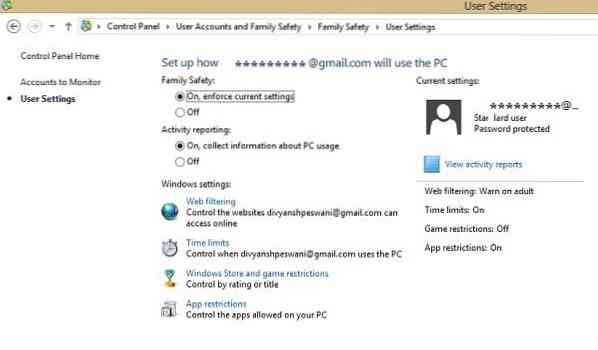
Vous pouvez également consulter les rapports d'activité détaillés du nouvel utilisateur, directement depuis les sites Web qu'il a visités, les pages bloquées, les jeux joués et le temps passé sur le PC.
Découvrez en détail comment configurer et utiliser Family Safety dans Windows 8 pour surveiller les activités de vos enfants.
3] Protégez votre PC contre les logiciels malveillants
Microsoft a toujours été très pointilleux sur la protection contre les malwares. Windows 8 est livré avec de très bonnes technologies qui défendent votre PC contre de tels logiciels malveillants et tentatives de piratage. Des fonctionnalités telles que le pare-feu Windows, Windows Defender et Windows SmartScreen rendent votre PC plus sûr et plus sécurisé.
fenêtre pare-feu est activé par défaut. Microsoft suggère de ne pas désactiver le pare-feu même pendant quelques minutes car cela pourrait exposer votre système informatique à des logiciels malveillants - à moins bien sûr que vous n'utilisiez un logiciel de pare-feu tiers. Découvrez comment vous pouvez gérer votre pare-feu Windows.
Windows Defender: Il est recommandé de garder Windows Defender activé car il protège votre ordinateur contre tout malware, spyware ou virus diffusé en ligne. Il n'est pas activé par défaut et vous devez ajuster les paramètres manuellement.
Si Windows Defender sur votre PC est éteint, vous pourriez voir un message indiquant que Defender est éteint et ne protège pas votre ordinateur.
Pour ajuster les paramètres, accédez au Centre d'action. Appuyez sur Win + C et ouvrez la barre des charmes et recherchez Action Center. Après l'avoir activé, Windows Defender s'exécute automatiquement en arrière-plan et vous alerte si un logiciel malveillant tente de s'installer sur votre système. Il utilise des couleurs rouge, jaune et verte pour montrer l'état de sécurité de votre ordinateur. En outre, il vous permet également d'analyser votre système pour vérifier si des logiciels malveillants ont atterri sur votre PC. Vous pouvez supprimer les menaces détectées dans l'analyse.
Voir cet article si Windows Defender est désactivé et ne fonctionne pas.
Vous pouvez également utiliser un logiciel antivirus tiers gratuit ou une suite de sécurité Internet, si vous le souhaitez.
Écran intelligent de Windows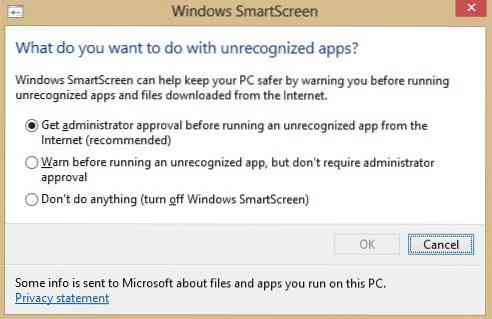
Il s'agit de la nouvelle fonctionnalité de sécurité ajoutée à Windows 8 qui protège votre ordinateur de tout type de logiciel espion. Microsoft a sa propre base de données d'applications et Windows SmartScreen, s'il est activé, ne vous permettra de télécharger aucune application tant que sa réputation n'est pas vérifiée. Vous pouvez ajuster les paramètres SmartScreen à partir du Centre d'action.
Si vos données personnelles sont partagées avec les sites de réseaux sociaux et les fournisseurs en ligne, il devient très important de comprendre l'importance de la confidentialité en ligne et d'ajuster les paramètres de sécurité en conséquence.
Restez en sécurité - consultez les paramètres de sécurité et de sécurité pour Internet Explorer et assurez-vous de suivre les conseils de cet article sur la sécurité Internet.
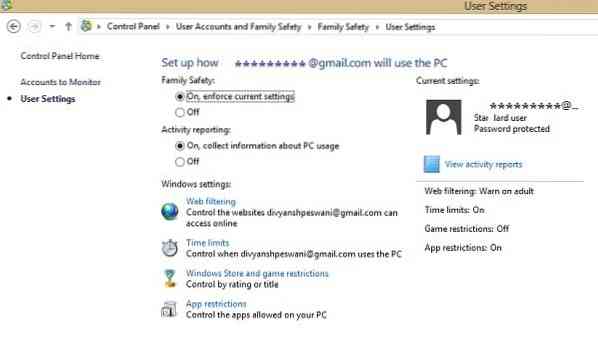
 Phenquestions
Phenquestions


